Клавиатура Mac не работает? Советы и подсказки, как это исправить
Apple делает отличные клавиатуры: они хорошо работают, красиво выглядят и идеально подходят для работы с вашим Mac. Но время от времени что-то идет не так.
Может быть, вы подключаете клавиатуру, и ничего не происходит. Возможно, ваш компьютер не принимает сигнал Bluetooth от платы. Или, может быть, нажатие клавиш ничего не делает. Вот что делать, если клавиатура Apple не работает.
Если ваша волшебная или беспроводная клавиатура не работает
Мы начнем с беспроводных клавиатур, таких как те, которые вы будете использовать с iMac или Mac mini, поскольку есть еще несколько проблем, с которыми они могут столкнуться, по сравнению с их проводными аналогами. Независимо от того, что происходит с вашей клавиатурой, сначала попробуйте выполнить следующие действия:
1. Убедитесь, что Bluetooth включен и работает.
Не упускайте из виду наиболее очевидные решения, пытаясь исправить проблемы. Сначала перейдите в Системные настройки> Bluetooth и убедитесь, что у вас включен Bluetooth.
Панель « Системные настройки» сообщит вам, подключены ли ваши устройства, низкий ли уровень заряда батареи или есть какие-либо другие ошибки.
Если на панели настроек или в строке меню отображается значок Bluetooth с неровной линией через него (см. Изображение ниже), это означает, что Bluetooth отключен. Перезагрузите Mac и посмотрите, поможет ли это. Если нет, отключите все USB-устройства и перезапустите снова.
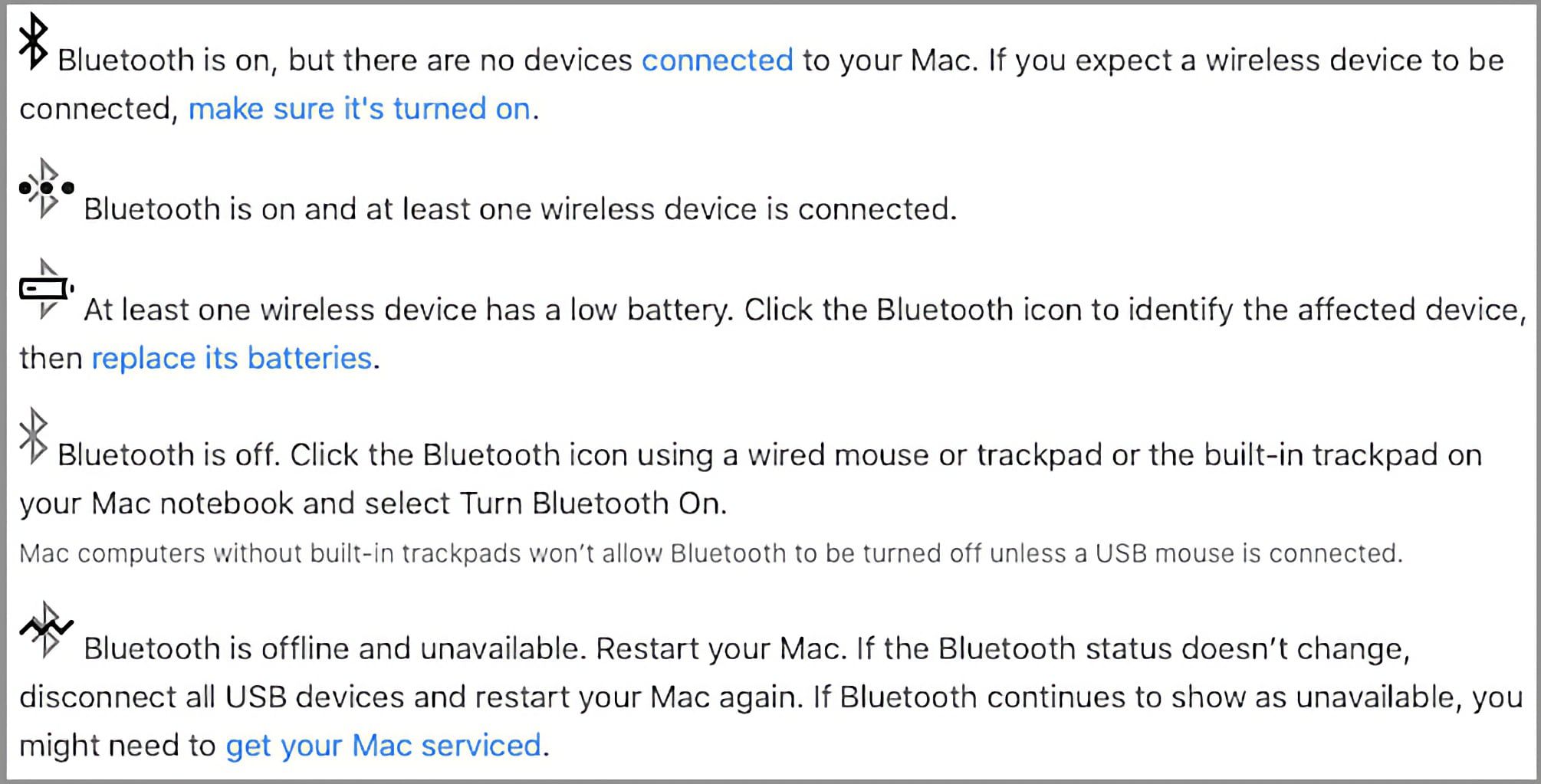
См. Наше руководство по исправлению Bluetooth на вашем Mac, если это все еще не решает проблему.
2. Убедитесь, что ваша клавиатура включена.
Если беспроводная клавиатура или клавиатура Magic Keyboard вашего iMac не подключается, сначала проверьте, действительно ли она включена:
- На последних версиях Magic Keyboard сдвиньте переключатель на задней стороне устройства, чтобы стал виден зеленый цвет.
- Для более старых беспроводных клавиатур Apple нажмите кнопку питания на правом краю, и вы увидите, что вверху загорится зеленый светодиод.
После включения устройства вернитесь на панель настроек Bluetooth и посмотрите, подключено ли оно. Если клавиатура выполняет поиск вашего компьютера, но не подключается, нажмите, удерживая клавишу Control, на клавиатуре в списке устройств и выберите « Подключиться» (если вашего устройства нет в списке, перейдите к шагу 5 ниже).
3. Проверьте уровень заряда батареи вашей клавиатуры.
Если батарейки в вашей клавиатуре разряжаются, у вас могут быть проблемы с производительностью. Перейдите в « Системные настройки»> «Bluetooth», и вы увидите небольшой индикатор заряда батареи под указанной – и подключенной – клавиатурой.
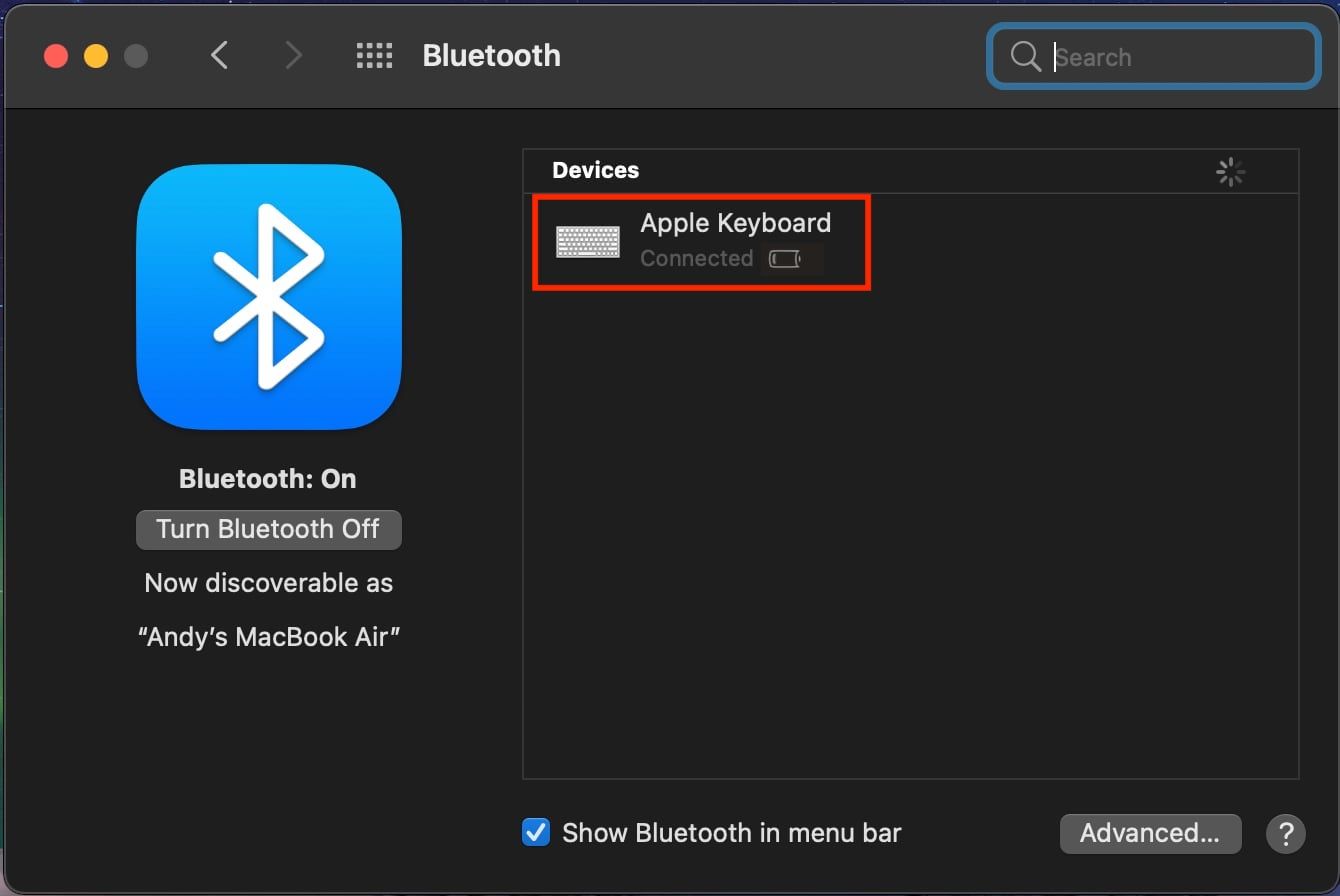
Вы также можете увидеть уровень заряда батареи любого из ваших подключенных устройств, щелкнув значок Bluetooth в строке меню и наведя курсор на интересующее вас устройство. Если батарея разряжена, вам следует заменить или зарядить ее.
4. Убедитесь, что клавиши мыши и медленные клавиши отключены.
Некоторые специальные возможности macOS могут мешать нормальной работе клавиатуры. Чтобы проверить это, перейдите в « Системные настройки»> «Специальные возможности» и выберите « Управление указателем»> «Мышь и трекпад» в меню слева.
Здесь убедитесь, что в разделе « Альтернативные методы управления» снят флажок «Включить клавиши мыши» . Этот параметр позволяет управлять мышью с помощью клавиш клавиатуры, в результате чего некоторые клавиши могут не работать.
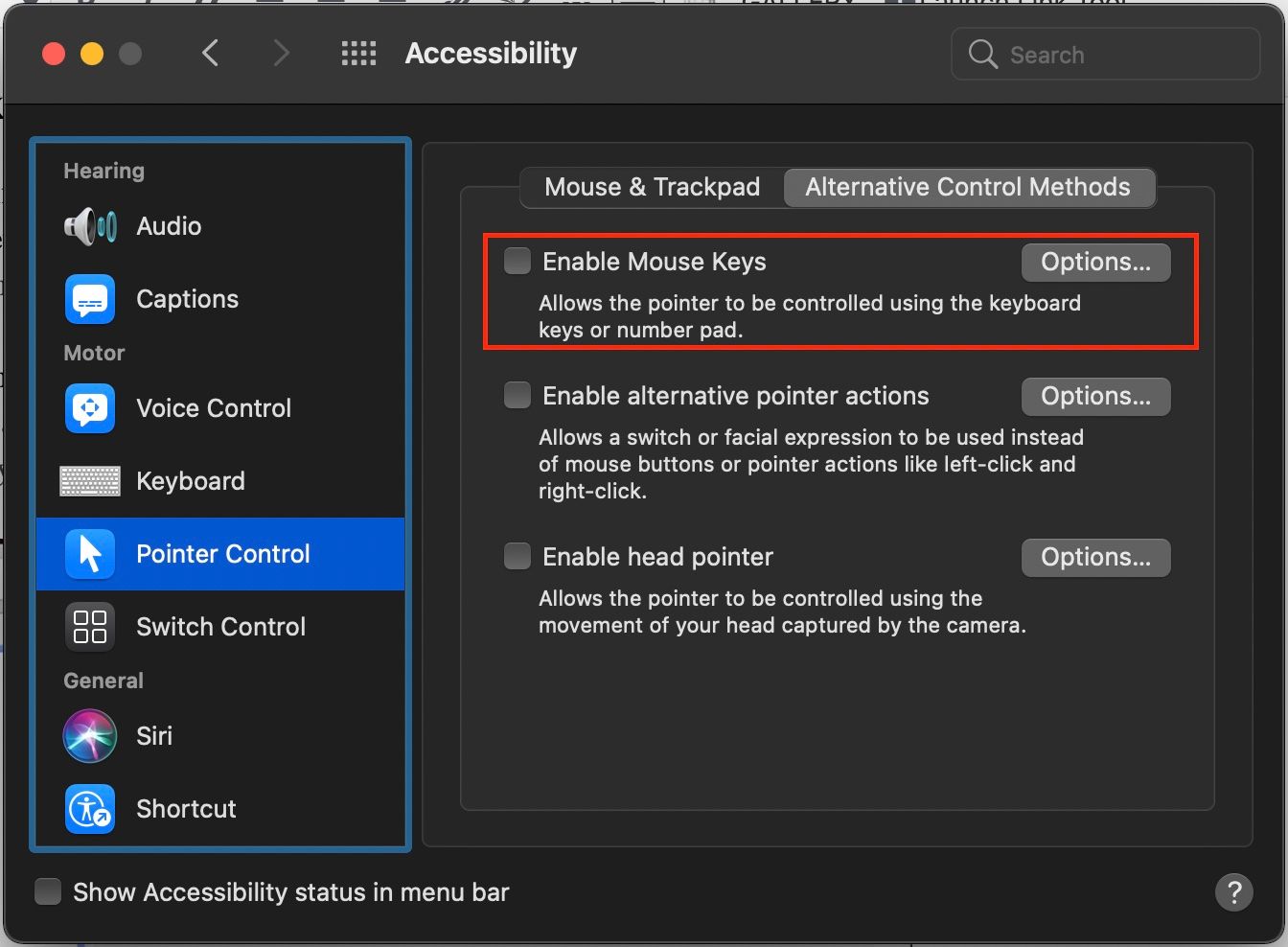
Затем нажмите « Клавиатура» на левой боковой панели и убедитесь, что флажок «Включить медленные клавиши» также снят. Если этот параметр включен, вам потребуется дольше удерживать клавиши, чтобы зарегистрироваться в качестве пресса.
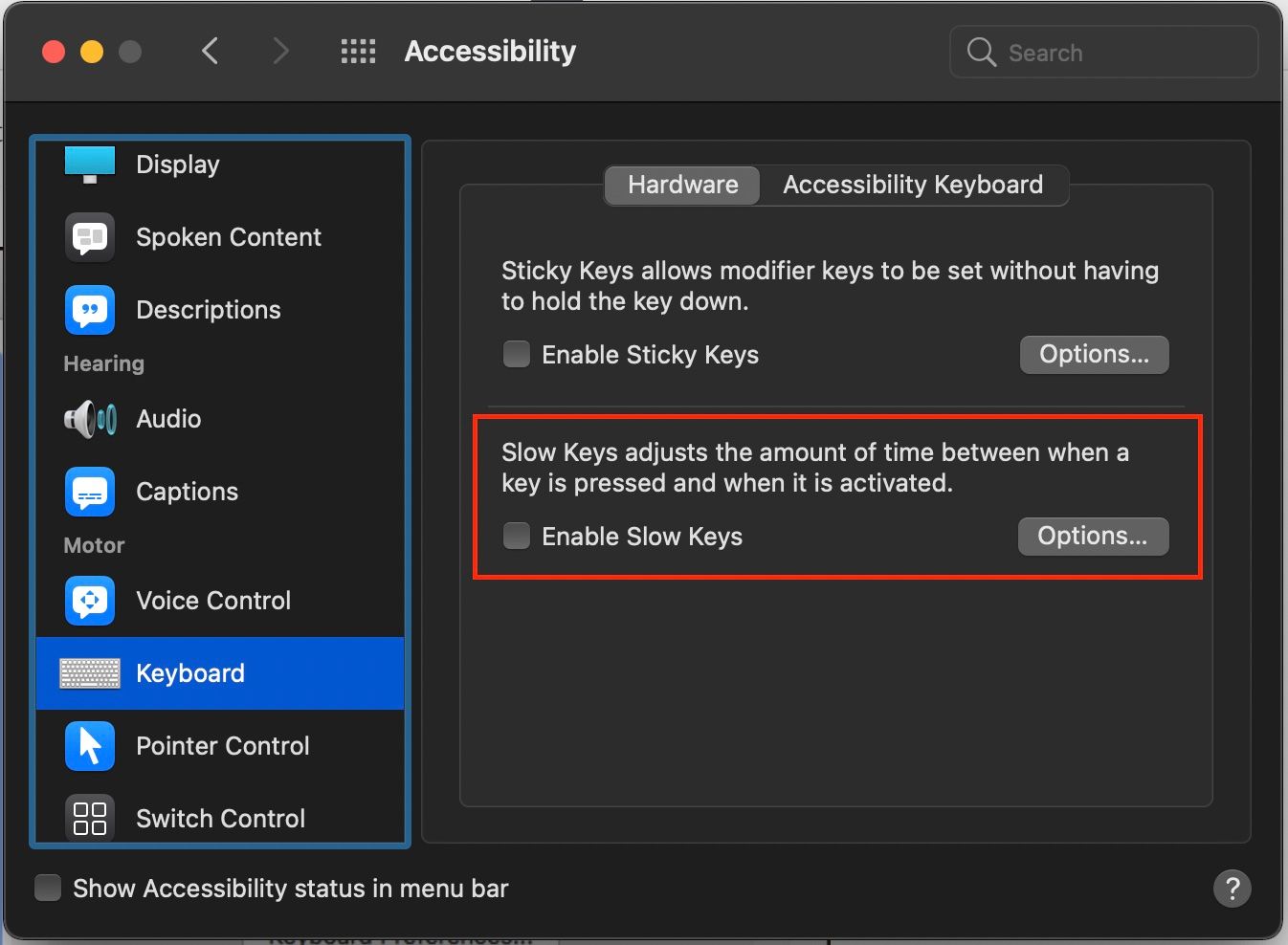
5. Повторно подключите клавиатуру к компьютеру.
На панели настроек Bluetooth убедитесь, что Bluetooth включен. Наведите указатель мыши на клавиатуру в списке устройств и щелкните X справа от записи.
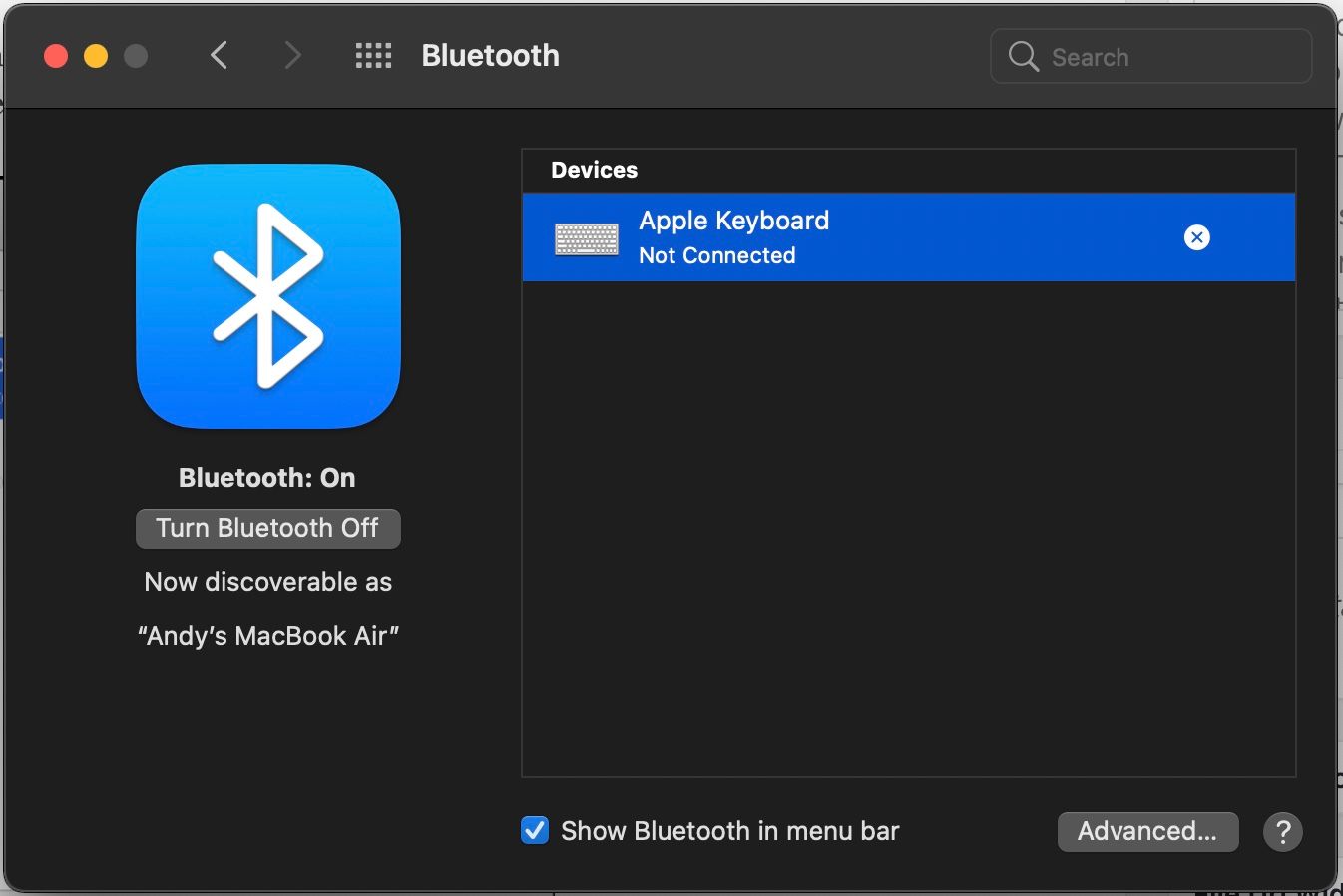
Появится предупреждение о том, что вам может потребоваться повторное сопряжение устройства в следующий раз, когда вы его используете. Щелкните Удалить .
Теперь выключите клавиатуру и снова включите ее. Индикатор должен начать мигать. Откройте параметры клавиатуры в Системных настройках и нажмите Настроить клавиатуру Bluetooth . Следуйте инструкциям по сопряжению клавиатуры.
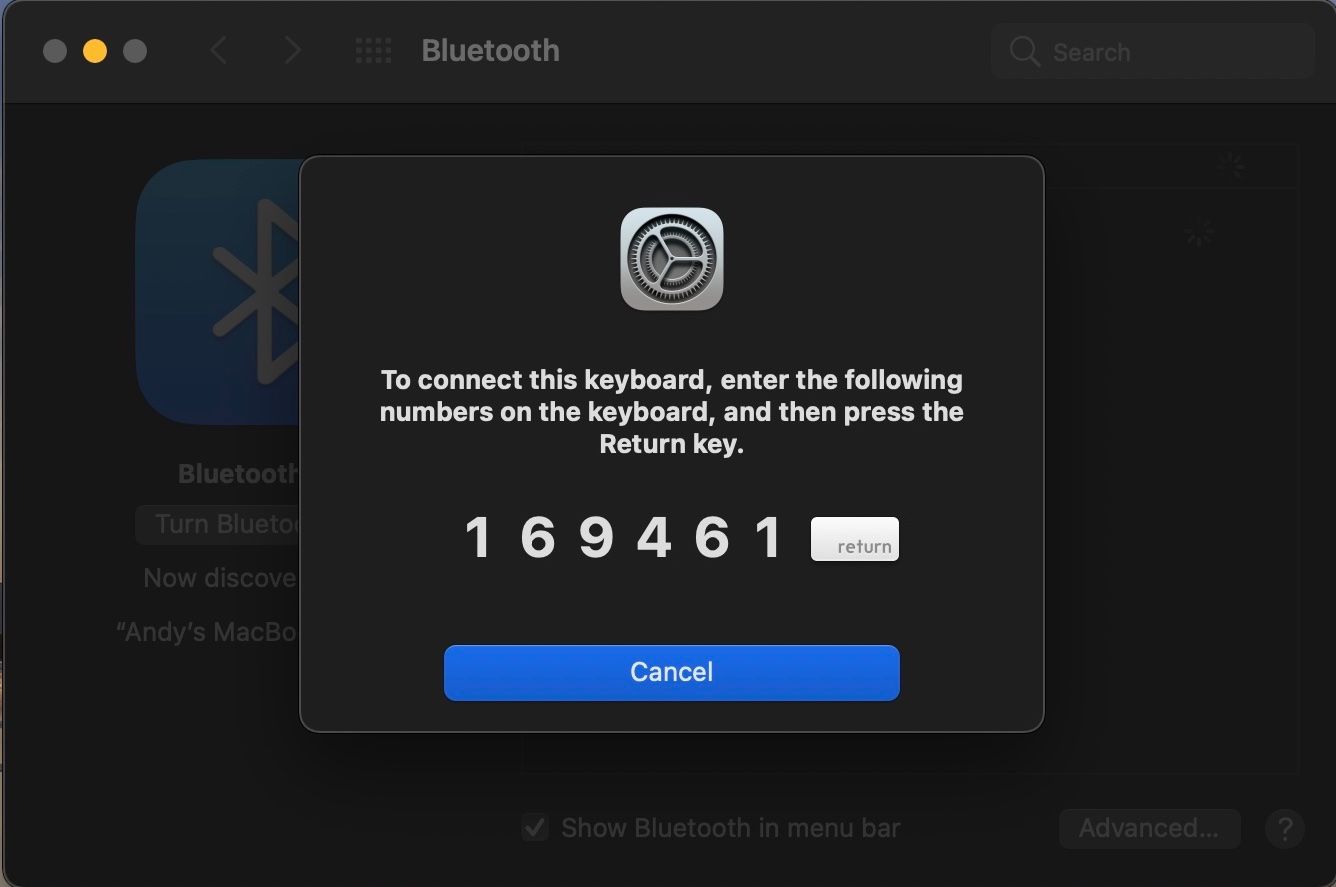
Если USB-клавиатура на вашем Mac не работает
Если клавиатура Mac mini или iMac не работает и подключена через USB, выполните следующие действия для диагностики и решения проблемы:
1. Попробуйте другой порт USB.
Отключите клавиатуру от текущего USB-порта и попробуйте другой. Если он работает, вы можете снова попробовать его в исходном порте.
Если он работает только с одним USB-портом, вам может потребоваться исправить USB-порты вашего компьютера .
2. Проверьте системный отчет.
В меню Apple (находится в верхнем левом углу экрана) нажмите « Об этом Mac» . Затем нажмите кнопку Системный отчет . Когда откроется окно системного отчета, нажмите USB в разделе « Оборудование » на левой боковой панели.
Отсюда вы можете увидеть, что ваш компьютер обнаруживает через USB-порты.
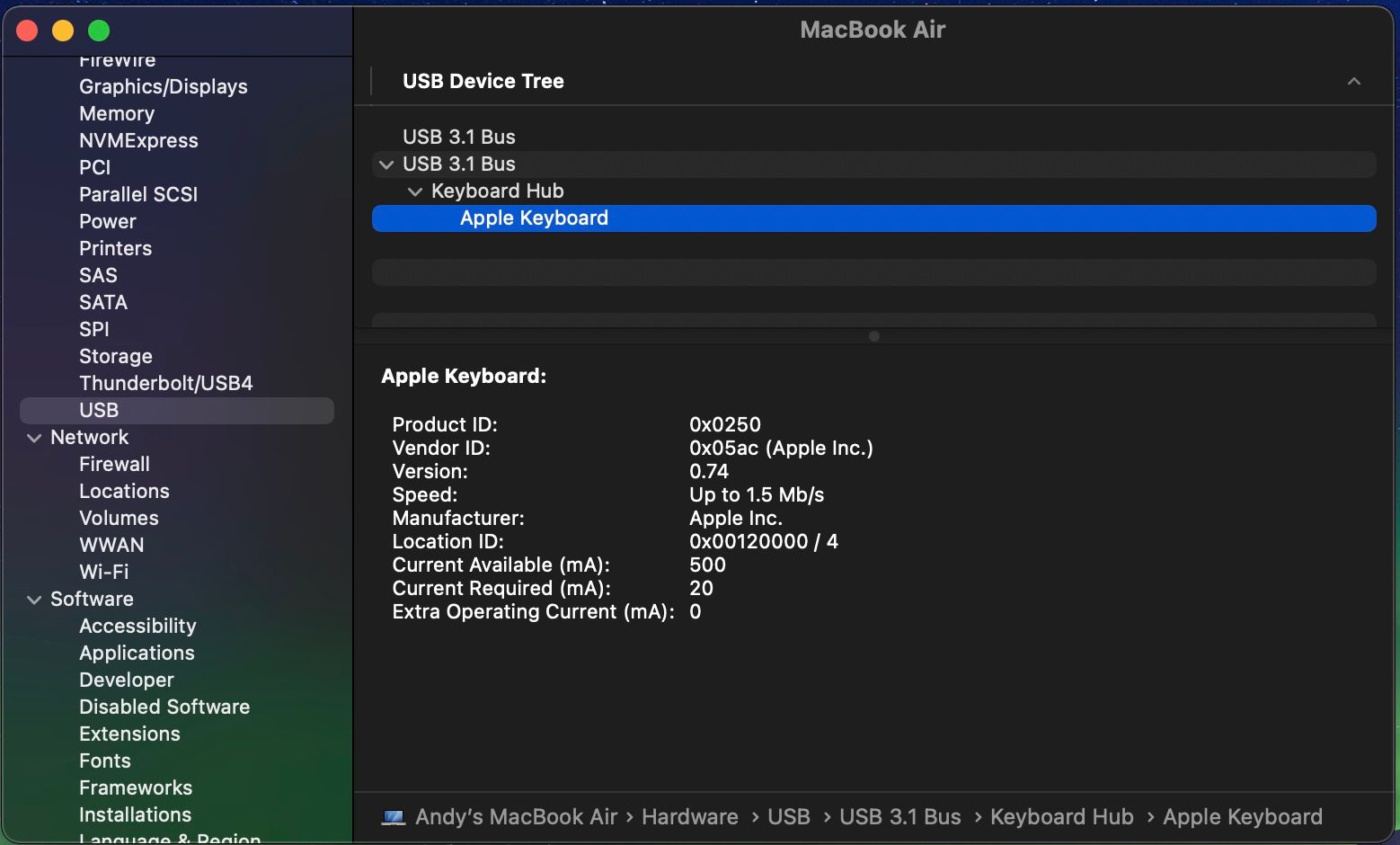
Если ваш компьютер обнаружил клавиатуру, вы увидите Apple Keyboard в списке под одним из портов USB. Если его нет в списке, попробуйте перезагрузить компьютер и сбросить SMC и PRAM .
3. Выключите Bluetooth.
Перейдите в Системные настройки> Bluetooth и убедитесь, что Bluetooth выключен. Если это решит проблему, возможно, ваш компьютер распознает клавиатуру Bluetooth и отдает ей приоритет перед клавиатурой USB.
Если вам нужно оставить Bluetooth включенным, вы можете удалить клавиатуру из списка, щелкнув X справа от записи в Системных настройках> Список устройств Bluetooth, чтобы удалить ее.
4. Убедитесь, что клавиши мыши и медленные клавиши отключены.
Те же функции специальных возможностей, о которых мы упоминали ранее, также могут повлиять на проводную клавиатуру. Перейдите в « Системные настройки»> «Универсальный доступ» и выберите « Мышь и трекпад» в меню слева. Убедитесь, что флажок Enable Mouse Keys снят.
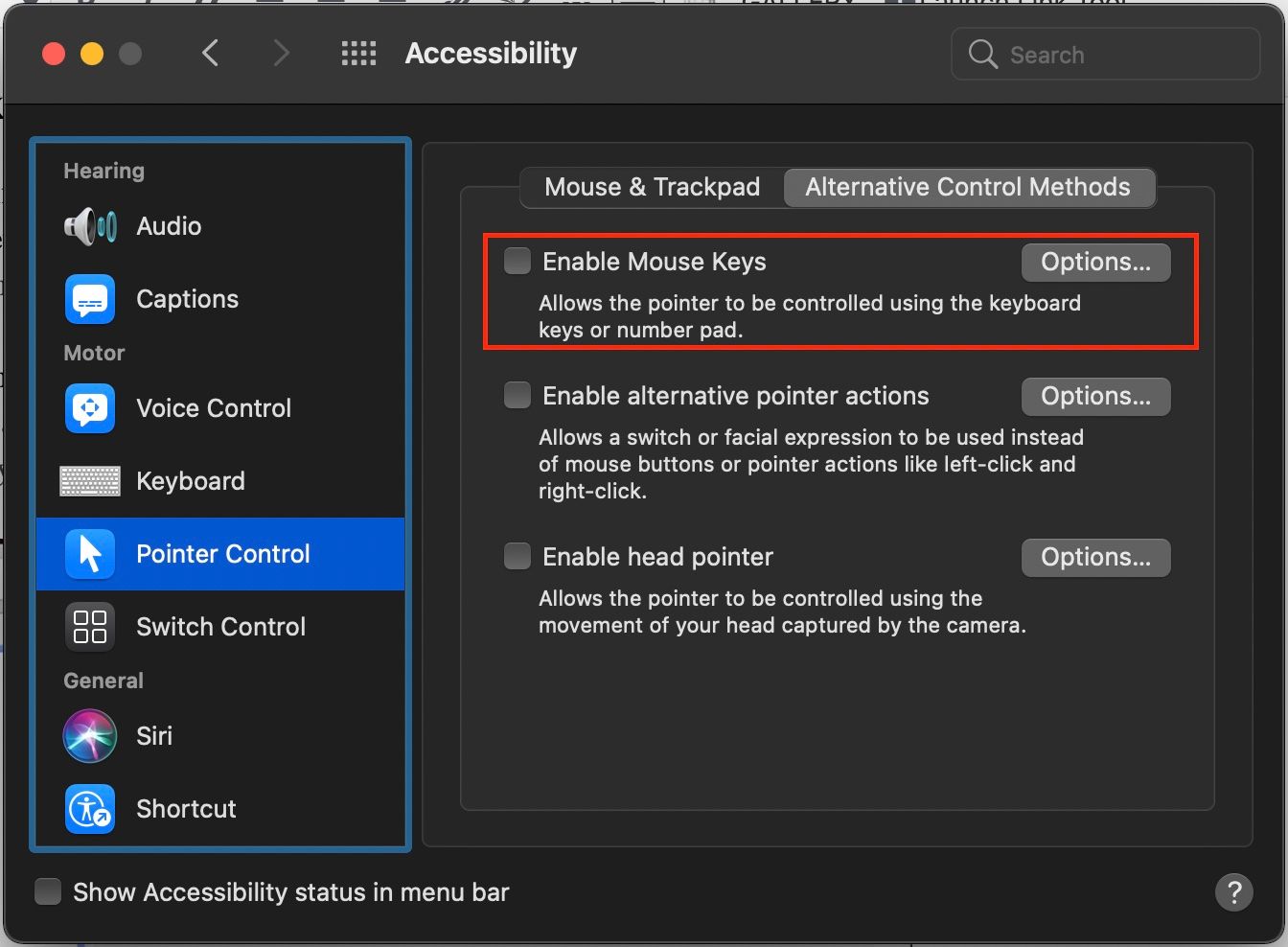
Нажмите « Клавиатура» на левой боковой панели и убедитесь, что флажок «Включить медленные клавиши» также снят.
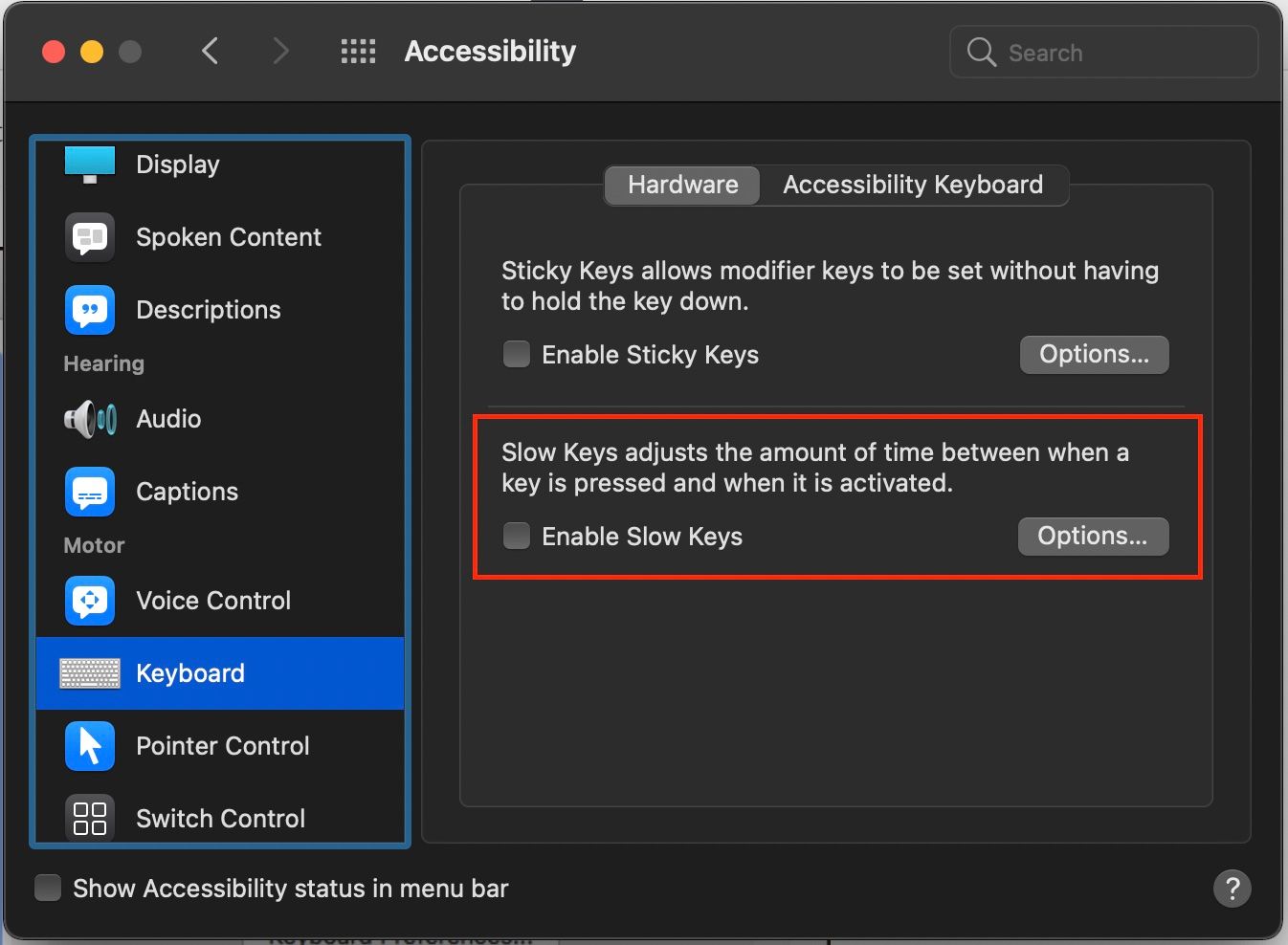
5. Подключите клавиатуру через удлинитель или USB-концентратор.
USB-клавиатуры Apple поставляются с удлинителем USB, который увеличивает дальность действия прилагаемого USB-кабеля. Попробуйте подключить клавиатуру к одному концу этого шнура, а другой конец – к компьютеру. Если у вас нет удлинителя USB, вы также можете использовать концентратор USB.
Кажется, никто не знает, почему это так эффективно, но часто это срабатывает!
Клавиатура Mac все еще не работает? Знайте, когда признать поражение
Как и при любой попытке устранения неполадок, хорошо знать, когда признать поражение. Если вы попробуете вышеуказанные решения, но ни одно из них не сработает, возможно, пришло время проконсультироваться с персоналом в вашем местном магазине Apple (особенно, если устройство находится на гарантии). Вы также можете попробовать поискать вашу конкретную проблему в Интернете, чтобы найти других, кто решил эту проблему.
Аппаратное обеспечение Apple довольно надежное, но не полностью надежное. Вы всегда должны следить за ранними признаками того, что у вашего Mac есть проблема, чтобы вы могли исправить ее, пока не стало слишком поздно.