Клонируйте свою Windows в виртуальную машину с помощью автономного конвертера vCenter от VMWare
Вы часто используете сомнительное программное обеспечение или пробуете неясные твики в своей установке Windows? Тогда вы, вероятно, также знаете, почему резервные копии могут быть спасением. Тем не менее, вместо того, чтобы восстанавливать ОС из резервной копии всякий раз, когда дела идут плохо, почему бы не виртуализировать ее? Таким образом, вы сможете экспериментировать и возиться с ним, не беспокоясь о том, что что-то сломается.
Если вы используете продукты VMware, его собственный vCenter Converter Standalone – одно из лучших решений для виртуализации существующих ПК. Это потому, что он также позволяет дополнительную настройку создаваемых виртуальных машин. Давайте посмотрим, как вы можете использовать его, чтобы превратить существующую установку Windows в виртуальную машину.
1. Получите автономный конвертер VMware.
VMWare vCenter Converter Standalone, который мы будем использовать здесь, доступен бесплатно. Однако для его загрузки вам нужно будет зарегистрироваться на сайте VMware. Мы не будем рассматривать процесс регистрации, поскольку он довольно прост.
После регистрации загрузите автономный конвертер vCenter от VMWare с официального сайта. Затем запустите загруженный исполняемый файл и завершите относительно простой процесс установки.
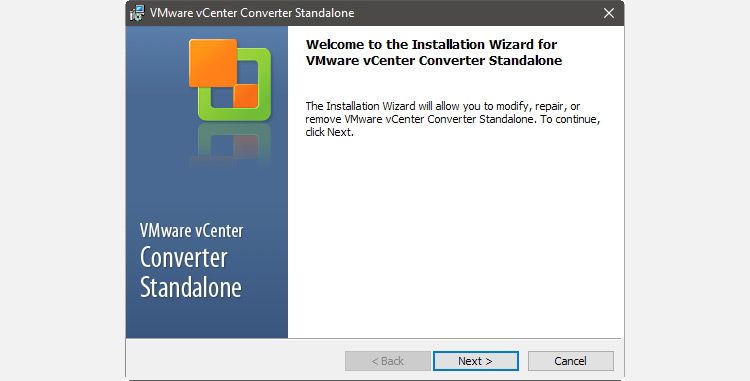
Для корректной работы программы вам, вероятно, придется перезагрузить компьютер. Вернувшись на рабочий стол, найдите VMware vCenter Converter Standalone среди остальных своих приложений и запустите его с повышенными правами, щелкнув правой кнопкой мыши> Запуск от имени администратора .
2. Источник и назначение конверсии
По общему признанию, VMware vCenter Converter Standalone может быть относительно сложным, поскольку это инструмент для администраторов. Однако не волнуйтесь, процесс виртуализации существующей установки Windows может быть таким же простым, как выполнение следующих шагов.
После установки и запуска приложения на ПК, который вы хотите виртуализировать, нажмите кнопку « Преобразовать машину» в верхнем левом углу его окна.
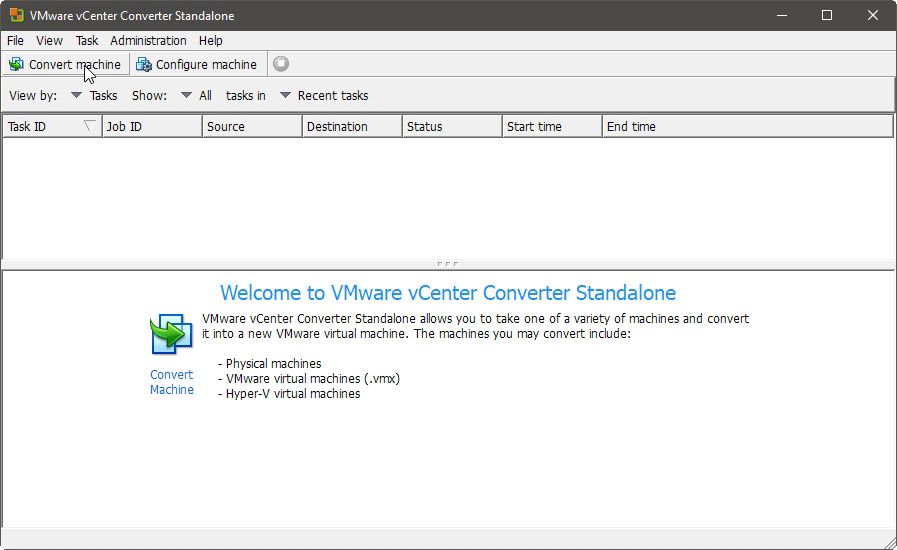
Появится окно преобразования, настроенное по умолчанию для работы с удаленными компьютерами с Windows. Оставьте для параметра Выбрать тип источника значение Включено и используйте раскрывающееся меню непосредственно под ним, чтобы изменить тип компьютера с удаленного компьютера Windows на этот локальный компьютер .
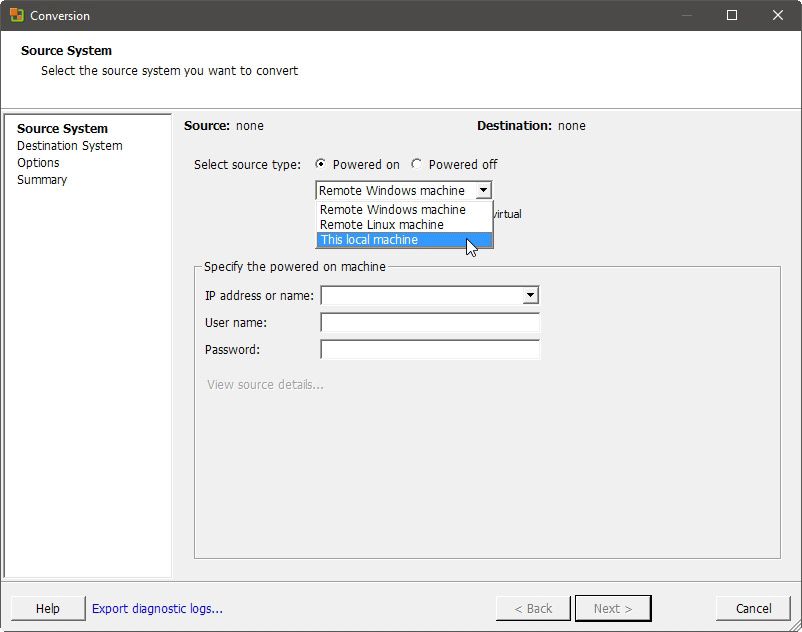
VMWare vCenter Converter Standalone обнаружит вашу активную систему и перейдет на вторую страницу настроек, Destination System .
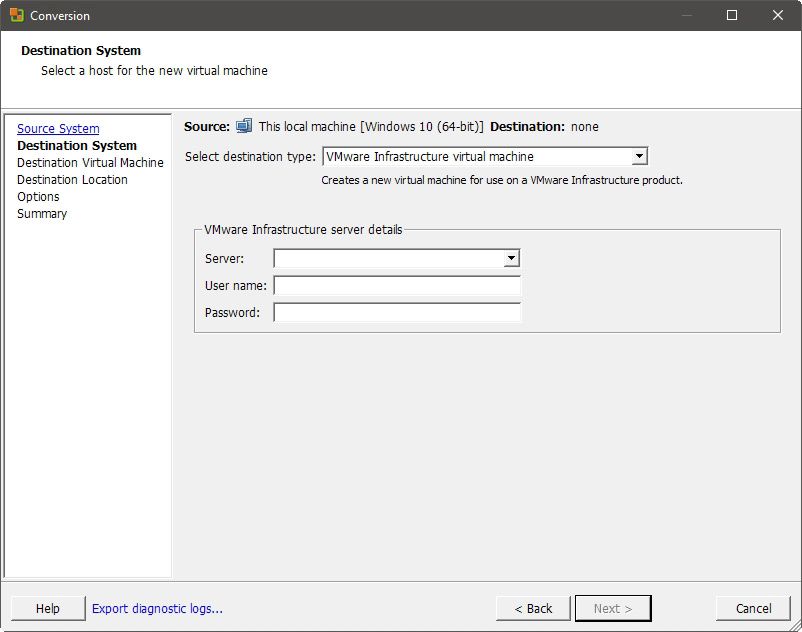
Измените параметр в раскрывающемся меню рядом с параметром Выбрать тип назначения с виртуальной машины VMware Infrastructure на VMware Workstation или другую виртуальную машину VMware .
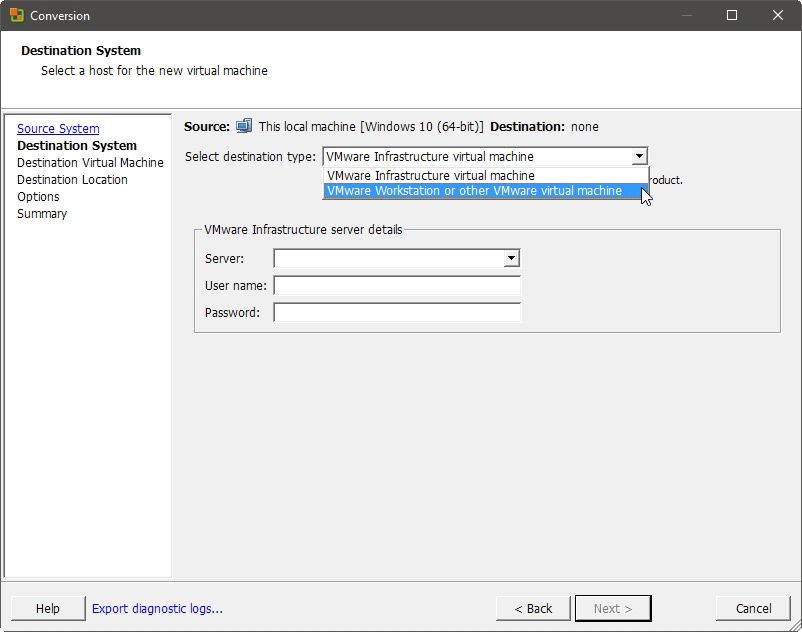
Появятся некоторые новые настройки, среди прочего, позволяющие указать решение виртуализации, в котором вы собираетесь использовать созданную виртуальную машину. Для оптимальной совместимости и производительности стоит выбрать правильное решение из раскрывающегося меню рядом с пунктом «Выбрать продукт VMware» .
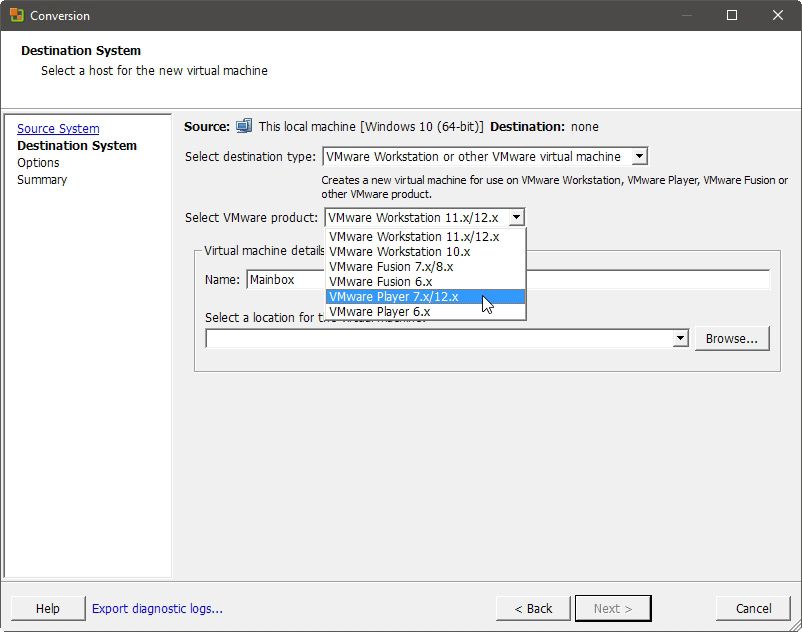
Затем нажмите кнопку « Обзор» справа и выберите, где вы хотите сохранить свою виртуальную машину. Выберите место с достаточно свободным хранилищем, так как результаты будут занимать столько же места, сколько ваша фактическая установка Windows, а затем и немного.
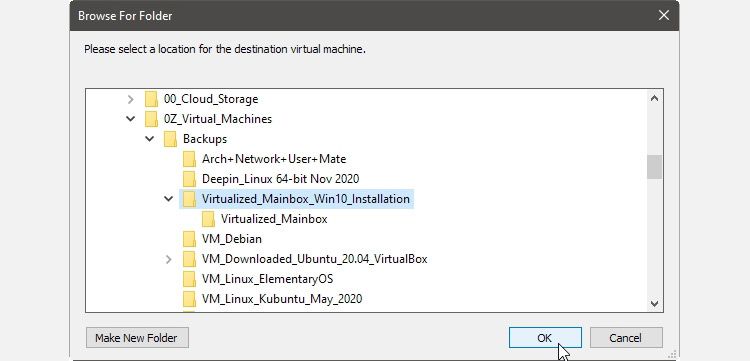
3. Хранение и другие возможности
Вы можете настроить многие параметры процесса виртуализации, но большинству пользователей придется внести лишь несколько корректировок в настройки по умолчанию. Так что не беспокойтесь, если значок ошибки сопровождает первую из них: как мы увидим, это нормально.
В разделе « Параметры» первая запись в разделе « Текущие настройки» потребует вашего внимания с красным значком ошибки. Щелкните запись, чтобы решить проблему.
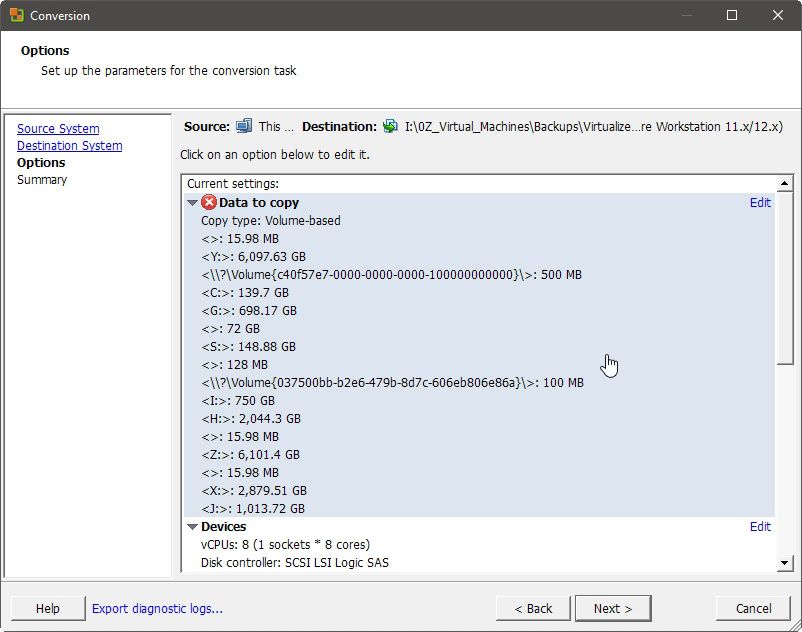
Источник проблемы заключается в том, что по умолчанию VMware vCenter Converter Standalone будет пытаться включить все доступные устройства хранения в виртуальную машину. Итак, просмотрите список исходных томов и отключите все устройства хранения и разделы, кроме а) того, на котором установлена ваша активная установка Windows, и б) небольшого загрузочного раздела перед этим. Остальные параметры оставьте как есть.
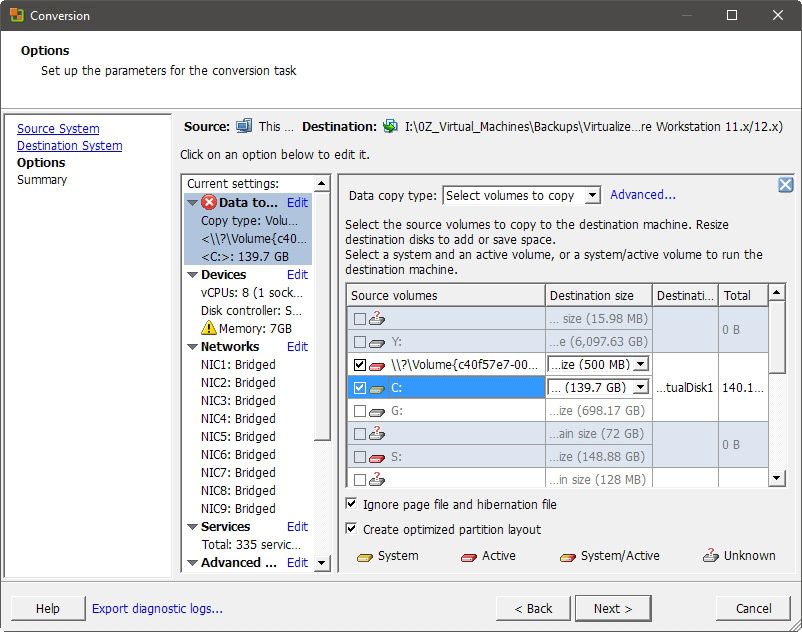
Перейдите в раздел «Устройства», затем в списке « Текущие настройки» . Там вы обнаружите, что созданная виртуальная машина будет предварительно настроена для работы на установке, аналогичной вашему реальному оборудованию.
Однако это нереально: если вы выделите все ресурсы своего ПК для виртуальной машины, для ОС хоста ничего не останется.
Таким образом, вы должны уменьшить количество ресурсов, которые виртуализированный клон вашей ОС будет использовать. Начните с вкладки « Память » и уменьшите число рядом с « Память, выделенная для этой виртуальной машины»: примерно до половины фактического ОЗУ вашего ПК.
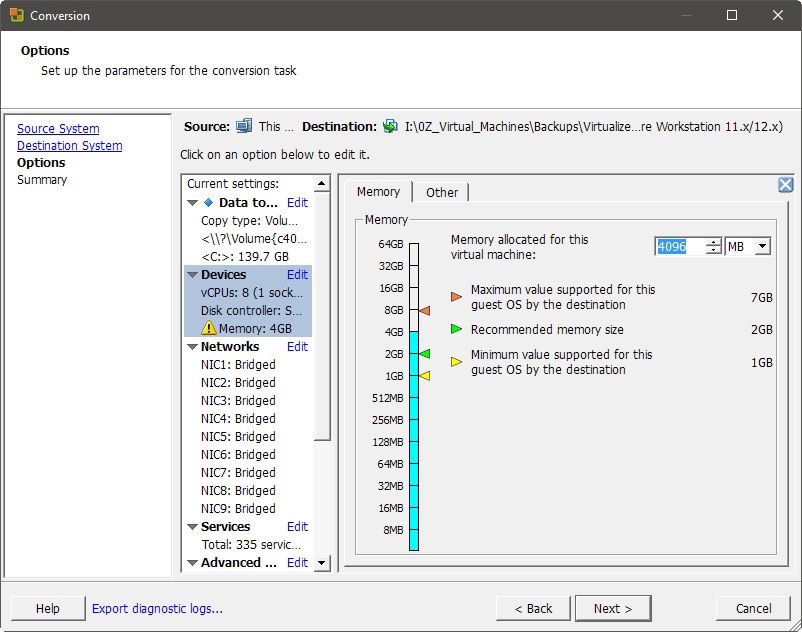
Точно так же перейдите на вкладку « Другое » и уменьшите число рядом с « Общее количество ядер» примерно до половины фактического количества ядер вашего процессора.
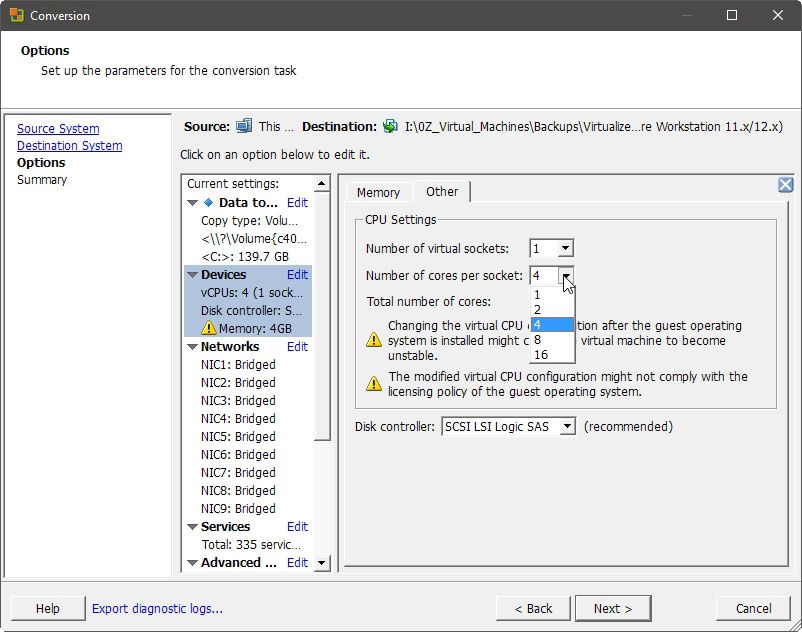
Пропустите следующие разделы, но для простоты использования быстро посетите Advanced . Перейдите на вкладку « Пост-преобразование » и включите « Установить VMware Tools» на целевой виртуальной машине .
Инструменты VMware, как и гостевые дополнения VirtualBox , добавят в вашу виртуальную машину дополнительные функции (например, совместное использование буфера обмена с ОС хоста) и значительно улучшат ее отзывчивость. Остальные параметры также оставьте без изменений.
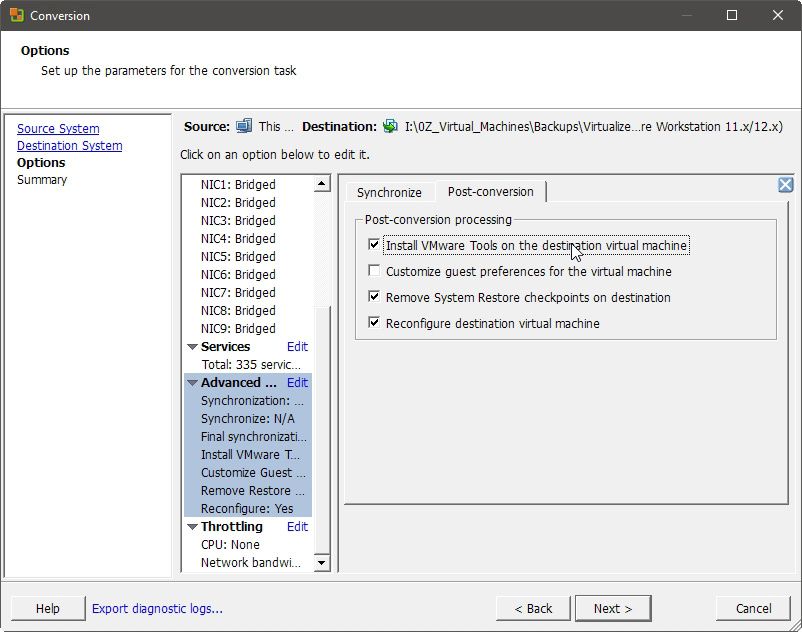
Будете ли вы использовать виртуальную машину параллельно с другими требовательными приложениями или интенсивно использовать сетевое соединение, пока оно активно? Затем обязательно посетите раздел « Регулирование » и измените ЦП и сетевой приоритет созданной виртуальной машины. Это снизит его скорость отклика, но также поможет в многозадачности.
В качестве альтернативы, если вы в основном работаете на своей новой виртуальной машине, вам нужно, чтобы она была максимально быстрой. Для таких сценариев оставьте эти параметры как есть – и, возможно, также ознакомьтесь с некоторыми советами о том, как еще больше повысить производительность вашей виртуальной машины .
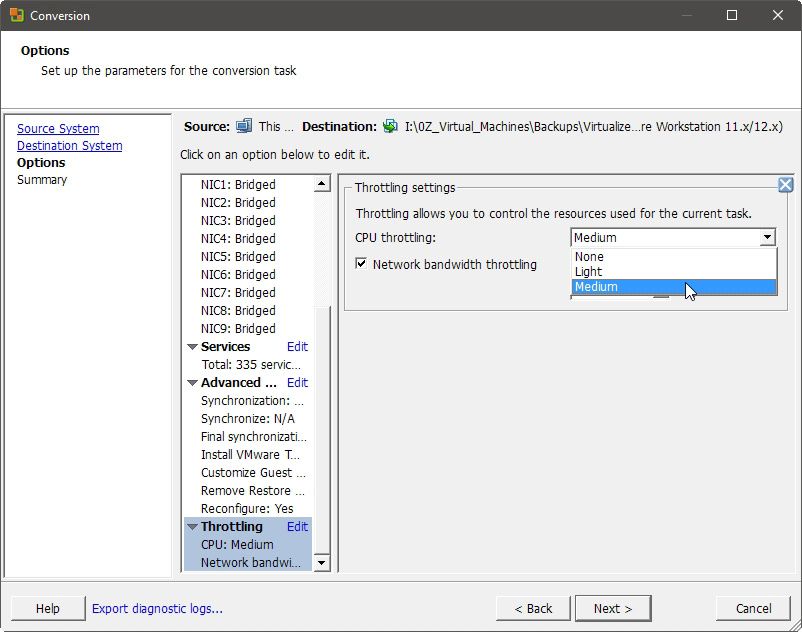
Это были жизненно важные варианты преобразования существующей установки Windows в виртуальную машину. Просмотрите сводку VMware vCenter Converter Standalone, и, если все в порядке, нажмите кнопку « Готово» в правом нижнем углу окна, чтобы начать виртуализацию вашей активной установки Windows.
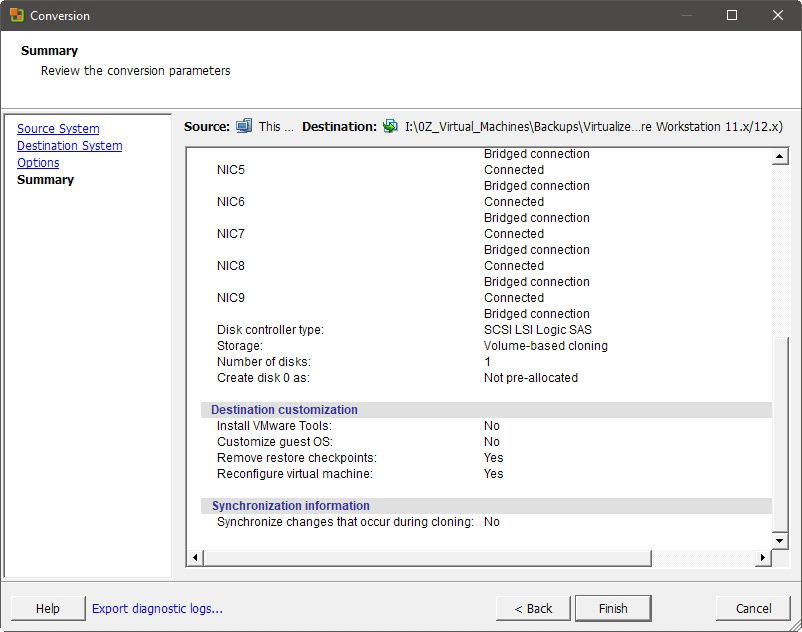
Когда процесс завершится, ваша виртуализированная версия вашей активной установки Windows будет готова к использованию. Вы можете загрузить его в один из продуктов виртуализации VMware, например, VMware Workstation или VMware Player. Затем оцените их превосходную производительность по сравнению с решениями VirtualBox или Microsoft Hyper-V.
Решения VMware обычно предлагают лучшее ускорение графического процессора, что является важным фактором для современных приложений. Кроме того, их производительность, как правило, достаточно высока даже для игр, что делает их предпочтительным выбором виртуализации для ретро-геймеров, которые хотят играть в игры, которые не работают на их современных ОС.
Ваша копия Windows только что виртуализирована!
Вы можете использовать свою виртуализированную версию активной установки Windows, как любую другую виртуальную машину. Запустите предпочтительное решение виртуализации VMware и выберите открытие виртуальной машины ( Файл> Открыть или CTRL + O в VMWare Workstation). Выберите виртуализированную версию вашей ОС, которую вы только что создали, и когда она появится в приложении, включите ее.
Итак, как если бы ваш компьютер был частью фрактала или, может быть, как «Начало» Кристофера Нолана, вы увидите свой рабочий стол на своем рабочем столе. Не стесняйтесь относиться к нему как к игровой площадке, не беспокоясь о последствиях ваших действий с фактической установкой Windows. В худшем случае, если что-то сломается, вы всегда можете повторить процесс.