Контроллер Xbox One не работает? 4 совета, как это исправить
Ваш контроллер Xbox One не работает? Это досадная проблема, с которой сталкиваются многие владельцы Xbox. Хотя современные беспроводные контроллеры более удобны, чем проводные контроллеры предыдущих систем, они имеют свой собственный набор проблем.
В этом руководстве по устранению неполадок мы покажем вам, как исправить ваш контроллер Xbox One, если он не подключается, не синхронизируется или даже не включается должным образом. К концу вы вернетесь к играм. Хотя здесь мы сосредоточены на Xbox One, большинство этих советов также применимо к Xbox Series X и Series S, поскольку они очень похожи.
1. Если ваш геймпад Xbox One не подключается

Если вы не можете подключить контроллер Xbox One к консоли, вам следует проверить несколько распространенных проблем.
У вас уже есть восемь контроллеров, подключенных к вашей консоли? Хотя вы, вероятно, не используете такое количество, максимальное количество контроллеров, поддерживаемых Xbox One, составляет восемь. После этого вы не сможете больше подключать контроллеры.
Удерживая кнопку Xbox на контроллере, выберите « Выключить контроллер» в появившемся меню, чтобы отключить один или несколько из них. Затем попробуйте снова подключить новый контроллер.
Также помните, что вы можете одновременно подключить контроллер только к одной системе Xbox One. Если вы пойдете в дом друга и соедините свой контроллер с его Xbox, вам придется заново соединить его с вашим. Это также применимо, когда вы подключаете контроллер Xbox One к ПК, а затем снова пытаетесь использовать его на своей консоли.
Дополнительные сведения см. В разделе «Если ваш контроллер Xbox One мигает» ниже.
2. Если ваш геймпад Xbox One продолжает отключаться
Что делать, если ваш контроллер Xbox соединяется, но затем продолжает отключаться? Это может испортить отличную игровую сессию, и иметь дело с этим крайне неприятно.
Помните, что это обычная функция экономии заряда батареи контроллера Xbox One – отключение, если вы не используете его в течение 15 минут. Этого не произойдет, когда вы играете в игры, но это может произойти, если вы в основном используете Xbox One в качестве медиацентра.
Вам нужно будет время от времени перемещать палку или нажимать кнопку. В противном случае вам придется повторно подключить его позже, нажав кнопку Xbox .

Однако, если у вас возникла проблема с отключением контроллера Xbox, это, вероятно, происходит гораздо чаще, чем каждые 15 минут. В этом случае вы можете попробовать выполнить несколько шагов по устранению неполадок.
При возникновении этой проблемы важно убедиться, что ваши батареи заряжены. Нажмите кнопку Xbox, чтобы вернуться в главное меню, затем найдите значок батареи в правом верхнем углу. Если они разряжены, замените их или зарядите при необходимости.
Частые отключения также могут происходить из-за помех. По данным службы поддержки Xbox, у контроллера Xbox One радиус действия беспроводной связи составляет около 19–28 футов. Попробуйте подойти ближе к консоли, если ваш контроллер не остается подключенным.
Вы также должны удалить препятствия между контроллером и консолью, такие как ноутбуки, металлические стеллажи и т. Д. Если ваш Xbox находится внутри развлекательного центра, попробуйте переместить его за пределы устройства, чтобы улучшить соединение.
3. Если ваш контроллер Xbox One мигает
Если вы нажимаете кнопку Xbox на своем контроллере, и она мигает или мигает, это обычно означает, что ваш контроллер не сопряжен с консолью. Как упоминалось выше, это может произойти, когда вы подключаете контроллер к другой системе. Но это также может происходить из-за различных сбоев.
Следуйте нашему руководству, показывающему, как синхронизировать контроллер Xbox One с вашей консолью, чтобы снова подключить ваш.
Если ваш контроллер не выполняет сопряжение с помощью кнопок, попробуйте подключить его с помощью кабеля USB. Просто подключите кабель к USB-порту на консоли и подключите другой конец к контроллеру, затем удерживайте кнопку Xbox на контроллере в течение нескольких секунд.
Если это не помогло решить проблему, вам следует перезагрузить консоль. Нажмите и удерживайте кнопку питания на передней панели системы в течение 10 секунд, чтобы полностью выключить ее. Затем нажмите еще раз, чтобы снова включить. После выключения питания консоли и контроллера вы сможете выполнить их сопряжение без мигания.
Если после этого он продолжает мигать и выключаться, возможно, у вашего контроллера есть проблема с оборудованием. Попробуйте использовать другой контроллер с вашей консолью и посмотрите, возникла ли у вас такая же проблема, или проверьте свой контроллер с помощью Xbox друга или другого устройства, например ПК.
Обратитесь в службу поддержки Xbox, если вам не удается подключить контроллер ни при каких обстоятельствах. А пока имейте в виду, что вы можете нажать и удерживать кнопку Xbox на контроллере в течение нескольких секунд, чтобы выключить его. Это поможет сэкономить заряд батареи, если он просто продолжает мигать во время устранения неполадок.
4. Если ваш геймпад Xbox One не включается
Если ваш контроллер Xbox не включается, не волнуйтесь. Это еще одна распространенная проблема, с решениями, аналогичными описанной выше.
Если ваш контроллер Xbox One не включается, сначала убедитесь, что батареи не разряжены. Если батарейки разряжены, контроллер вообще не включается. Снимите заднюю крышку и замените две батарейки AA, затем попробуйте еще раз.
Вы также можете приобрести Xbox One Play & Charge Kit, чтобы получить перезаряжаемые батареи.

Если замена батарей не помогает включить контроллер Xbox, попробуйте следующее:
- Полностью выключите Xbox One, нажав и удерживая кнопку питания на передней панели системы в течение 10 секунд.
- Отключите кабель питания консоли и оставьте его отключенным на несколько минут.
- Используйте USB-кабель, который вам подходит (попробуйте другой, если первый не работает), чтобы подключить контроллер к системе.
- Снова подключите Xbox и включите его с помощью кнопки питания на системе. Не нажимайте ничего на контроллере, пока Xbox не загрузится.
- Попробуйте сейчас нажать кнопку Xbox на геймпаде, чтобы проверить, работает ли он.
Общие советы по подключению геймпада Xbox One
Выше мы рассмотрели конкретные проблемы с контроллером Xbox. Однако, если ваш контроллер Xbox по-прежнему не работает, попробуйте другие общие решения.
Обновите прошивку геймпада Xbox
На самом деле ваш контроллер Xbox One имеет собственную прошивку, которая время от времени получает обновления. Хотя он не часто получает эти обновления, поврежденная или устаревшая прошивка может вызвать проблемы с отключением.
Если ваш контроллер исправен, вы можете обновить его, нажав кнопку Xbox, чтобы открыть Руководство, когда ваша система включена. Перейдите в Профиль и система> Настройки> Устройства и подключения> Аксессуары .
Выберите свой контроллер, затем нажмите кнопку с тремя точками и нажмите « Версия прошивки», чтобы проверить наличие обновлений.
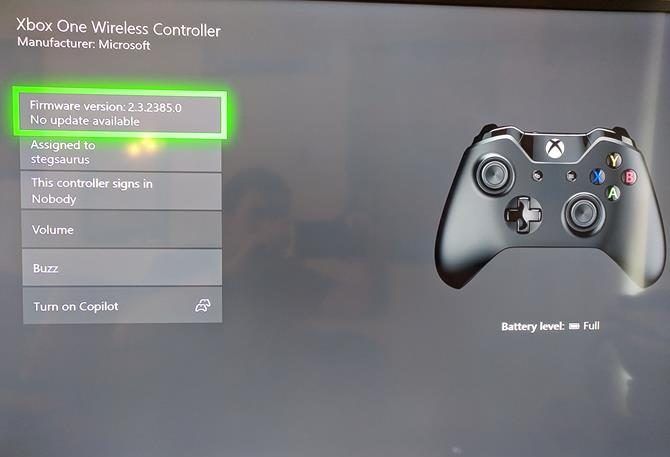
Удалите подключенные аксессуары Xbox
Иногда аксессуары Xbox One, прикрепленные к контроллеру или консоли, могут вызывать проблемы с подключением.
Если к Xbox подключен внешний жесткий диск, клавиатура или подобное периферийное устройство, попробуйте отключить его, а затем снова подключить контроллер. Сделайте то же самое для адаптера стереогарнитуры на вашем контроллере, если он у вас есть.
Если вы пытаетесь синхронизировать контроллер с помощью USB-кабеля, убедитесь, что вы используете высококачественный шнур. Некачественные или поврежденные кабели могут работать некорректно.
Попробуйте подключить к Xbox другой геймпад
Как и в большинстве случаев устранения неполадок, вы можете помочь определить причину проблемы, попробовав разные устройства. Попробуйте подключить другой контроллер, который, как вы знаете, работает, к вашей системе Xbox. Убедитесь, что его батареи тоже заряжены.
Если этот контроллер работает нормально, проблема в исходном контроллере. Но если у обоих есть проблемы, скорее всего, проблема связана с вашей консолью. В этом случае вам может потребоваться связаться со службой поддержки Xbox.
Перезагрузите Xbox One
Мы упоминали об этом выше, но стоит повторить: не забудьте перезагрузить консоль при устранении проблем с контроллером. По умолчанию простое нажатие кнопки питания на передней панели системы переводит ее только в спящий режим, поэтому убедитесь, что вы удерживаете ее не менее 10 секунд для полного выключения.
Иногда быстрая перезагрузка – это все, что вам нужно, когда контроллер Xbox One не работает.
Попробуйте подключиться с помощью USB-кабеля на постоянной основе

Если вы обнаружите, что проблемы с подключением вашего контроллера Xbox исчезают при использовании USB-кабеля, лучше всего использовать контроллер в качестве проводного устройства, чтобы предотвратить проблемы в будущем. Вы можете купить длинный кабель, например 15-футовый кабель MATEIN micro-USB , чтобы не беспокоиться о том, что вы сидите далеко от системы.
Это не идеально, но лучше тратить деньги на другой контроллер.
Что делать, если ваш контроллер Xbox One по-прежнему не работает?
Если ничего не помогает, перейдите на страницу поддержки устройства Xbox . Войдите в свою учетную запись Microsoft, зарегистрируйте консоль, если вы еще этого не сделали, и вы можете выполнить действия по замене контроллера. Если Microsoft не заменит его, вам придется поискать сделку на новом контроллере.
Надеюсь, один из этих советов решил проблему с контроллером Xbox One. Независимо от того, не подключается ли ваш контроллер, продолжает мигать или не включается, один из этих советов должен вернуть вас в игру.
И теперь, когда у вас есть рабочий контроллер, вы можете вернуться к лучшему, что может предложить Xbox.