Лучшие способы делать скриншоты на Raspberry Pi
Raspberry Pi – это доступный крошечный компьютер с широким спектром вариантов использования. В основном он работает на ОС Raspberry Pi, хотя вы можете использовать на нем любую другую операционную систему на основе Linux в соответствии с вашими требованиями.
Как правило, в приложениях Pi нет ситуаций, когда вы хотели бы снимать то, что находится на экране. Однако бывают случаи, когда вам может понадобиться это сделать: например, чтобы задокументировать процесс, помочь кому-то устранить неполадки Pi или захватить сообщения об ошибках на вашем дисплее. Вот тут-то и пригодятся скриншоты.
Вот как сделать скриншоты на Raspberry Pi двумя разными способами.
1. Создание снимков экрана с помощью Scrot
Scrot – это утилита для создания снимков экрана из командной строки, которая предлагает множество возможностей захвата экрана, начиная от задержки создания снимка экрана и указания каталога и имени файла до ограничения области захвата, создания миниатюр и вызова сторонних утилит для управления снимком экрана.
Scrot предустановлен в большинстве дистрибутивов Linux , включая Raspberry Pi OS. Однако, если вы используете какой-либо другой дистрибутив или облегченную версию ОС Raspberry Pi, вы можете установить ее вручную, введя следующую команду в Терминале:
sudo apt install scrotС помощью Scrot вы можете делать снимки экрана несколькими способами. Некоторые из них включают в себя определение параметров, которые позволяют вам выбирать особенности ваших снимков экрана.
Обычно обычный способ сделать снимок экрана на любом устройстве – это сделать снимок всего экрана, а затем вырезать ненужные фрагменты при постобработке. В Scrot это можно сделать двумя способами: нажав клавишу PrtScr (Print Screen) на клавиатуре или используя команду scrot в Терминале.
Как только вы сделаете снимок экрана, Scrot сохранит его в каталоге изображений на вашем Raspberry Pi. По умолчанию Scrot использует дату и время снимка экрана для своей схемы именования файлов.
Для имени каталога используйте синтаксис:
scrot /home/pi/directory_name/Итак, вы можете использовать:
scrot /home/pi/Pictures/Screenshots/При указании имени файла используется следующий синтаксис:
scrot /home/pi/directory_name/file_name.pngИспользование здесь может быть:
scrot /home/pi/Pictures/Screenshots/screenshot-1.pngВы также можете использовать Scrot, чтобы делать снимки определенного окна на экране за раз. Для этого введите: scrot -s и выберите окно для захвата. Кроме того, вы можете нарисовать рамку вокруг окна, чтобы зафиксировать его с границами.
Переходя к территории расширенных функций, Scrot предлагает возможность отложить захват снимка экрана, чтобы вы могли выбрать окно, которое хотите захватить, до того, как он сделает снимок экрана.
Чтобы отложить снимок экрана, используйте scrot -d num (где num – количество секунд). Вы также можете добавить таймер обратного отсчета, чтобы видеть прошедшие секунды, добавив параметр c к команде: scrot -cd 10 .
Другие параметры скриншота Scrot включают:
- scrot -b – захватить границу окна
- scrot -t – создать миниатюру из скриншота
- scrot -u – захватить текущее фокусируемое окно
- scrot -e – указать команду для запуска после захвата снимка экрана
- scrot -v – получить текущую версию Scrot
- scrot -h – для отображения дополнительной справки
Если ваш Raspberry Pi настроен в автономной конфигурации или вы хотите делать снимки экрана удаленно, Scrot позволяет делать снимки экрана в таких настройках с помощью SSH (Secure SHell).
Для этого вы должны сначала включить SSH на Raspberry Pi. Как только это будет сделано, вам нужно ввести следующую команду в Терминале, чтобы сделать снимок экрана: DISPLAY =: 0 scrot . (Здесь DISPLAY определяет переменную среды, для которой мы установили значение : 0, поскольку это локальный дисплей вашего Pi.)
2. Создание снимков экрана с помощью снимка экрана GNOME
GNOME Screenshot – это утилита для создания снимков экрана, встроенная в среду рабочего стола GNOME . Раньше он был частью пакета gnome-utilities, но теперь доступен как отдельный пакет. Вы можете установить снимок экрана GNOME на свой Raspberry Pi с помощью простой команды:
sudo apt install gnome-screenshotВ отличие от Scrot, GNOME Screenshot поставляется с графическим пользовательским интерфейсом (GUI), с которым намного проще работать. Итак, если взаимодействие с Терминалом не является вашей сильной стороной, вы можете использовать его, чтобы делать практически все виды снимков экрана на своем Pi.
GNOME Screenshot предлагает множество вариантов захвата экрана. Следуйте приведенным ниже инструкциям, чтобы узнать, как их использовать.
- Щелкните меню Raspberry Pi в верхнем левом углу экрана, выберите « Стандартные» и запустите « Снимок экрана» .
- В окне снимка экрана вы получаете три режима захвата:
- Захватить весь экран: позволяет сделать снимок всего экрана. Вы также можете добавить задержку захвата и включить указатель на снимок экрана.
- Захватить текущее окно: позволяет сделать снимок экрана текущего окна. Вы также можете установить период задержки, включить указатель и применить эффект границы к снятому снимку экрана.
- Выбрать область для захвата: позволяет выбрать область, которую вы хотите захватить на снимке экрана.
Выберите режим, который лучше всего соответствует вашим потребностям.
- Нажмите кнопку « Сделать снимок экрана» , чтобы сделать снимок экрана. Если вы выберете третий режим, вам нужно будет вместо этого выбрать область, которую вы хотите захватить: используйте мышь, чтобы нарисовать эту область.
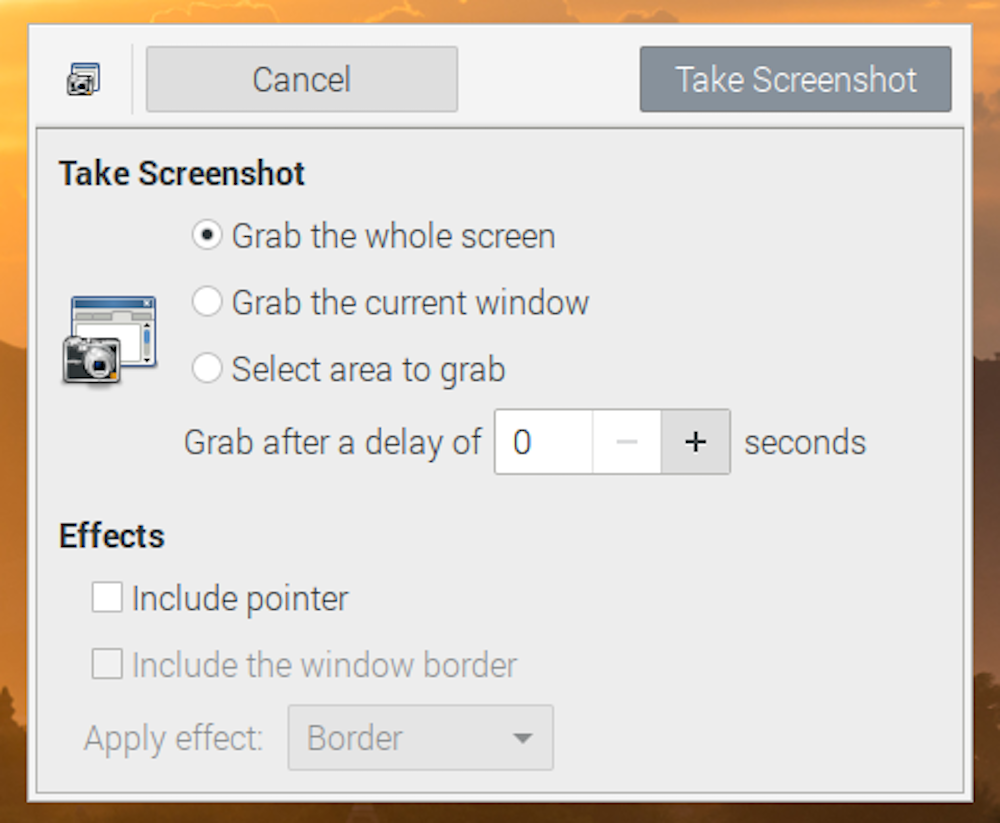
Снимок экрана GNOME теперь будет отображать снятый снимок экрана с несколькими вариантами. Вы можете либо сохранить снимок экрана (с настройками по умолчанию), либо скопировать в буфер обмена, чтобы вставить снимок экрана в другое место.
Если вы решите сохранить снимок экрана, у вас будет возможность изменить имя файла и выбрать каталог, в котором вы хотите сохранить снимок экрана.
Обратной стороной использования снимка экрана GNOME является то, что он завершается сразу после создания снимка экрана. Итак, если вы хотите сделать несколько снимков экрана, вам придется каждый раз перезапускать приложение.
Один из способов обойти это – создать сочетание клавиш для легкого запуска снимка экрана GNOME. Вот как.
- Откройте Терминал и введите следующую команду, чтобы открыть файл конфигурации: sudo nano /etc/xdg/openbox/lxde-pi-rc.xml .
- Прокрутите вниз до раздела, в котором говорится о привязках клавиш для запущенных приложений, и добавьте в файл следующие строки кода:
<keybind key="CAS">
<action name="Execute">
<command>gnome-screenshot --interactive</command>
</action>
</keybind>Используйте приведенные ниже объявления ключей для создания привязок клавиш:
- A – ALT
- C – CTRL
- S – Shift
- W – Окна
- пробел – пробел
- Главная – Главная
- Конец – Конец
- Возврат – Enter
- Нажмите CTRL + O, чтобы внести изменения, и CTRL + X, чтобы выйти.
- Введите sudo reboot в Терминале, чтобы перезагрузить Raspberry Pi и применить свои сочетания клавиш.
Теперь вы можете запустить GNOME-Screenshot с помощью только что назначенного сочетания клавиш и сэкономить несколько шагов.
Создание снимков экрана на Raspberry Pi стало проще
Scrot и GNOME Screenshot предлагают надежный и удобный способ делать снимки экрана на Raspberry Pi. Они совместимы со всеми моделями Raspberry Pi, и вы можете использовать их для создания снимков экрана в ОС Raspberry Pi или любом другом дистрибутиве на основе Linux, работающем на вашем Pi.