Мышь не работает на вашем Mac? 10 советов, как это исправить
У вас проблемы с правильной работой мыши на Mac? Будь то Magic Mouse или сторонняя Bluetooth, беспроводная или проводная мышь, вы обязательно столкнетесь с проблемами мыши в какой-то момент.
Ниже вы найдете несколько советов и исправлений, которые должны помочь вашей мыши снова правильно работать на вашем Mac.
Перед началом: включите клавиши мыши
Клавиши мыши – это функция универсального доступа, которая позволяет использовать клавиатуру для навигации по macOS. Если у вас нет другого устройства ввода (например, трекпада), вы можете активировать его, прежде чем работать над некоторыми из следующих исправлений.
Начните с нажатия Cmd + Option + F5, чтобы открыть меню ярлыков специальных возможностей . Затем несколько раз нажмите клавишу TAB, чтобы выделить параметр « Клавиши мыши» . Нажмите Пробел, чтобы выбрать его, а затем Esc, чтобы сохранить изменения.
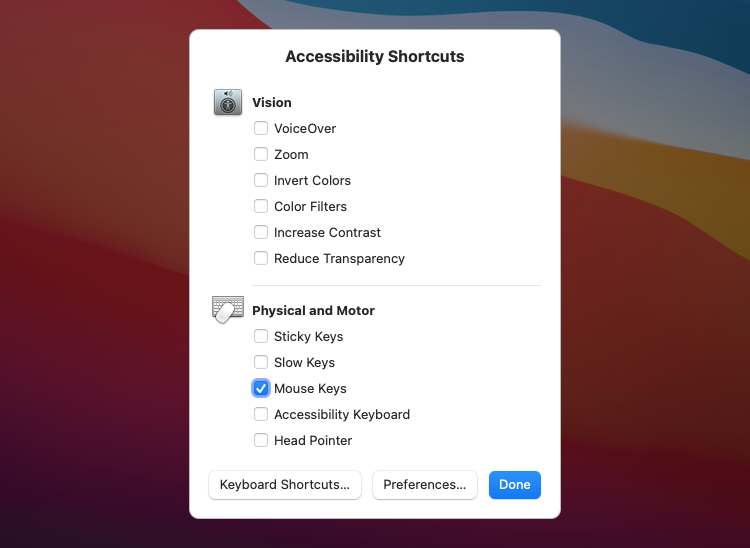
При включенных клавишах мыши используйте клавиши 7 , 8 , 9 , U , O , J , K и L (или клавиши 7 , 8 , 9 , 4 , 6 , 1 , 2 и 3 на цифровой клавиатуре) для перемещения курсор вокруг. Вы можете использовать клавишу I (или клавишу 5 на цифровой клавиатуре), чтобы воспроизвести щелчок мыши.
1. Выключите и снова включите Bluetooth на вашем Mac.
Если вы используете Bluetooth-мышь, попробуйте отключить и снова включить Bluetooth на вашем Mac. Обычно это помогает устранить незначительные сбои, мешающие подключению мыши. Сделать это:
- Откройте меню состояния Bluetooth в строке меню. Если вы его не видите, откройте Центр управления и разверните элемент управления Bluetooth .
- Выключите переключатель рядом с Bluetooth .
- Подождите несколько секунд и снова включите.
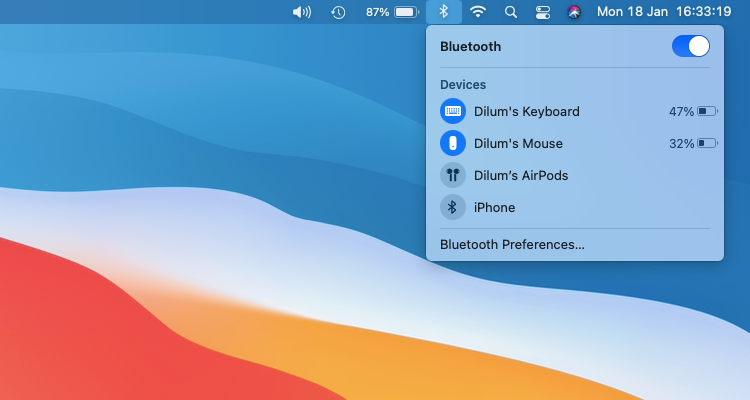
Если ваша мышь не подключается автоматически, выберите ее в разделе « Устройства » меню состояния Bluetooth.
2. Извлеките и повторно подключите USB-приемник.
Если вы используете стандартную беспроводную мышь, попробуйте отключить USB-приемник, перезагрузить Mac и повторно подключить его к приемнику. Это может решить любые проблемы с устройством.
Если вы используете USB-концентратор, вам также следует попробовать подключить приемник непосредственно к USB-порту на самом Mac. Это должно гарантировать, что приемник USB имеет достаточную мощность для правильной работы.
3. Зарядите или замените батарею мыши.
Вы недавно перезаряжали или заменяли аккумулятор в мыши? Почти разряженный аккумулятор может помешать подключению мыши к компьютеру. Даже если он подключится, вы можете столкнуться с непредсказуемым поведением курсора.
Если вы используете Magic Mouse 2, попробуйте подзарядить ее через порт Lightning в течение как минимум 15 минут. Если вы не видите порт для зарядки (как в оригинальной Magic Mouse), снимите крышку отсека для батареек и замените батарею (или батареи) внутри.

4. Выключите и снова включите питание мыши.
Выключение и повторное включение мыши – еще один способ исправить неисправное устройство. Найдите переключатель « Вкл. / Выкл.» – обычно его можно найти на нижней стороне мыши.
В случае Bluetooth-мыши (такой как Magic Mouse) вам может потребоваться вручную подключить ее через меню состояния Bluetooth (как указано выше) после ее повторного включения.
5. Снова выполните сопряжение мыши Bluetooth с компьютером Mac.
Если вы используете Magic Mouse или другую мышь Bluetooth, удалите ее с Mac и попробуйте снова выполнить сопряжение:
- Откройте меню Apple и выберите Системные настройки .
- Выберите Bluetooth .
- Control – щелкните мышью Bluetooth и выберите « Удалить» .
- Снова выберите Удалить .
- Выключите мышь Bluetooth, подождите немного и снова включите ее.
- Нажмите кнопку « Подключить» , чтобы снова подключить мышь к Mac.
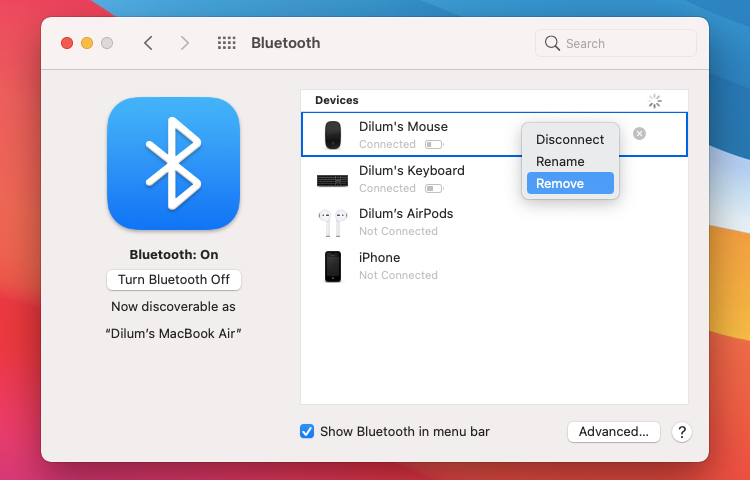
6. Проверьте настройки мыши вашего Mac.
Курсор на Mac движется очень медленно? Вы считаете невозможным щелкнуть правой кнопкой мыши Magic Mouse ? Ваша мышь прокручивается в неправильном направлении?
В этих случаях вам следует перейти на панель настроек на вашем Mac и убедиться, что все правильно настроено:
- Откройте меню Apple и выберите Системные настройки .
- Выберите Мышь .
- Используйте параметры конфигурации в настройках мыши, чтобы определить, как работает ваша мышь.
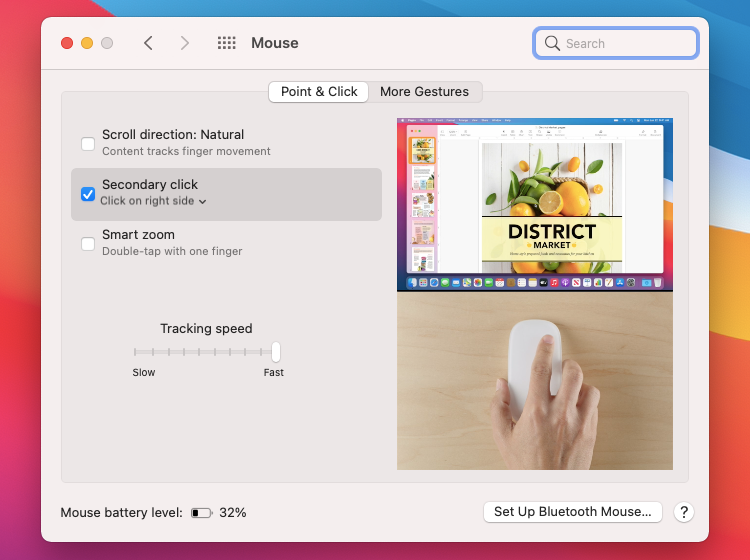
Например, если вы используете Magic Mouse, установите флажок рядом с « Дополнительный щелчок», чтобы включить щелчок правой кнопкой мыши, или перетащите ползунок под « Скорость отслеживания», чтобы определить, насколько быстро курсор перемещается по экрану.
Вы также можете переключиться на вкладку « Другие жесты », чтобы включить или отключить жесты Magic Mouse.
7. Установите вспомогательное программное обеспечение для мышей сторонних производителей.
Если вы используете мышь стороннего производителя, для ее правильной работы может потребоваться установка программного обеспечения. Например, приложение Logitech Options предоставляет дополнительные настройки, которые помогут вам настроить работу мышей Logitech на вашем Mac.
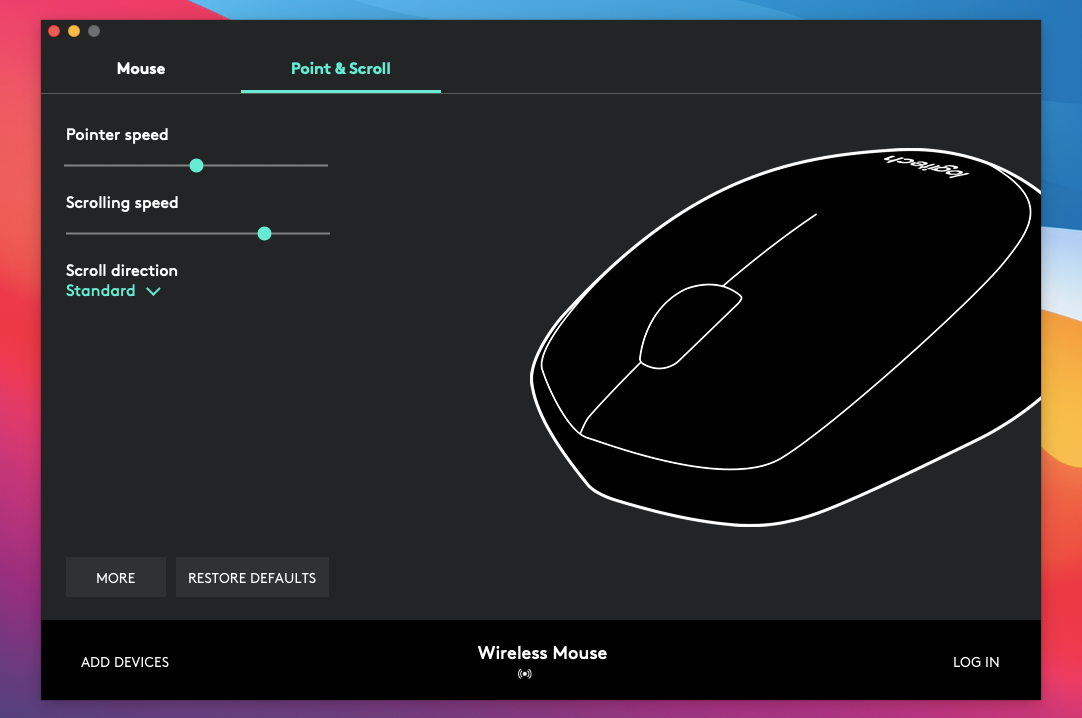
Найдите на веб-сайте производителя ( Logitech , Dell , HP и т. Д.) Драйверы или программное обеспечение для загрузки и установите любое доступное вспомогательное программное обеспечение для вашей мыши.
8. Выполните отладку модуля Bluetooth на вашем Mac.
Если у вас по-прежнему возникают проблемы с подключением или другие проблемы с мышью Bluetooth, вам следует отладить модуль Bluetooth на вашем Mac. Следуй этим шагам:
- Одновременно нажмите и удерживайте клавиши Shift и Option и откройте меню состояния Bluetooth . Вы увидите больше деталей и вариантов, чем обычно.
- Выберите опцию Сбросить модуль Bluetooth .
- Выберите ОК .
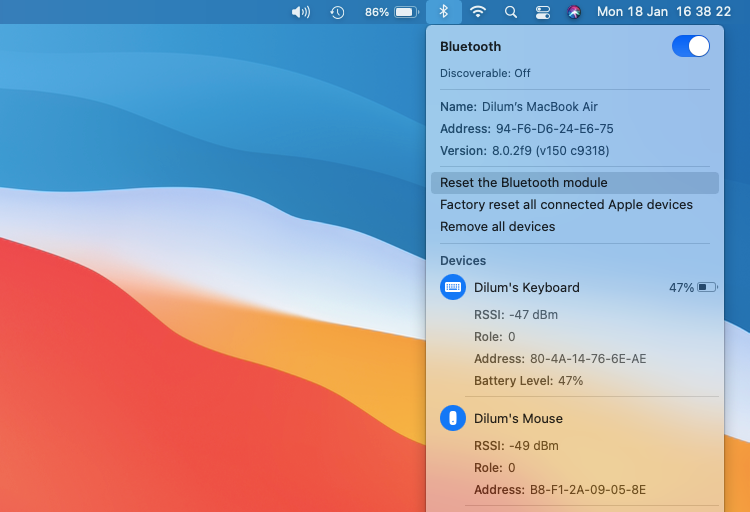
Ваш Mac автоматически отладит модуль Bluetooth. При этом ваша мышь (как и любые другие устройства Bluetooth) отключится, а затем через несколько секунд снова подключится. Если это не произошло правильно, попробуйте перезагрузить Mac.
9. Обновите системное программное обеспечение на вашем Mac.
Проверьте, есть ли на вашем Mac ожидающие обновления системного программного обеспечения, и установите их. Это должно исправить все известные ошибки или другие проблемы, мешающие правильной работе мыши.
Вот как проверить наличие обновлений:
- Откройте меню Apple и выберите Системные настройки .
- Выберите Обновление программного обеспечения .
- Выберите « Обновить сейчас», чтобы установить доступные обновления.
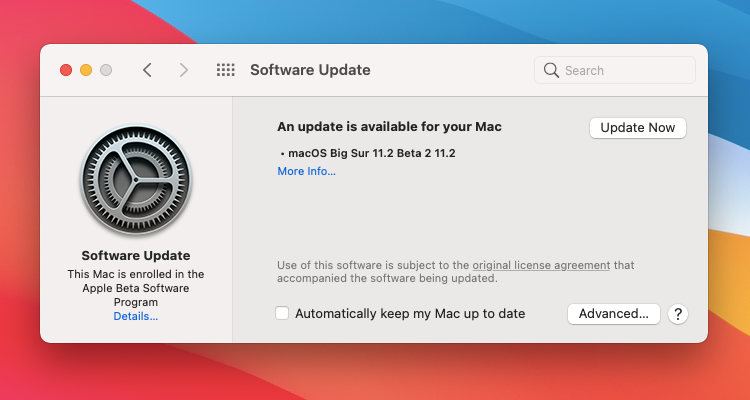
10. Удалить файлы списка свойств мыши
Удаление файлов списка свойств (PLIST), содержащих настройки мыши и параметры конфигурации, является еще одним способом исправить неисправную мышь. Хотя вы не должны ничего сломать, это более радикальный шаг, чем описанный выше.
В результате лучше всего создать резервную копию Time Machine перед тем, как продолжить. Когда вы будете готовы продолжить:
- Откройте Finder и выберите Перейти > Перейти в папку .
- Введите ~ / Library / Preferences и выберите Go .
- Выберите следующие файлы и переместите их в корзину:
- com.apple.AppleMultitouchMouse.plist
- com.apple.driver.AppleBluetoothMultitouch.mouse.plist
- com.apple.driver.AppleHIDMouse.plist
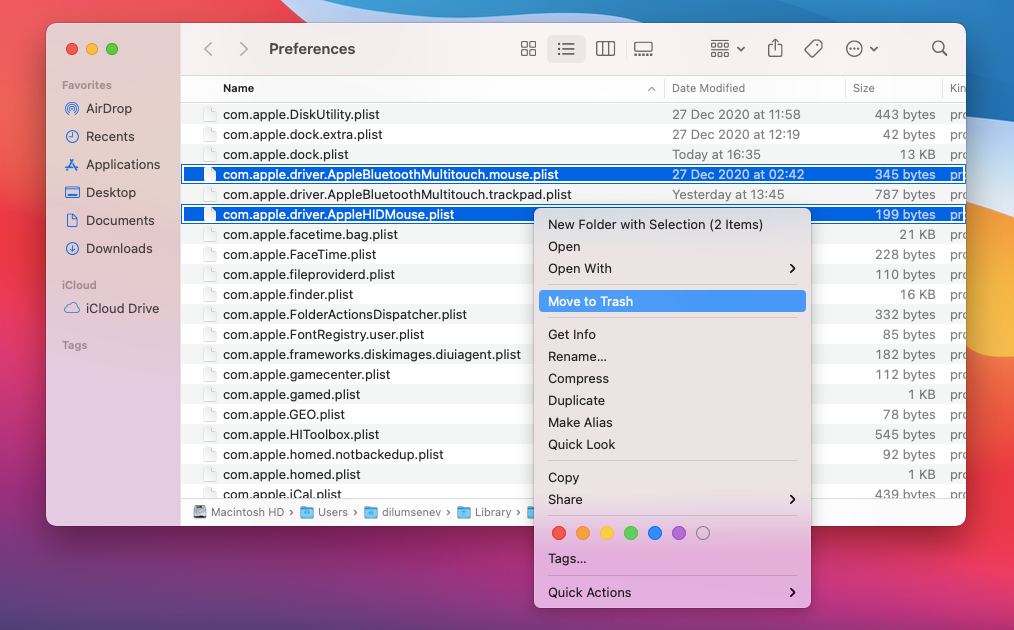
После этого перезагрузите ваш Mac. Затем он автоматически воссоздает удаленные файлы PLIST. Предполагая, что ваша мышь после этого начинает работать правильно, перейдите на панель настроек ( Системные настройки > Мышь ), чтобы снова ее перенастроить.
Следующие шаги для дефектных мышей
Надеюсь, мышь, которую вы используете с Mac, теперь работает правильно. Если нет, попробуйте сбросить NVRAM и SMC на вашем Mac . Если это ничего не исправит, скорее всего, вы имеете дело с неисправной мышью.
Для уверенности подключите мышь к другому Mac. Если вы продолжаете испытывать те же проблемы, вам следует отремонтировать или заменить мышь. Выбор вместо этого Magic Trackpad – тоже хорошая идея.