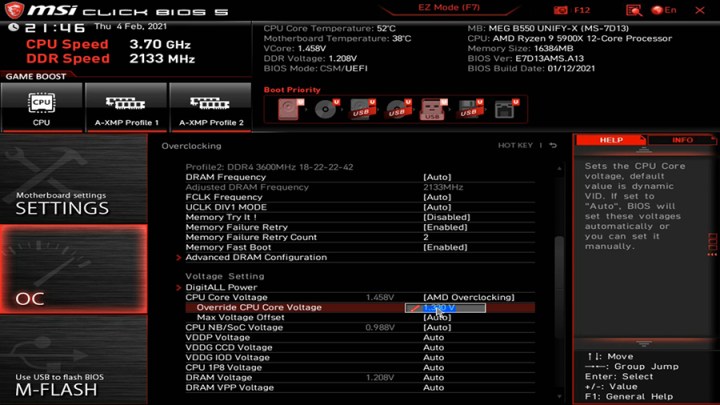Наиболее распространенные проблемы с материнской платой и способы их устранения
Материнская плата вашего компьютера является одним из наиболее важных компонентов в цепочке управления вашим компьютером. Думайте о нем как о мозге всей вашей системы, управляющем всем: от процессоров и видеокарт до распределения питания и локальной памяти. Если ваш компьютер работает медленнее, чем обычно, и вы сделали все возможное, чтобы очистить кэш, файлы cookie и другой цифровой мусор, то велика вероятность, что виновата ваша материнская плата.
К счастью, есть несколько способов вернуть материнскую плату в рабочее состояние, и мы познакомим вас с каждой частью процесса.
Сбросьте настройки UEFI/BIOS.
Настройки BIOS, особенно разгон и изменения стандартов, нередко вызывают проблемы с вашим компьютером. Если вы зайдете слишком далеко, включите настройку, с которой ваше оборудование несовместимо, или отключите что-то важное, вы можете обнаружить, что ваша система нестабильна, не проходит экран самотестирования при включении (POST) или вообще не включится.
Самый простой и быстрый способ исправить эту и множество других проблем с материнской платой — сбросить настройки BIOS.
Некоторые материнские платы имеют кнопки сброса BIOS на задней панели ввода-вывода или на самой материнской плате. Если вы можете войти в BIOS (вот как получить доступ к BIOS ), вы можете использовать команду сброса — обычно F5 — для сброса BIOS к заводским настройкам по умолчанию.
Однако, если вы не можете сделать ничего из вышеперечисленного, вы всегда можете сделать это старым добрым способом вручную. Выключите компьютер и снимите боковую панель. Отсоедините кабель питания и найдите на материнской плате небольшую круглую дисковую батарею. Осторожно снимите его, затем нажмите и удерживайте кнопку питания на компьютере в течение 30 секунд. Это должно истощить остаточную мощность материнской платы, в результате чего ее настройки будут сброшены до значений по умолчанию без резервной батареи.
Теперь вы можете переустановить батарею, снова подключить кабели и включить систему, чтобы проверить, решена ли проблема с материнской платой.

Вы проверили мощность?
Если ваша система вообще не включается, то проверка кабелей питания является абсолютной необходимостью. Для современных материнских плат обычно требуется несколько кабелей питания, и если вы забудете хотя бы один из них, ваш компьютер вообще не включится. Есть основной разъем от 20 до 24 контактов и второй четырех- или восьмиконтактный разъем, спрятанный за разъемом процессора. Некоторые компьютеры даже имеют дополнительный четырех- или восьмиконтактный кабель.
Убедитесь, что все необходимые кабели подключены, полностью подсоединены и правильно подобраны к соответствующим шнурам питания. В случае сомнений отключите их и подключите снова.

Правильно ли установлены компоненты?
Компоненты могут привести к неисправности материнской платы, если они не установлены должным образом, что в лучшем случае приведет к нестабильной работе системы, а в худшем – к тому, что она даже не загрузится. ОЗУ, видеокарты, сам процессор и любые имеющиеся у вас дополнительные карты могут вызвать эти проблемы, если они не установлены должным образом, поэтому рекомендуется проверить их, если вы считаете, что у вас может быть аппаратная проблема.
Если можете, проверьте свою видеокарту, но обычно проще просто переустановить ее. Отсоедините кабели питания, затем выкрутите винт кронштейна PCI, нажмите на удерживающую скобу рядом с концом слота PCIExpress, а затем извлеките карту. Осторожно вставьте его обратно в слот, чтобы снова установить на место, и убедитесь, что вы слышите щелчок фиксации кронштейна, прежде чем снова ввинчивать его.
Слот оперативной памяти имеет два пластиковых крыла, которые должны защелкиваться по бокам каждой карты памяти. Они должны стоять вертикально под углом 90 градусов к поверхности материнской платы и надежно вставляться вокруг выступов на каждой стороне модулей оперативной памяти. Если одно или оба крыла слегка перекошены, ОЗУ установлено неправильно.
Правильно установить процессор гораздо сложнее, но стоит проверить, действительно ли вы в тупике. Контакты и слот на процессоре и материнской плате должны быть правильно совмещены. После установки процессор должен ровно стоять на поверхности сокета. Радиатор процессора также должен быть надежно закреплен.
Для получения дополнительной помощи по установке или переустановке процессора ознакомьтесь с нашими руководствами по установке процессора Intel и процессору AMD .
Что-то замыкает?
Материнские платы заполнены конденсаторами и паяными соединениями, которые передают данные и питание от одной части платы к другой. Как вы, возможно, заметили, материнская плата удерживается над корпусом ПК с помощью ввинчивающихся стоек толщиной около четверти дюйма. Они существуют потому, что материнская плата может замкнуться при контакте с другими металлическими компонентами, что может привести к сбою системы или даже повреждению ее компонентов.

Материнская плата, испытывающая короткое замыкание, может запуститься и немедленно снова выключиться или может загрузиться, но затем случайно выйти из строя. Проверьте, как установлена ваша материнская плата. Убедитесь, что вы использовали стойки, которые удерживают материнскую плату от контакта с корпусом, и убедитесь, что любые неподдерживаемые части материнской платы не погнуты внутрь корпуса. Также убедитесь, что все внутренние провода надлежащим образом экранированы резиновой или пластиковой оболочкой.
Если вы все еще не уверены, что что-то закорочено, извлеките весь компьютер из корпуса и заново соберите его на своем столе, разделив все компоненты, чтобы вы могли легко диагностировать, где происходит короткое замыкание.

Проверьте разъемы передней панели
Кнопка питания на корпусе компьютера подключается к материнской плате тонким двухконтактным проводом вместе с другими разъемами на передней панели, такими как кнопки перезагрузки, светодиоды питания и индикаторы активности жесткого диска. Без этого важного, но легко упускаемого соединения ваш компьютер не запустится. Это связано с тем, что материнская плата никогда не получит команду на это, если вы нажмете кнопку питания, когда провод не подключен к соответствующим контактам на материнской плате.
Проследите за проводами, идущими от передней панели к материнской плате, и убедитесь, что разъемы кнопки питания (иногда помеченные знаками + и -) подключены правильно. Если у вас есть сомнения, удалите их все и просто убедитесь, что кнопки питания на месте, прежде чем снова подключать остальные.
Попробуйте обновить UEFI/BIOS/прошивку.

Унифицированный расширяемый интерфейс встроенного ПО (UEFI) и базовая система ввода-вывода (BIOS) соединяют встроенное ПО вашего компьютера с его операционной системой. Если он несовместим с процессором или каким-либо другим установленным вами компонентом, он не включится. Последние обновления UEFI/BIOS обычно улучшают стабильность и добавляют функции, но они также могут улучшить совместимость, поэтому, если у вас возникла проблема с материнской платой, ответом может быть обновление прошивки вашей материнской платы.
Сначала удалите все установленное вами оборудование, вызвавшее эту проблему, чтобы вы могли снова вернуть систему в рабочее состояние. Кроме того, у некоторых компаний, таких как AMD, есть программы кредитования чипов, которые могут помочь вам снова начать работать.
Когда ваша система снова будет работать, загрузите последнюю версию прошивки материнской платы с веб-сайта производителя. Скопируйте файлы на USB-накопитель, затем перезагрузите систему. Найдите в своем UEFI инструмент, который может обновить BIOS. Он часто находится в разделе «Инструменты» , хотя это зависит от производителя.
Следуйте инструкциям на экране, чтобы обновить прошивку, и ваша проблема должна быть решена. Дополнительные советы можно найти в нашем руководстве по обновлению BIOS .
Примечание. Не перезагружайте, не выключайте питание и не вмешивайтесь иным образом в процесс обновления встроенного ПО, поскольку это может привести к полной неработоспособности вашего компьютера.

Что вообще делает материнская плата?
Материнская плата — это основная плата вашего ПК. Это часть компьютера, которая подключает все аппаратное обеспечение вашего устройства к одному или нескольким центральным процессорам (ЦП), передает электроэнергию от источника питания и обеспечивает соединения для памяти вашего ПК, видеокарты и другого важного оборудования.
Могу ли я заменить материнскую плату моего компьютера?
Если ничего из вышеперечисленного не помогло вам решить проблему и вы по-прежнему уверены, что неисправна материнская плата, возможно, пришло время ее заменить. Если вам нужна помощь в выборе, у нас есть руководство по лучшим материнским платам, которые вы можете купить.
Имейте в виду, что любые данные хранятся локально на вашем компьютере. все равно будет удалено. Вы также захотите составить соответствующий бюджет, поскольку замена материнской платы может легко стоить более 150 долларов.