Наиболее распространенные проблемы с несколькими мониторами и способы их устранения
Использование нескольких мониторов одновременно — отличный способ расширить рабочий процесс. В конце концов, больше экранного пространства означает больше мест для хранения файлов, окон, вкладок и инструментов рабочего процесса. Двойной и тройной экран также предпочтителен для тяжелых игр. Настройка нескольких экранов также довольно проста, но иногда при настройке могут возникнуть проблемы с рукопожатием и другие сбои.
Но не волнуйтесь: ваши приятели из Digital Trends имеют за плечами многолетний опыт работы с компьютерами и аудио/видео, и мы столкнулись практически со всеми проблемами, с которыми можно столкнуться при настройке многоэкранных станций. Для устранения неполадок и помощи в ремонте мы составили это руководство, в котором описаны некоторые из наиболее распространенных ошибок при использовании нескольких мониторов.
Второй монитор не отображает

Хотя отсутствие сигнала на вашем новом мониторе может вызывать беспокойство, возможно, эту проблему проще всего решить. Это просто означает, что на дисплей подается питание, но он не получает визуальные данные. Есть несколько причин, почему это происходит, и множество исправлений, которые вы можете попытаться решить.
Заставьте Windows обнаружить ваш монитор: Возможно, Windows не распознала соединение вашего второго дисплея. Чтобы заставить его выполнить повторную проверку, щелкните правой кнопкой мыши рабочий стол и выберите «Настройки дисплея» в появившемся всплывающем меню. В следующем окне нажмите кнопку «Обнаружить» , расположенную под схемой отображения. В Windows 11 вы можете найти это в разделе «Несколько дисплеев» .
Выключите и включите экран: некоторые типы подключения не поддерживают горячую замену, когда другой монитор включен. Выключите и снова включите дисплей. Возможно, этого достаточно, чтобы распознать видеопоток и начать его правильно отображать.
Проверьте кабельные соединения. Незакрепленный кабель может вызывать ошибки «отсутствие сигнала» чаще, чем любая другая проблема. Если они кажутся надежно закрепленными, отключите их и снова подключите на всякий случай.
Удалите другие периферийные устройства . Отключите все подключенные камеры и другие ненужные периферийные устройства. Если после этого ваш дисплей начнет работать, возможно, эти соединения мешают вашей настройке. Возможно, вам придется найти новые совместимые аксессуары или использовать подключения к компьютеру вместо монитора.
Проверьте правильность ввода. Для мониторов с несколькими вариантами входа необходимо вручную выбирать используемый кабель и порт, например HDMI 1, HDMI 2, DisplayPort 1.4, USB-C и т. д. Используйте кнопки на мониторе для переключения каналов и выбора правильного входа на вашем ПК. Если вы используете адаптер для переключения с одного типа входа на другой, это может вызвать проблемы с другим монитором. Если возможно, попробуйте удалить адаптер или заменить его другим адаптером, чтобы проверить, решит ли это проблему.
Замените кабель для передачи данных. Если вы используете старый стандарт кабеля, например VGA или DVI-D, возможно, вы захотите попробовать более новую альтернативу, например HDMI или DisplayPort. Вы также можете попробовать использовать новый кабель, если со старым возникли проблемы (погнутые контакты, короткий, оголенный провод и т. д.).
Измените графический порт. Если вы используете выделенную видеокарту с несколькими выходными портами, попробуйте переключиться на другой порт. Иногда сами порты могут выйти из строя или каким-либо образом повредиться. Переключение на другой может быть всем, что вам нужно сделать, чтобы решить проблему.
Обновите драйверы: Windows по умолчанию поддерживает несколько мониторов, но ваша текущая настройка может быть настроена неправильно. Убедитесь, что вы используете последние версии графических драйверов для вашей системы, что иногда может решить проблемы без ошибок сигнала.
Если у вас по-прежнему возникают проблемы с расширенным монитором рабочего стола, убедитесь, что он работает, отключив основной экран и еще раз дважды проверив вышеуказанные шаги. Если это так, рассмотрите возможность использования его в качестве основного дисплея, пока не определите основную проблему. Если это не так, обратитесь к продавцу или производителю, чтобы обсудить возврат или замену.
Неправильные или разные разрешения
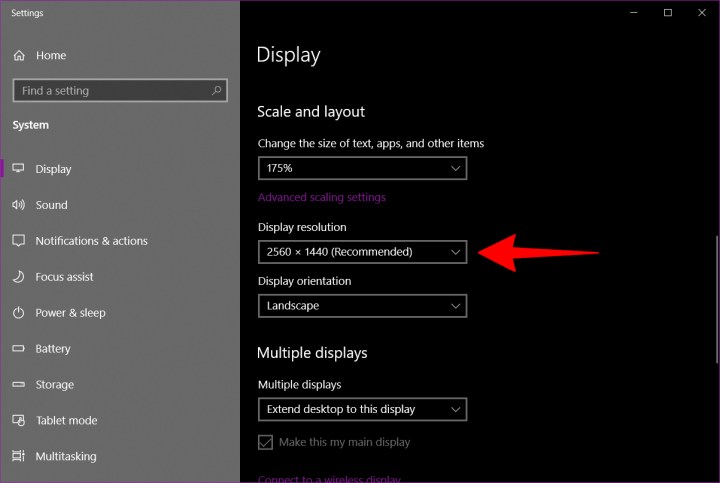
Если вы добавите в свою систему новый монитор с более высоким разрешением и обнаружите, что он отображается неправильно, возможно, он заимствовал настройки из старого дисплея или просто пытается соответствовать вашему основному монитору.
Шаг 1. Щелкните правой кнопкой мыши на рабочем столе и выберите параметр «Настройки дисплея» в появившемся всплывающем меню.
Шаг 2. Приложение «Настройки» откроется с панелью «Дисплей» , загруженной по умолчанию. Нажмите на дополнительный дисплей, показанный на схеме.
Шаг 3. Выделив дополнительный экран, прокрутите вниз до раздела «Масштаб и макет» и щелкните раскрывающееся меню, расположенное в разделе «Разрешение экрана» .
Шаг 4. Выберите разрешение экрана, которое подходит вам лучше всего. Windows обозначает одно из этих разрешений как «рекомендуемое» в зависимости от аппаратного обеспечения дисплея.
Если это не сработало, убедитесь, что ваш монитор и видеокарта могут работать с выбранным вами разрешением. Если проблемы по-прежнему возникают, попробуйте обновить графические драйверы.
Примечание. Вы можете использовать два монитора разных размеров, частоты обновления и разрешения, если у них есть необходимые подключения. Однако они по-прежнему будут ограничены своими индивидуальными характеристиками. Если один монитор имеет значительно более низкое разрешение, чем другой, это не изменится, и некоторые вещи, естественно, могут выглядеть по-другому. Мы рекомендуем не разгонять такие характеристики, как частота обновления, при настройке с двумя мониторами. Графическим процессорам уже может быть сложно совмещать два монитора, и вы не хотите усложнять им задачу.
Неправильная частота обновления
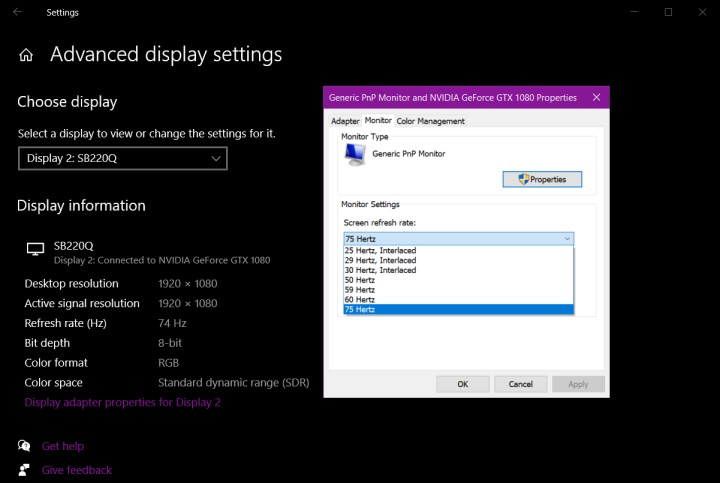
Если на вашем мониторе установлена неправильная частота обновления, на нем будет отображаться ошибка «нет сигнала». Это означает, что ПК выдает сигнал, который дисплей просто не может обработать, и вам придется вручную настроить вывод в Windows.
Шаг 1. Щелкните правой кнопкой мыши на рабочем столе и выберите параметр «Настройки дисплея» в появившемся всплывающем меню.
Шаг 2. Приложение «Настройки» откроется с панелью «Дисплей» , загруженной по умолчанию. Прокрутите вниз и нажмите ссылку «Дополнительные параметры дисплея» , расположенную в разделе «Несколько дисплеев» .
Шаг 3. На следующем экране щелкните раскрывающееся меню, расположенное в разделе «Выбрать дисплей» , и выберите проблемный монитор.
Шаг 4. В разделе «Информация об отображении» щелкните ссылку «Свойства адаптера дисплея для дисплея №» .
Шаг 5: В следующем всплывающем окне перейдите на вкладку «Монитор» .
Шаг 6. В разделе «Настройки монитора» в раскрывающемся меню выберите другую частоту обновления.
Вы можете дважды проверить, с какой частотой обновления работает ваш монитор, с помощью инструмента Testufo .
Другие мониторы имеют неправильное соотношение сторон
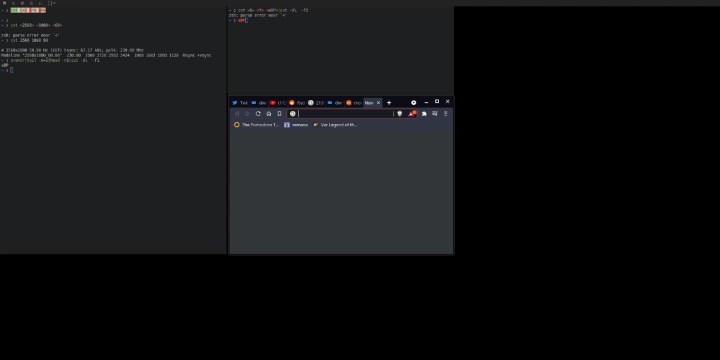
Когда это произойдет, другие мониторы будут иметь загадочное соотношение сторон, часто используя только крошечную часть экрана, как будто ваш компьютер думает, что у другого монитора очень большое соотношение сторон 21:9 — или, возможно, масштабирование слишком сильно. Обычно это вызвано проблемой разрешения или настроек, которую можно решить.
Проверьте настройки разрешения . Просмотрите раздел разрешения выше и убедитесь, что настройки разрешения соответствуют каждому используемому вами монитору. По возможности используйте рекомендованные или подходящие к экрану варианты.
Смените кабели . Если у вас есть возможность, попробуйте другой стандарт кабеля, например переключитесь с DisplayPort на HDMI или наоборот. При этом убедитесь, что используемые вами кабели поддерживают ваше текущее разрешение — старые кабели могут не поддерживать разрешения UHD/4K, что может вызвать проблему с соотношением сторон.
Используете ли вы телевизор в качестве второго монитора? : Если да, зайдите в настройки телевизора и найдите параметры, позволяющие отключить настройку «Неполная» или «Уменьшенная» развертка . Это также можно назвать режимом релаксации . Вы также можете убедиться, что случайно не включены режимы соотношения сторон . Дополнительную информацию см. в руководстве к телевизору.
Проверьте ориентацию экрана . Это случается не так часто, но проблема может быть в ориентации монитора. В Windows перейдите в раздел «Дисплей» и найдите «Ориентация дисплея» . Попробуйте переключить ориентацию на что-нибудь вроде «Портрет» , затем снова переключите ее на «Пейзаж» и посмотрите, поможет ли это.
Игра отображается не на том мониторе
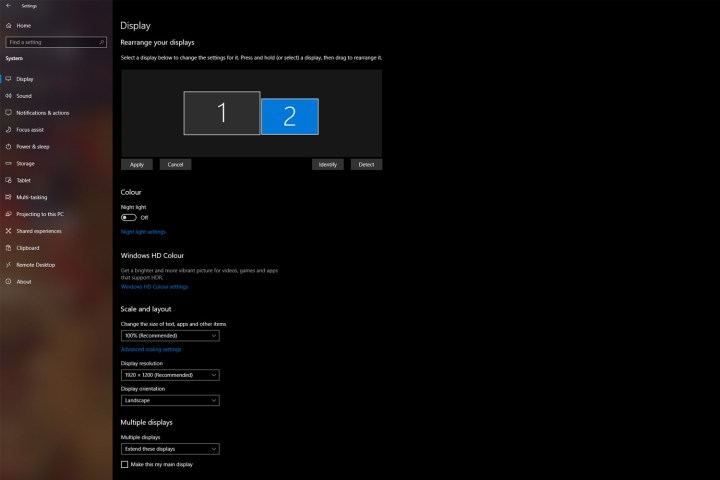
Нередко игры отображаются на втором мониторе, а не на первом, что не идеально, если у вас есть основной дисплей для игр и дополнительный для всего остального. К счастью, есть несколько быстрых и простых способов это исправить.
- Используйте внутриигровые настройки: зачастую самый простой способ — просто указать игре, чтобы она отображалась на основном мониторе. В некоторых играх есть возможность выбора дисплея в меню настроек, поэтому сначала проверьте его, прежде чем настраивать что-либо еще.
- Проверьте выходные данные дисплея. Если вы обнаружите, что это не первый раз, когда игра или приложение отображается на неправильном мониторе, возможно, вам стоит проверить входные данные. Подключен ли ваш дополнительный дисплей к выходу основного дисплея вашей видеокарты? Попробуйте поменять их местами, чтобы посмотреть, исправит ли это ситуацию.
- Сделайте его основным дисплеем. Нажмите клавиши Windows + I , чтобы открыть меню «Настройки», затем выберите «Система» > «Экран». Выберите монитор, на котором будут отображаться ваши игры, и установите флажок «Сделать это моим основным дисплеем».
- Используйте только один монитор: если вышеуказанное не работает, в настройках дисплея выберите дисплей, на котором вы хотите играть. В раскрывающемся списке «Настройки монитора» (Windows 11) или «Несколько дисплеев» (Windows 10) выберите «Показать только на 1» или «Показать только на 2» в зависимости от ситуации. Вам нужно будет отключить эту функцию, как только вы закончите игру, но это верный способ заставить вашу игру работать на правильном дисплее.
Дублированные или расширенные изображения
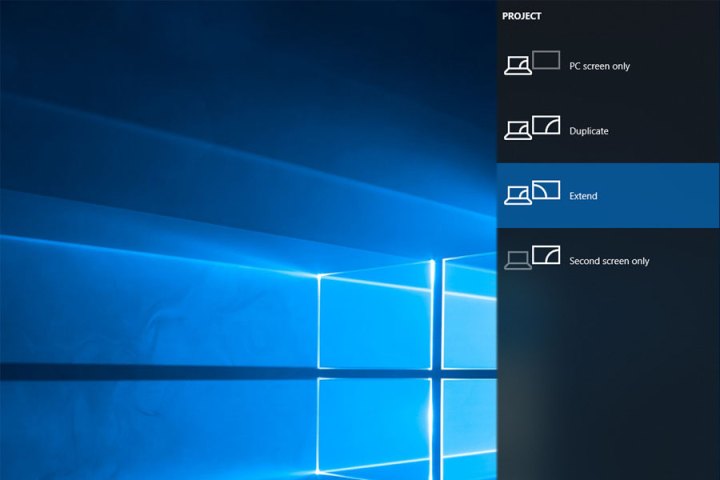
Существует несколько разных способов отображения контента на двух экранах, но «Дублировать» часто используется по умолчанию. Если ваш второй дисплей просто копирует рабочий стол, а не расширяет его, вот как изменить это представление.
Шаг 1: Нажмите клавиши Windows + P , чтобы загрузить меню «Проект» .
Шаг 2: Выберите опцию «Расширить» . Вы можете сделать это, используя мышь, перемещаясь вверх или вниз с помощью клавиш со стрелками и нажимая Enter , или нажимая клавиши Windows + P для переключения между опциями.
Альтернативно, вы можете пойти по длинному маршруту:
Шаг 1. Щелкните правой кнопкой мыши на рабочем столе и выберите параметр «Настройки дисплея» в появившемся всплывающем меню.
Шаг 2. Приложение «Настройки» откроется с панелью «Дисплей» , загруженной по умолчанию. Выберите дополнительный монитор, показанный на схеме.
Шаг 3. Выделив второй экран, прокрутите вниз до пункта «Несколько дисплеев» и выберите «Расширить рабочий стол до этого дисплея» в раскрывающемся меню.
Шаг 4. Вернитесь к диаграмме и с помощью мыши перетащите второй монитор влево или вправо от основного экрана.
Те же самые процессы можно использовать для изменения на дубликат, если вы этого предпочитаете.
Один монитор постоянно выключается и включается

Если один из ваших мониторов продолжает включаться и выключаться или продолжает подключаться, а затем снова отключается, возможно, возникла проблема с его подключением.
Проверьте кабель питания. Попробуйте проверить кабель питания, чтобы убедиться, что он подключен правильно. Также проверьте оба конца. Тот факт, что он правильно подключен к монитору, не означает, что он не отсоединился от сетевой розетки.
Проверьте кабель для передачи данных: будь то HDMI, DisplayPort, USB-C или более старый устаревший разъем, убедитесь, что он надежно подключен. Если есть сомнения, отключите его и снова подключите. Проверьте также тот конец, который подключен к вашему компьютеру.
Поменяйте кабели: если у вас есть альтернативные кабели, которые вы можете попробовать, замените их, чтобы посмотреть, решит ли это проблему. Также рассмотрите возможность замены удлинителя на другой или, если можете, подключите его прямо к стене.
Изменить порты: попробуйте другой порт на мониторе и на компьютере. Если порт неисправен, это может вызвать подобные проблемы с подключением.
Цвет на одном мониторе неправильный по сравнению с другими

Это может стать проблемой для дизайнеров и художников, которые обнаруживают, что один из мониторов в их настройке имеет испорченную насыщенность цвета или плохую точность цветопередачи в целом.
Шаг 1. К сожалению, не всегда есть простое решение. Если для вас важны точность цветопередачи и подобные факторы, лучший способ гарантировать их — приобрести две одинаковые модели мониторов. Возможно, вам придется заменить монитор с низкой производительностью копией основного монитора с более высокой точностью цветопередачи.
Шаг 2. Если замена невозможна, вы можете откалибровать плохо работающий монитор, чтобы устранить проблемы с цветопередачей и обеспечить его правильную работу. Выведите одно и то же изображение на оба монитора и отрегулируйте настройки, пока они не совпадут. Если вам нужна серьезная точность цветопередачи, мы предлагаем обратиться к нашему руководству по калибровке монитора и внимательно изучить раздел колориметра.
Два монитора можно подключить, третий нет.

Если вы работаете с установкой из трех мониторов, вы можете обнаружить, что первые два монитора легко подключить, но третий монитор не реагирует или ведет себя не так, как другие.
Отключайте мониторы и подключайте каждый монитор по одному. Иногда это помогает вашему компьютеру распознать все три монитора и правильно их использовать, никаких других действий не требуется.
Убедитесь, что в настройках включено «Расширить эти дисплеи». В разделе «Несколько дисплеев» раздела « Дисплеи в Windows» убедитесь, что выбран параметр «Расширить эти дисплеи ». Рекомендуется проверить все настройки дисплея, чтобы убедиться, что они настроены для нескольких мониторов: иногда обновление Windows может сбросить их.
Убедитесь, что все графические драйверы обновлены: следуйте этому руководству по обновлению графических драйверов и при необходимости перезапустите компьютер.
Игры продолжают сворачиваться
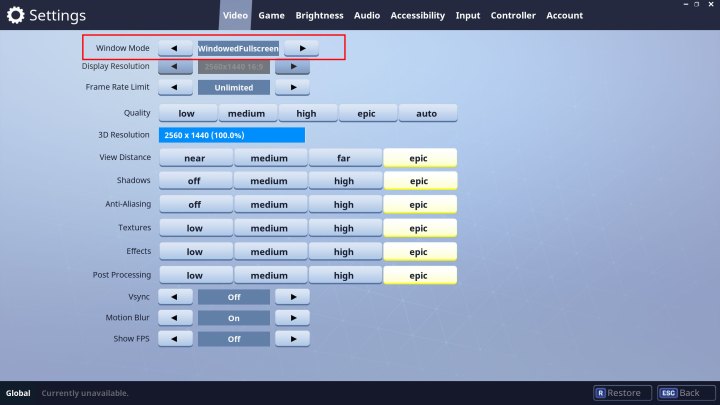
Если вы обнаружите, что ваши игры продолжают сворачиваться при игре на одном мониторе, возможно, вы случайно щелкнули панель второго дисплея. Некоторые игры не фиксируют границы полноэкранного окна, а это означает, что когда вы приближаетесь к краю экрана, ваш указатель может перейти во второе окно.
При нажатии выбирается второй монитор или что-то еще, что на нем находится, сворачивая игру. Это особенно проблематично в играх без указателя мыши, например в шутерах от первого лица. Вот несколько способов решения проблемы минимизации:
Проверьте параметры отображения в самой игре: если вы играете в «Оконном» режиме, попробуйте вместо этого переключиться на «Полноэкранный режим», поскольку он захватывает вашу мышь. Если это не помогло, попробуйте переключиться в режим «Окно без полей». Это не помешает вашей мыши переместиться на другой экран, но может помешать игре свернуться, когда это произойдет. Вам просто нужно будет вернуться в окно игры.
Используйте стороннее приложение: такие приложения, как Dual Monitor Tool , позволяют зафиксировать указатель мыши на определенном мониторе. Просто не забудьте разблокировать мышь, когда закончите.
Теперь, когда все ваши несколько мониторов работают правильно, убедитесь, что у вас есть хорошие обои для двух экранов .
Приложения и вкладки постоянно перемещаются
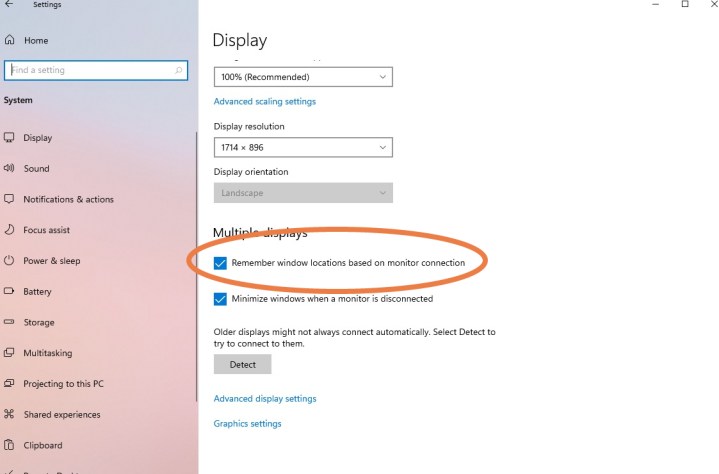
Это может произойти, если вы перейдете в спящий режим или ваши мониторы переключятся на заставки, а затем вы снова откроете их. Внезапно вы обнаруживаете, что все окна или вкладки вашего приложения поменялись местами, часто все они перемещаются на первый дисплей монитора, разрушая ваши настройки и тратя много времени на перемещение их всех обратно. Это известная проблема в Windows 10, скорее всего, из-за проблем с «Быстрым обнаружением горячего подключения», но есть вещи, которые вы можете сделать, чтобы решить эту проблему.
Обновление до Windows 11. В Windows 11 специально предусмотрена новая функция для решения этой проблемы, поэтому при обновлении вы сможете ее исправить. В Windows 11 перейдите к настройке «Дисплей» и просмотрите раздел «Несколько дисплеев» . Здесь вы найдете опцию « Запомнить расположение окон на основе подключения монитора ». Убедитесь, что он включен, и это должно решить вашу проблему.
Выключить DisplayPort : вы также можете переключиться с DisplayPort на HDMI. Эта проблема, по-видимому, уникальна для подключений DisplayPort, и вы можете предотвратить ее возникновение, используя другой вариант подключения.
Искажения и артефакты

Иногда ваш дополнительный монитор компьютера будет работать, но на нем возникнут искажения и артефакты, из-за которых его будет трудно использовать или с ним невозможно будет играть в игры. Если на вашем первом мониторе нет подобных проблем с отображением, возможно, проблема связана с вашим оборудованием. Обычно вы можете исправить это, выполнив следующие действия:
Проверьте порты монитора. Убедитесь, что все порты вашего компьютера чистые и не содержат пыли. Если прошло какое-то время, очень осторожно очистите их несколькими струями сжатого воздуха и убедитесь, что порт или кабель не повреждены и не загрязнены.
Купите новый кабель для дополнительного монитора. Возможно, ваш кабель старый и неисправен. Это особенно актуально, если он не экранирован и испытывает помехи от Wi-Fi, Bluetooth и близлежащих электрических помех. Найдите новый кабель с отличным экранированием.
Уменьшите длину кабеля. Если возможно, выберите новый кабель короче старого. Чем длиннее данные должны передаваться по кабелю, тем больше вероятность возникновения помех, поэтому более короткий кабель может сократить количество артефактов и подобных проблем.
Если вы используете переключатели-преобразователи или адаптеры, попробуйте подключиться без них: ищите кабели, для управления которыми не требуются отдельные адаптеры или переключатели.
Ограничения Display Hub

Скорее всего, ваша рабочая станция с двумя или тремя мониторами подключена через какой-либо многопортовый дисплейный концентратор . Такие бренды, как Satechi, Targus и Ugreen, — это лишь несколько компаний, производящих эти периферийные устройства.
Многие из лучших видеоконцентраторов могут выводить сигнал до 8K с высокой частотой обновления, используя такие соединения, как HDMI, DisplayPort и USB-C, тогда как большинство этих устройств обеспечивают как минимум 4K.
Если у вас возникли проблемы с передачей видео на второй или третий монитор, рекомендуется проверить характеристики вашего видеоконцентратора. ОС вашего компьютера, а также ограничения разрешения и частоты обновления ваших мониторов — это факторы, которые будут влиять на все тонкости подключения видеоконцентратора.
Сами концентраторы дисплея также будут иметь ограничения по отображению. Например, вывод на два экрана с разрешением 4K/120 Гц может быть довольно стандартным, но некоторые концентраторы начнут ограничивать частоту обновления на частотах 60 Гц и 30 Гц, если вы пытаетесь вывести сигнал 4K на более чем два экрана или сигнал 8K на более чем два экрана. более одного дисплея.
Дополнительные мониторы внезапно перестают работать

В этом случае вы уже некоторое время используете настройку с несколькими мониторами, и все работает нормально, но внезапно другие мониторы просто перестают работать. К счастью, обычно это можно исправить.
Проверьте свои подключения : изучите основные компоненты и убедитесь, что другой монитор по-прежнему правильно подключен и что кабели не отсоединились с момента последней загрузки.
Напомните Windows : иногда Windows немного спотыкается и теряет связь с вашими дополнительными мониторами. Обновите его, нажав клавиши Windows Logo + Ctrl + Shift + B. Удерживайте их все на секунду и отпустите. Посмотрите, поможет ли это вернуть к жизни ваш другой монитор.
Перезагрузите все : выключите Windows и все мониторы. Затем включите все и снова загрузитесь. Часто это может решить вашу проблему.
При необходимости откатите обновления драйвера . Если ваш драйвер дисплея недавно обновился, это может быть причиной проблемы. Перейдите в Диспетчер устройств , выберите «Адаптеры дисплея » и выберите адаптер дисплея, чтобы увидеть больше. Зайдите в «Свойства» , посмотрите вкладку «Драйвер» и выберите «Откатить драйвер» .
Изображения не совпадают на мониторах разного размера.
Если у вас мониторы разного размера, особенно с разным разрешением, может быть очень сложно обмениваться изображениями между ними, как если бы они были одним сверхшироким — пиксели просто не будут совпадать должным образом. Если вы готовы немного поработать, возможно, вы сможете решить эту проблему.
Самый прямой способ справиться с этой проблемой — настроить масштабирование разрешения монитора. Вы можете либо настроить один монитор, чтобы все было в масштабе, либо установить одинаковый масштаб для обоих мониторов на уровне, который поможет им работать вместе.
Разделите вертикальные пиксели на дюйм диагонали обоих мониторов, чтобы найти правильный масштаб для настройки мониторов — Reddit предлагает несколько полезных рекомендаций . Просмотрите настройки монитора и посмотрите, можно ли таким образом установить разрешение или шкалу DPI. Настройки вашего графического процессора также могут помочь.