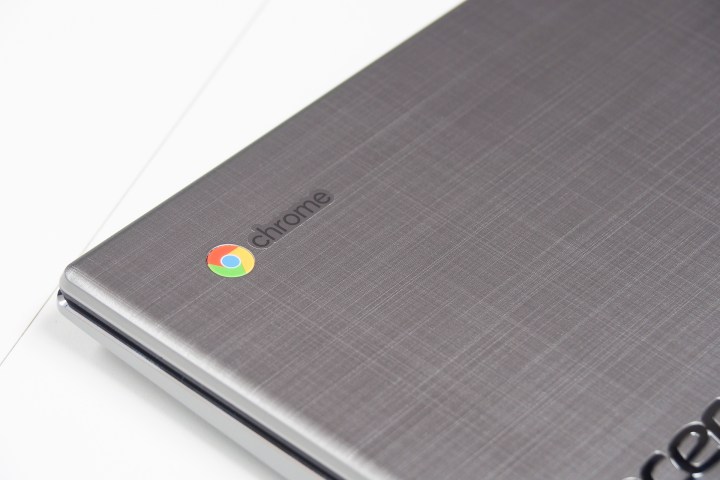Наиболее распространенные проблемы Chromebook и способы их устранения
Chromebook — отличная альтернатива MacBook и ноутбукам с Windows 10, но они не идеальны. У любого портативного компьютера обязательно есть проблемы, и некоторые из наиболее распространенных проблем, с которыми сталкиваются пользователи Chromebook, может оказаться трудным или даже невозможным решить самостоятельно.
От проблем с обновлениями до подключения к Интернету — устранение распространенных проблем Chromebook не должно портить вам день. Читайте дальше, чтобы узнать простые решения наиболее частых проблем, с которыми сталкиваются пользователи Chromebook. Если у вас есть модный Pixelbook, ознакомьтесь с нашим сопутствующим руководством по распространенным проблемам с Pixelbook .
Приложение «Диагностика»
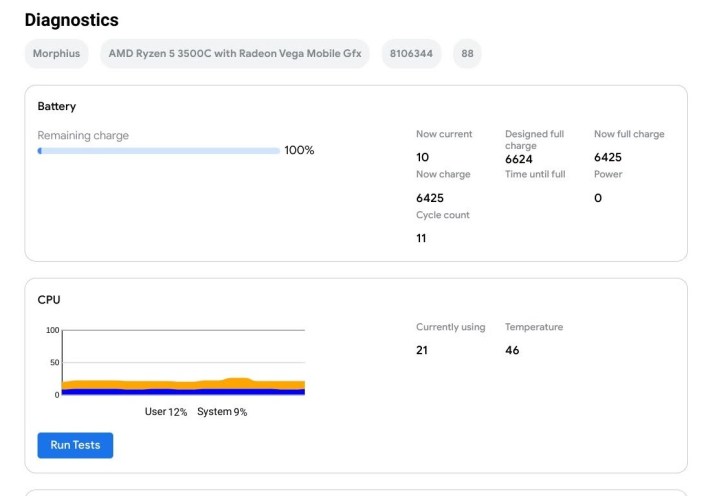
В Chromebook теперь есть приложение «Диагностика», специально предназначенное для устранения неполадок, которое может предоставить ценную информацию при сужении круга вашей проблемы, отслеживании конкретной проблемы или — если до этого дойдет — точно знать, какое оборудование у вас есть для ремонта или замены. Приложение позволяет:
- Проверьте информацию о модели и материнской плате.
- Просмотрите информацию о состоянии аккумулятора, циклах использования и о том, какую емкость он потерял с момента первого использования.
- Просматривайте данные об использовании процессора, скорости и температуре.
- Проверьте свою текущую память.
- Запустите тестирование всех этих функций, чтобы автоматически устранить очевидные проблемы.
- Дополнительные функции по мере того, как Google совершенствует приложение (это все еще относительно новый инструмент, и новые функциональные возможности находятся в разработке).
Если вы изо всех сил пытаетесь понять проблему, рекомендуется открыть это приложение и запустить соответствующий тест, следя за данными, пока вы используете остальную часть нашего руководства для решения более конкретных проблем. Вот как его использовать, если на вашем Chromebook установлены последние обновления.
Шаг 1. Инструмент диагностики в настоящее время отсутствует в панели приложений, поэтому вам придется его поискать. Нажмите круглую кнопку запуска в левом нижнем углу экрана и воспользуйтесь полем поиска вверху, чтобы ввести «диагностика». Приложение должно появиться со значком, похожим на линию сердечного монитора. Выберите его.
Шаг 2. Просмотрите свои текущие данные и проверьте наличие подозрительных проблем. Если вы сузили проблему до такой проблемы, как аккумулятор, или заметили такую проблему, как особенно высокая температура процессора, выберите соответствующий вариант.
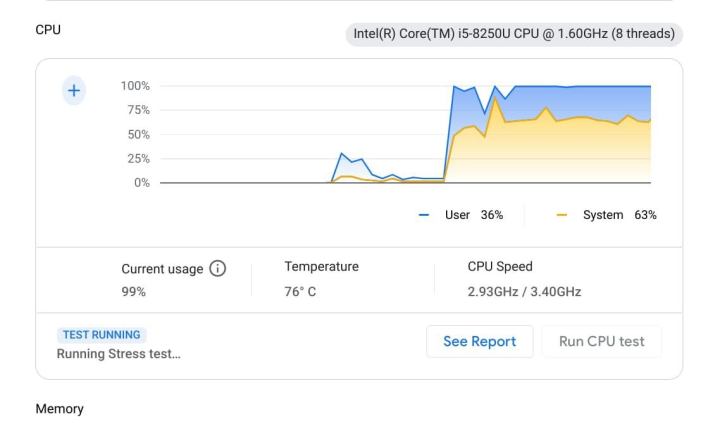
Шаг 3. Тесты могут занять пару минут или даже 15–20 минут в зависимости от того, что вы измеряете. Тесты батареи покажут основную информацию о зарядке, но другие тесты отобразят подробный список функций, которые выполнял тест. Если все прошло хорошо, рядом с каждой функцией вы должны увидеть маркер успеха. Если вы видите функцию, которая не регистрируется как успешная, это может быть источником вашей проблемы. Вы можете выбрать «Сохранить журнал сеанса» , чтобы записать всю текущую информацию для последующего анализа или примечаний по ремонту.
Общесистемные проблемы
Ваш Chromebook работает очень медленно
Если ваш Chromebook работает как улитка, лучше всего просто перезагрузить компьютер и посмотреть, исчезнет ли проблема с производительностью. Для этого сделайте следующее:
Шаг 1: Выберите и удерживайте кнопку питания .
Шаг 2. Экран гаснет и появляется всплывающее окно. Выберите кнопку «Выключить» .
Шаг 3. Нажмите кнопку питания Chromebook, чтобы снова включить его.
Если это не сработает, проверьте наличие обновления системы — возможно, что-то пошло не так, и Google нужно было исправить на стороне программного обеспечения. В большинстве случаев Chromebook должен автоматически проверять наличие обновлений и устанавливать их при подключении к Интернету. Затем он попросит вас перезагрузить компьютер, чтобы завершить обновление.
Однако вы можете проверить вручную, выполнив следующие действия:
Шаг 1: Выберите системные часы , расположенные в правом нижнем углу.
Шаг 2. Выберите значок шестеренки , расположенный во всплывающем меню. Вы попадете в настройки .
Шаг 3. Выберите «О Chrome OS» в списке слева.
Шаг 4: Нажмите кнопку «Проверить наличие обновлений» . При этом проверяется наличие последней версии и устанавливаются все обновления.
Шаг 5. Если ваш Chromebook обновлен, нажмите кнопку «Перезагрузить» для завершения.
Ваш Chromebook продолжает перезагружаться
Это серьезная ошибка, указывающая на возможную проблему с операционной системой (ОС). Если это произойдет, вам необходимо выполнить полное восстановление — один из трех важных (но очень разных) вариантов очистки Chromebook:
- Аппаратный сброс: сбрасываются только настройки оборудования, например клавиатуры и камеры.
- Powerwash: возвращает Chromebook к заводским настройкам, возвращая его в исходное состояние. После этого вам нужно будет связать его со своей учетной записью, повторно загрузить приложения и т. д.
- Восстановление. При этом Chrome OS переустанавливается из внешнего источника, например с флэш-накопителя. Восстановление требуется, если Chrome OS повреждена и не подлежит восстановлению.
Для этого метода вам понадобится Chromebook, отдельный компьютер с доступом к браузеру Chrome и портативный SD- или USB-накопитель емкостью 8 ГБ или более для сохранения данных.
Примечание. Некоторые устройства Chrome OS имеют физическую кнопку восстановления, которую нажимают скрепкой. Полный список можно найти на странице справки Google .
Есть два основных варианта восстановления: через Интернет или через USB-накопитель. Приведенные ниже шаги покажут вам, как восстановить Chromebook через USB-накопитель. Если вы предпочитаете использовать метод через Интернет, обратитесь к официальному руководству Google по этому вопросу .
Шаг 1. Установите и запустите расширение Chromebook Recovery Utility в Chrome на отдельном компьютере.
Шаг 2. Нажмите кнопку «Начать» во всплывающем окне.
Шаг 3. Введите номер модели вашего Chromebook или выберите его из списка.
Шаг 4: Выберите «Продолжить» .
Шаг 5. Выберите тип носителя для восстановления и нажмите «Продолжить» .
Шаг 6: Нажмите кнопку «Создать сейчас» .
Используйте свое запоминающее устройство для переноса настроек в утилиту восстановления. Полностью перезагрузите Chromebook , сохранив при этом как можно больше данных.
Чтобы снова использовать флэш-накопитель или карту, вам нужно будет открыть приложение Recovery Utility и сделать следующее:
Шаг 1: Выберите значок шестеренки , расположенный вверху.
Шаг 2. Выберите параметр «Очистить носитель для восстановления» , указанный в раскрывающемся меню.
Шаг 3: Нажмите стрелки рядом с надписью «Выбрать» и выберите устройство хранения.
Шаг 4: Выберите «Продолжить» .
Шаг 5. Убедитесь, что данные, которые вы удаляете, верны, и нажмите «Стереть сейчас» .
Приложение Google сотрет данные с устройства, и вы сможете использовать его для других целей.
Я вижу сообщение «Chrome OS отсутствует или повреждена».
Эта ошибка появляется после загрузки машины. Поскольку это каким-либо образом блокирует доступ к ОС, сброс настроек Chromebook становится затруднительным. Вам необходимо вставить диск восстановления, как указано. Затем вернитесь к предыдущим инструкциям по восстановлению Chromebook .
Я попытался обновить Chromebook, но получил ошибку
Чтобы решить эту проблему, начните с проверки вашего интернет-соединения. В идеале вам нужно надежное соединение Wi-Fi или Ethernet. Не используйте сотовую связь для передачи данных, так как обновление использует ваш ежемесячный лимит и часто приводит к появлению этих сообщений об ошибках.
Вы также можете перезагрузить Chromebook, чтобы решить проблемы с подключением:
Шаг 1: Нажмите и удерживайте кнопку питания .
Шаг 2. Экран гаснет и появляется всплывающее окно. Выберите параметр «Выключить» .
Шаг 3. Нажмите кнопку питания Chromebook, чтобы снова включить его.
Я пытаюсь загрузить важное обновление, но оно не работает.
Если вы попытаетесь загрузить одно и то же обновление несколько раз, попробуйте перезагрузить Chromebook:
Шаг 1: Нажмите и удерживайте кнопку питания .
Шаг 2. Экран гаснет и появляется всплывающее окно. Нажмите кнопку «Выключить ».
Шаг 3. Нажмите кнопку питания Chromebook, чтобы снова включить его.
Если перезагрузка не помогла, вам следует выйти из своей учетной записи и выполнить Powerwash Chromebook. Это приведет к удалению ваших настроек и жесткого диска, поэтому перед началом работы убедитесь, что все сохранено в облаке.
Шаг 1: Выйдите из своей учетной записи.
Шаг 2: Нажмите и удерживайте Ctrl + Alt + Shift + R.
Шаг 3: Выберите «Перезапустить» .
Шаг 4. Нажмите синюю кнопку Powerwash во всплывающем окне.
Шаг 5: Нажмите синюю кнопку «Продолжить» для подтверждения.
Шаг 6. Следуйте инструкциям, отображаемым на Chromebook.
Я не могу войти в Chromebook без ошибок.
При входе в Chromebook вы можете получить множество различных сообщений об ошибках. Вместо того, чтобы просматривать каждую из них, мы предлагаем вам использовать удобное пошаговое руководство Google для устранения этих ошибок по одной.
Как правило, мы советуем вам дважды проверить свой пароль, имя пользователя и учетную запись Google, чтобы убедиться, что все они обновлены и работают должным образом. Проблема может быть одной из этих трех.
Исправление черного экрана Chromebook
Вот три вещи, которые вы можете сделать:
Начните с основ
Ваша батарея только что умерла? Ваш Chromebook неожиданно вышел из строя, и его нужно снова включить? Вы случайно полностью снизили яркость экрана? Это все простые исправления, которые могут решить проблему.
Аппаратный сброс Chromebook
Если похоже, что у вас аппаратная проблема, сделайте следующее:
Шаг 1. Выключите Chromebook, удерживая кнопку питания .
Шаг 2. Нажмите и удерживайте кнопку «Обновить» , а затем нажмите кнопку питания .
Шаг 3. После запуска Chromebook отпустите кнопку «Обновить» .
При этом выполняется аппаратный сброс, который может исправить ваш экран. Однако этот процесс может различаться в зависимости от вашего Chromebook, поскольку некоторые модели могут иметь специальную кнопку сброса или предлагать вам извлечь аккумулятор.
Обслужить его
Если ничего из этого не решило вашу проблему и вы можете сказать, что ваш Chromebook все еще работает по шуму и световым индикаторам, то пришло время проверить вашу гарантию и отправить Chromebook в сервисное обслуживание.
Ваш микрофон внезапно перестает работать
Это проблема, когда ваши динамики работают нормально, но никто не слышит вашу речь — или все, что они слышат — статично — во время конференц-связи и других ситуациях. Попробуйте выполнить полную перезагрузку Chromebook и убедитесь, что Chrome OS полностью обновлена.
Возможно, вам также повезет больше, если вы переключите свои встречи на Google Meet .
Ваша камера перестает работать
Если камера внезапно не работает или Chrome OS выдает сообщение об ошибке, возможно, проблема связана с программным обеспечением.
Перезагрузите Chromebook
Шаг 1: Нажмите и удерживайте кнопку питания .
Шаг 2. Экран гаснет и появляется всплывающее окно. Выберите параметр «Выключить» .
Шаг 3. Нажмите кнопку питания Chromebook, чтобы снова включить его.
Используйте другое приложение
Приложение, пытающееся получить доступ к камере, может испытывать проблемы. Откройте другое приложение и проверьте, сохраняются ли проблемы. Если нет, удалите проблемное приложение, а затем переустановите его. Если проблема с камерой не устранена, перейдите к следующему решению.
Промойте свой Chromebook
Следующий вариант — вернуть Chromebook в исходное состояние.
Шаг 1 : Выйдите из аккаунта.
Шаг 2: Нажмите и удерживайте обе кнопки Ctrl + Alt + Shift + R.
Шаг 3: Выберите «Перезапустить» .
Шаг 4. Нажмите синюю кнопку Powerwash во всплывающем окне.
Шаг 5: Нажмите синюю кнопку «Продолжить» для подтверждения.
Шаг 6. Следуйте инструкциям, отображаемым на Chromebook.
Восстановите свой Chromebook
Если метод Powerwash не сработал, потребуется выполнить полное восстановление. Вернитесь к инструкциям по восстановлению Chromebook, представленным ранее.
Клавиатура или трекпад перестают работать
Если клавиатура или трекпад внезапно не работают, попробуйте следующие решения.
Перезагрузите Chromebook
Шаг 1: Нажмите и удерживайте кнопку питания .
Шаг 2. Экран гаснет и появляется всплывающее окно. Выберите параметр «Выключить» .
Шаг 3. Нажмите кнопку питания Chromebook, чтобы снова включить его.
Войти как гость
Настройки, связанные с вашей учетной записью, могут вызывать проблемы. Выйдите из системы или перезапустите Chromebook, а затем нажмите кнопку «Просмотреть как гость» на экране входа в систему. Если проблемы с клавиатурой или тачпадом исчезли, удалите свою учетную запись и добавьте ее обратно в Chromebook.
Исправления, специфичные для сенсорной панели
Google предоставляет несколько советов, которые могут решить проблемы с тачпадом:
- Побарабаньте пальцами по тачпаду в течение 10 секунд.
- Нажмите клавишу Esc несколько раз.
- Очистите тачпад.
Аппаратный сброс Chromebook
Если предыдущие инструкции не помогли, попробуйте сбросить настройки оборудования.
Шаг 1. Выключите Chromebook, удерживая кнопку питания .
Шаг 2. Нажмите и удерживайте кнопку «Обновить» , а затем нажмите кнопку питания .
Шаг 3. После запуска Chromebook отпустите кнопку «Обновить» .
Промойте свой Chromebook
Следующий вариант — вернуть Chromebook в исходное состояние.
Шаг 1 : Выйдите из аккаунта.
Шаг 2: Нажмите и удерживайте обе кнопки Ctrl + Alt + Shift + R.
Шаг 3: Выберите «Перезапустить» .
Шаг 4. Нажмите синюю кнопку Powerwash во всплывающем окне.
Шаг 5: Нажмите синюю кнопку «Продолжить» для подтверждения.
Шаг 6. Следуйте инструкциям, отображаемым на Chromebook.
Ваш Chromebook не включается и не заряжается
Это может быть проблема с аккумулятором, но вы также не можете исключить подключение Chromebook к розетке.
Дайте ему время зарядиться
Если Chromebook полностью разрядился, вы просто подключили его к сети, и теперь он не включается, не паникуйте. Некоторое время он может оставаться недоступным. Подождите добрых 30 минут, прежде чем пытаться снова загрузить устройство.
Заряжайте по другой схеме
Если он не заряжается при подключении к розетке, попробуйте другую ближайшую розетку и посмотрите, решит ли это проблему. Если нет, отнесите его в другую комнату далеко-далеко и попробуйте другую розетку. Если он внезапно начнет заряжаться, возможно, в определенной цепи слишком сильный электрический шум. Попробуйте отключить устройства в проблемной цепи, чтобы проверить, не вызывают ли они проблемы с зарядным устройством Chromebook.
Проверьте зарядное устройство
Он поврежден? Вы видите внутренние провода? Разъем USB или контакты зарядного устройства погнуты? Если да, то вам нужен новый адаптер питания.
Аппаратный сброс Chromebook
Используйте этот метод, прежде чем перейти к следующему варианту, требующему извлечения аккумулятора.
Шаг 1. Выключите Chromebook, удерживая кнопку питания .
Шаг 2. Нажмите и удерживайте кнопку «Обновить» , а затем нажмите кнопку питания .
Шаг 3. После запуска Chromebook отпустите кнопку «Обновить» .
Снимите батарею
Этот метод доступен только для определенных моделей , перечисленных здесь .
Шаг 1: Отключите адаптер питания.
Шаг 2: Извлеките аккумулятор.
Шаг 3: Нажмите кнопку питания и удерживайте ее в течение 30 секунд. Предположительно, это разряжает все, что все еще скрывается на материнской плате.
Шаг 4. Замените аккумулятор, подключите адаптер питания и подождите 30 минут.
Проблемы с браузером
Открытые вкладки браузера продолжают перезагружаться и все замедляется.
Chrome иногда сталкивается с проблемой, когда он продолжает перезагружать вкладки браузера, замедляя все остальное. Низкая производительность связана с небольшим объемом системной памяти, обычно установленной в Chromebook, а также с большой нагрузкой на память Chrome. Это мало что оставляет для других программ и приложений. Попробуйте закрыть все ненужные вкладки браузера, чтобы проверить, увеличится ли производительность.
Используйте диспетчер задач
Если у вас по-прежнему возникают проблемы, вы можете отключить вкладки, занимающие память, а также другие приложения и программы с помощью этого инструмента:
Шаг 1: Нажмите кнопки «Поиск» + «Esc» (или «Shift» + «Esc» ). Откроется диспетчер задач .
Шаг 2. Выберите любое приложение или программу в списке (особенно те, которые вы не узнаете), которые потребляют много памяти. Нажмите кнопку «Завершить процесс» .
Однако не закрывайте никакие записи с меткой «система», поскольку они являются частью ОС.
Мой Chromebook часто выходит из строя без причины
Если при просмотре веб-страниц ваш Chromebook выходит из строя без всякой причины, лучшее решение — выключить Chromebook. Оставьте его выключенным на мгновение (это очистит память), а затем перезапустите.
Если это не помогло, проблема может заключаться в часто посещаемой вами веб-странице. Расширения или приложения также могут вызывать сбои, требующие их удаления. Вот как удалить приложение Chromebook:
Шаг 1: Нажмите кнопку запуска , расположенную в левом нижнем углу.
Шаг 2. Выберите значок со стрелкой вверх , чтобы развернуть панель приложений.
Шаг 3. Щелкните правой кнопкой мыши приложение, которое, по вашему мнению, проблематично, и выберите «Удалить» (или «Удалить из Chrome» ) во всплывающем меню. Затем выберите «Удалить» .
Вот как удалить расширение:
Шаг 1. Откройте браузер Chrome.
Шаг 2. Выберите трехточечный значок настройки и управления , расположенный в правом верхнем углу.
Шаг 3: Выберите опцию «Дополнительные инструменты» в раскрывающемся списке.
Шаг 4. Выберите «Расширения» в раскрывающемся меню.
Шаг 5 : Нажмите кнопку «Удалить» на каждой карте расширения, которую вы хотите удалить. Если вы просто хотите временно отключить расширение, вместо этого выберите «Переключить» . Синий — «включен», а серый — «выключен».
Вместо загрузки веб-страниц я получаю странные сообщения об ошибках
Если Chrome не может правильно загрузить веб-страницу, он выдает странное сообщение «Ой, щелк!» ошибка. Если вы постоянно сталкиваетесь с этой ошибкой, значит, что-то не так с вашей ОС или настройками. Одно из самых простых и эффективных решений – закрыть ненужные вкладки и окна браузера.
Если закрытие нескольких вкладок наконец позволяет вам открыть новую, то ваша проблема — системная память. Chromebook обычно имеет небольшой объем памяти из-за того, что он основан на веб-интерфейсе. Более того, вкладки Chrome могут занимать это ограниченное пространство. Соедините их вместе, и вы будете вынуждены регулировать использование вкладок.
Неисправные расширения также могут быть проблемой. Чтобы решить эту проблему, выполните следующие действия, чтобы отключить или удалить их:
Шаг 1. Откройте браузер Chrome.
Шаг 2. Выберите трехточечный значок «Настройка и управление» , расположенный в правом верхнем углу.
Шаг 3: Выберите опцию «Дополнительные инструменты» в раскрывающемся списке.
Шаг 4. Выберите «Расширения» в раскрывающемся меню.
Шаг 5 : Нажмите кнопку «Удалить» на каждой карте расширения, которую вы хотите удалить. Если вы просто хотите временно отключить расширение, вместо этого выберите Toggle . Синий — «включен», а серый — «выключен».
Если ничего не помогает, проверьте подключение к Интернету, очистите кеш браузера или попробуйте открыть веб-страницу в окне инкогнито.
Chrome продолжает говорить мне: «Эта веб-страница недоступна»
Если вы правильно указали веб-адрес, эта ошибка часто возникает из-за проблем с файлами cookie или прокси-сервером. Что касается файлов cookie, возможно, пришло время удалить их все. Обязательно сохраните свои онлайн-пароли перед удалением данных:
Шаг 1. Откройте Chrome и выберите трехточечную кнопку «Настройка и управление» , расположенную в правом верхнем углу.
Шаг 2. Выделите параметр «Дополнительные инструменты» в раскрывающемся списке.
Шаг 3. Выберите «Очистить данные просмотра» в следующем раскрывающемся меню. Либо нажмите кнопки Ctrl + Shift + Backspace , чтобы перейти к этому параметру.
Шаг 4: На вашем экране появится всплывающее окно. Вкладка «Основные» предоставляет три параметра, а «Дополнительно» расширяет список до пяти. Выберите данные, которые хотите удалить, и нажмите кнопку «Очистить данные» .
Проблема также может быть в настройках прокси (иногда на это указывает сообщение о проблемах с прокси). Вы можете изменить настройки прокси, но только если вы знаете, что делаете:
Шаг 1: Выберите системные часы , расположенные в правом нижнем углу.
Шаг 2. Выберите значок шестеренки , расположенный во всплывающем меню. Вы попадете в настройки .
Шаг 3. В разделе «Сеть» выберите текущее соединение.
Шаг 4: Выберите его еще раз на следующей странице.
Шаг 5: Нажмите, чтобы развернуть настройки прокси .
Шаг 6. Включите (синий) параметр «Разрешить прокси-серверы для общих сетей ».
Если вы используете гостевой профиль на Chromebook, это, вероятно, решит вашу проблему. Однако вы должны ввести правильные настройки прокси-сервера, как будет предложено после установки флажка.
Я не могу использовать документы Word на Chromebook
Если вы недавно перешли на Chromebook и у вас возникли проблемы с доступом к старым документам, есть несколько обходных путей. Первое предложение Google, естественно, — использовать Google Docs. Это может решить вашу проблему, и Документы Google могут просматривать множество файлов Word, но это не всегда практично из-за инструментов, форматирования, совместимости и т. д.
Лучший вариант — если ваш Chromebook это позволяет — загрузить приложение Microsoft Word для Android из Google Play. Это приложение работает так же, как и на Android, поэтому вы должны чувствовать себя как дома.
Zoom не работает на моем Chromebook
Вот несколько советов, если вы не можете заставить Zoom работать:
Вы все еще используете версию Chrome OS?
В прошлом году компания Zoom объявила, что больше не поддерживает свое приложение Chrome OS и вместо этого заменяет его версией прогрессивного веб-приложения (PWA). Вам необходимо загрузить это приложение PWA из магазина Google Play .
Проверьте настройки Family Link
Иногда параметры родительского контроля Google Family Link могут мешать собраниям Zoom, что может вызвать проблемы у учащихся, пытающихся использовать Zoom для занятий. Самое простое краткосрочное решение — переключиться на родительскую учетную запись для видео Zoom.
Однако для повторных сеансов Zoom вы можете попробовать еще кое-что: загрузить приложение Zoom и попросить учащегося вручную ввести номер комнаты Zoom, чтобы присоединиться к сеансу, вместо того, чтобы нажимать ссылку для приглашения. Ввод номера комнаты вручную позволяет обойти проблемы Family Link с этим процессом.
Обратите внимание, что некоторые функции Zoom по-прежнему могут быть ограничены из-за некоторых проблем совместимости с Chrome OS. Например, вы не сможете записывать видео непосредственно в Zoom.
Проблемы с подключением
Я не могу подключиться к надежной сети Wi-Fi
Проверьте системные часы и убедитесь, что значок Wi-Fi заполнен. Если он кажется пустым (полым), возможно, ваш Wi-Fi отключен. Вот исправление:
Шаг 1: Выберите системные часы , расположенные в правом нижнем углу.
Шаг 2. Выберите значок Wi-Fi во всплывающем меню.
Переключатель Wi-Fi должен стать синим, когда Chromebook подключается к локальной сети. Вы также увидите список доступных сетей.
Старые беспроводные сети могут не работать на вашем Chromebook. Это необычно, но если вашему маршрутизатору несколько лет, вы можете попробовать другую сеть, чтобы проверить, будет ли у вас лучшее соединение. Если да, то пришло время обновить маршрутизатор.
В случае сомнений вы также можете перезагрузить Chromebook. Вот как:
Шаг 1: Нажмите и удерживайте кнопку питания .
Шаг 2. Экран гаснет и появляется всплывающее окно. Выберите параметр «Выключить» .
Шаг 3. Нажмите кнопку питания Chromebook, чтобы перезагрузить его.
Проверьте беспроводное соединение, чтобы убедиться, что перезагрузка сработала.
Я не могу подключиться ко второму экрану
Если у вас возникли проблемы с дополнительным экраном, проверьте настройки следующим образом:
Шаг 1: Выберите системные часы , расположенные в правом нижнем углу.
Шаг 2. Выберите значок шестеренки , расположенный во всплывающем меню. Откроется Настройки .
Шаг 3: Выберите устройство из списка слева.
Шаг 4. Выберите «Дисплеи» , перечисленные справа.
Шаг 5: Выберите имя вашего внешнего дисплея.
Здесь вы увидите несколько вариантов поворота изображения, центрирования изображения, проверки выравнивания телевизора и отправки изображения на несколько экранов. Посмотрите, может ли что-то из этого помочь решить вашу проблему.
Если вы используете док-станцию USB для подключения внешнего дисплея, отключите док-станцию, подождите несколько секунд, а затем снова подключитесь. Если проблемы по-прежнему возникают, проверьте, требуется ли обновление Chrome OS.
Я ничего не слышу на своем Chromebook
Шаг первый — проверить наличие очевидных, но потенциально незамеченных проблем, например, необходимость отключения наушников перед воспроизведением звука через динамики. Если вы используете аудиоустройство, например внешние динамики, убедитесь, что они работают правильно.
Если проблема связана с Chromebook, выполните следующие действия:
Шаг 1: Выберите системные часы , расположенные в правом нижнем углу.
Шаг 2. Отрегулируйте ползунок громкости , отображаемый во всплывающем меню. Убедитесь, что громкость установлена достаточно громко, чтобы слышать.
Вы также можете попробовать изменить вход или выход звука:
Шаг 1: Выберите системные часы , расположенные в правом нижнем углу.
Шаг 2. Выберите значок стрелки вправо , отображаемый рядом с ползунком громкости во всплывающем меню.
Шаг 3. В следующем всплывающем меню убедитесь, что в качестве выхода установлено правильное аудиоустройство.
Если это не сработает, вам необходимо перезагрузить Chromebook, выполнив действия, описанные выше.
Bluetooth не подключается
Имейте в виду, что не каждый Chromebook оснащен Bluetooth, поэтому проверьте характеристики продукта. Если на вашем устройстве доступен Bluetooth, значок появится во всплывающем меню при выборе системных часов . Синий значок означает, что компонент Bluetooth включен, а серый значок показывает, что он отключен. Нажмите серый значок Bluetooth , если он отключен.
Если у вас возникли проблемы с подключением Bluetooth, вы можете исправить это, выключив и включив эту функцию. Это сбросит соединения. Просто убедитесь, что все коды Bluetooth, если они используются, по-прежнему точны, а устройства правильно сопряжены. Кроме того, никогда не забывайте о своем физическом пространстве. Объекты, блокирующие путь и расстояние, могут вызвать проблемы с подключением. Иногда быстрое обновление (в непосредственной близости) может исправить ситуацию без особого разочарования.
Я не могу заставить свой принтер работать с Chromebook
Если вы подключили принтер к Chromebook, но он по-прежнему не работает, вот несколько вещей, которые вы можете попытаться исправить, согласно справочному руководству Google по этому вопросу :
- Перейдите в настройки Chromebook и убедитесь, что информация о вашем принтере введена правильно. Если все верно, перейдите к следующему предложению ниже.
- Удалите принтер из Chromebook, а затем добавьте его снова.
- Также возможно, что необходимо обновить прошивку вашего принтера.