Наиболее распространенные проблемы Google Meet и способы их устранения
Если это не Slack или Teams , скорее всего, это Google Meet. В сегодняшнем постпандемическом мире вы, вероятно, будете использовать одну из этих программ для своего следующего собеседования, офисной встречи или заявки на крупный грант. Подготовка к этим мероприятиям сегодня требует гораздо большего, чем просто смахнуть пыль с костюма и подобрать подходящий для офиса макияж. Например, если вы используете Google Meet, вам также нужно выбрать профессиональный фон с обзором на 360 градусов и проверить, работают ли ваша камера и микрофон должным образом.
Что делать, если у вас возникнут проблемы во время проверки перед собеседованием; или еще хуже, во время встречи? Мы составили список наиболее распространенных проблем с Google Meet, чтобы вы выглядели гладко, профессионально и были готовы привлечь к себе должное внимание, которого вы заслуживаете, при следующем использовании Google Meet.
Узнать больше
Кроме того, обязательно ознакомьтесь с этими замечательными советами и рекомендациями для вашего следующего видеовызова Google Meet — они могут вывести ваше мероприятие на совершенно новый уровень.
Проблема: невозможно присоединиться или начать собрание.
Если у вас возникли проблемы с присоединением к существующей видеовстрече Google Meet или созданием новой встречи, сначала убедитесь, что вы вошли в систему с учетной записью Google или Google Workspace. Это можно сделать, посетив веб-сайт Google и нажав синюю кнопку «Войти» . В кнопке. Если ваша учетная запись связана с вашим рабочим местом, вам может потребоваться обратиться к администратору, чтобы убедиться, что видеозвонки Google Meet включены для вашей организации.
Проблема: для вашей встречи не указан номер дозвона.
В настоящее время только встречи, организованные пользователями Google Workspace, будут иметь номер дозвона, который позволит участникам встречи звонить на встречу с помощью своего телефона. Кроме того, хотя США поддерживают функцию телефонного подключения, она включена не во все страны мира. Также стоит отметить, что хотя все пользователи Google Workspace имеют доступ к функции дозвона для звонков в США и Канаду (а также список других одобренных стран, если у вас есть поддерживаемая учетная запись Workspace), международный набор номера (для в некоторых странах) требуется дополнительная подписка на службу Google Meet Global Dialing. Если у вас есть эта подписка и вы хотите дозвониться до страны за пределами США и Канады, обязательно проверьте в Google, поддерживает ли ваша желаемая страна функцию дозвона .
Ошибка: пользователи образовательных учреждений не могут присоединиться из-за пределов домена.
Если вы используете учетную запись Google Workspace for Education, существует известная ошибка , из-за которой создатель собрания должен присутствовать, чтобы одобрить или отклонить запросы на присоединение из-за пределов домена. В результате, если создатель собрания отсутствует на звонке, пользователи за пределами домена не смогут присоединиться к звонку, и страница «Попросить присоединиться» выйдет из строя. Пока эта проблема не устранена, лучшим решением будет обеспечить, чтобы создатель собрания оставался на связи до тех пор, пока не появятся все участники с внешними адресами электронной почты.
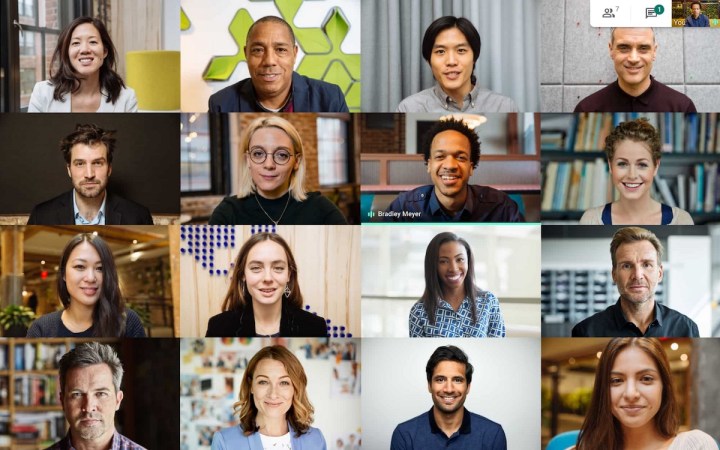
Проблема: ваша встреча отображается как заполненная.
Если вы больше не можете добавлять к собранию дополнительных людей, возможно, вы достигли предела подписки. Личные учетные записи Google и учетные записи G Suite Basic имеют ограничение в 100 участников. Учетные записи Education Fundamentals также ограничены 100 участниками, а учетные записи G Suite Business, Business Standard и Essentials могут содержать до 150 участников. (В Business Starter по-прежнему ограничено 100 участников.) Для клиентов Business Plus и Enterprise Google Meet может поддерживать до 250 участников. Однако количество клиентов Enterprise Essentials по-прежнему ограничено 150. В учетных записях Education Plus также может быть до 250 участников.
Проблема: вашей камере или микрофону было отказано в доступе.
Когда вы впервые присоединяетесь к конференции Google Meet, система запросит разрешение на использование вашей камеры и микрофона. Если вы случайно отказали системе, вы можете изменить свой ответ, выполнив следующие действия:
Шаг 1. Посетите веб-сайт Google Meet , желательно с помощью Google Chrome.
Шаг 2. Нажмите кнопку «Новое собрание» , а затем в появившемся меню выберите «Начать мгновенное собрание» .
Шаг 3. В адресной строке Chrome щелкните значок « Камера и микрофон заблокированы» (маленькая камера с красным крестиком).
Шаг 4. Нажмите «Всегда разрешать https://meet.google.com доступ к вашей камере и микрофону ».
Шаг 5 : Нажмите «Готово» . Затем может появиться сообщение — просто нажмите «Отклонить» , если оно появится. Затем нажмите значки «Включить камеру» и «Включить микрофон» в нижней части окна собрания. Теперь ваша камера и микрофон должны работать правильно.
Проблема: люди не видят вашу камеру на MacOS.
В последних версиях MacOS (Mojave и более поздних версиях) вам необходимо разрешить Chrome или Firefox использовать вашу веб-камеру. Это мера безопасности, гарантирующая, что несанкционированные приложения не будут использовать вашу веб-камеру или микрофон, когда им это не следует.
Примечание. Прежде чем выполнять эти действия, убедитесь, что камера правильно подключена. Если вы можете получить доступ к своей веб-камере в других приложениях, таких как FaceTime или Photobooth, продолжайте.
Шаг 1. Нажмите логотип Apple в верхнем левом углу экрана.
Шаг 2 : Выберите «Системные настройки» .
Шаг 3. Выберите настройку «Безопасность и конфиденциальность» .
Шаг 4. Выберите «Конфиденциальность» , а затем «Камера» .
Шаг 5. Убедитесь, что рядом с Google Chrome или Firefox стоит флажок.
Вы также можете выполнить те же действия, если ваш микрофон отключен. На шаге 4 выберите параметр «Микрофон» вместо параметра «Камера» .

Ошибка: раскрывающиеся меню не отображаются во время совместного использования экрана.
Команда Google в настоящее время знает, что когда вы делитесь окном в Google Meet, раскрывающиеся меню не отображаются. Если вам нужны раскрывающиеся меню, лучший вариант на данный момент — предоставить общий доступ ко всему экрану, а не к определенному окну.
Проблема: невозможно представить в MacOS
В MacOS Catalina или более поздней версии вам необходимо разрешить браузеру записывать экран перед презентацией. Чтобы включить эту опцию через приложение «Системные настройки» , выполните следующие действия:
Шаг 1. Нажмите логотип Apple в верхнем левом углу экрана.
Шаг 2 : Выберите «Системные настройки».
Шаг 3. Выберите настройку «Безопасность и конфиденциальность» .
Шаг 4 : Выберите Конфиденциальность .
Шаг 5 : Выберите «Запись экрана» .
Шаг 6. Убедитесь, что рядом с Google Chrome или Firefox стоит флажок.
Проблема: плохое качество видео во время разговора.
На качество видеовызова могут повлиять несколько различных факторов. Для начала убедитесь, что вы используете веб-камеру высокого разрешения от проверенного производителя. (Если у вас нет хорошей веб-камеры , мы мало что можем сделать.) Кроме того, убедитесь, что сеть, в которой вы находитесь, высокоскоростная и может поддерживать вызов. Если у вас все еще есть проблемы, попробуйте закрыть другие вкладки браузера и приложения, которые могут использовать ресурсы. Наконец, если вы используете VPN , попытайтесь отключиться от него, так как это может замедлить ваше соединение.
Ошибка: Google Meet полностью недоступен
Возможно, вы заметили, что Google испытывает некоторые проблемы со своим сервисом Meet. Дополнительную информацию можно найти на панели состояния Google Workspace. Зеленый значок рядом с Meet указывает на то, что все работает должным образом, а оранжевый, желтый или красный значок обозначает проблему, которая может объяснить, почему вы не можете подключиться в данный момент.

Проблема: невозможно открыть Google Meet на мобильных устройствах.
Посетите App Store на своем устройстве iOS или Play Store на своем устройстве Android, чтобы убедиться, что у вас актуальная версия Google Meet. Google поддерживает мобильные версии Meet только в течение шести месяцев, после чего более старые версии приложения могут перестать работать корректно. Либо удалите приложение, а затем переустановите его из соответствующего магазина приложений вашего мобильного устройства.
Ошибка: невозможно запланировать встречи на целый день.
Google заявил , что конференц-залы, добавленные к мероприятиям на целый день, будут «запланированы по всемирному координированному времени (UTC)», что может привести к ошибке, из-за которой вы не сможете запланировать собрание на целый день. Эту проблему можно исправить, вручную запланировав мероприятие на 24 часа (используя раскрывающиеся поля «Дата» и «Время» ) вместо выбора варианта «Весь день» при планировании собрания.
Различные исправления Google Meet
Все еще сталкиваетесь с проблемами, в том числе не описанными где-либо еще? Не волнуйтесь, надежда еще есть. Следующие общие исправления помогают решить множество проблем:
- Исправление Google Chrome: Google Meet доступен только в Chrome. Это означает, что если у вас есть какие-либо нерешенные проблемы с браузером Chrome, вы можете столкнуться с ошибками Google Meet. Сначала закройте все вкладки и перезапустите браузер Chrome. Это не только даст вам больше памяти для Chrome, известного пожирателя памяти, но также автоматически обновит Google Chrome для пользователей Windows. Затем попробуйте очистить кеш Chrome. Для этого выберите символ из трех точек рядом со значком пользователя в правом верхнем углу браузера Chrome, введите «очистить» в строке поиска и выберите «Очистить данные просмотра». Затем обязательно выберите «Очистить кеш» и снова перезапустите браузер.
- Причиной могут быть проблемы с сервером Google . Проверьте IsItDown, чтобы увидеть, работает ли Google . В противном случае это не поможет вам присутствовать на собрании, но сэкономит вам немного душевного равновесия. Для повышения профессионализма назначьте встречу Zoom и отправьте приглашение людям, с которыми вы встречались, с объяснением проблемы.
- Проверьте свой маршрутизатор и интернет-провайдера. Если Google Meet не работает, это может быть результатом плохого подключения к Интернету и низкой скорости Интернета. Попробуйте проверить веб-сайт своего интернет-провайдера, чтобы узнать, ожидается ли замедление работы, дважды проверьте состояние вашего маршрутизатора и устраните эти распространенные проблемы с Wi-Fi .