Наиболее распространенные проблемы GoTo Meeting и способы их решения
GoTo Meeting — отличный вариант для удаленного проведения встреч, но, как и в любом другом приложении для видеоконференций , в нем все еще есть проблемы, требующие устранения. В этом руководстве мы обнаружили четыре распространенные проблемы, с которыми могут столкнуться пользователи GoTo Meeting, и решения каждой из них. От проблем со звуком до проблем с подключением — давайте рассмотрим эти трудности и лучшие способы их решения.
Примечание. Следующие разделы отражают только интерфейс последней версии настольного приложения GoTo Meeting.
Раздражающие звуковые эффекты, когда люди входят или покидают собрания

С GoTo Meeting вы, вероятно, знакомы с различными звуковыми эффектами, которые возникают, когда ваши посетители присоединяются к вашим собраниям или покидают их (звоночки входа/выхода). Если вы устали слышать эти шумы, вы можете их отключить.
Вот как это сделать в настольном приложении:
- Находясь на собрании, выберите значок шестеренки «Настройки» в правой части экрана.
- В верхней части появившегося меню «Настройки» выберите «Сессия» .
- Затем найдите опцию «Воспроизвести сигналы входа и выхода» . Нажмите переключатель рядом с ним, чтобы включить или выключить эти звуковые сигналы.
Не слышу разговоров других участников
На веб-странице помощи GoTo Meeting на самом деле описано довольно много сценариев , которые могут объяснить, почему вы не слышите разговоров других участников во время собрания. Один из этих сценариев нам особенно запомнился — мог быть выбран неправильный аудиорежим.
Сценарий «неправильный аудиорежим» — это проблема приложения GoTo Meeting. В этом сценарии вы ничего не слышите, поскольку в настройках звука GoTo Meeting для этого собрания установлен неправильный аудиорежим. Если вы хотите использовать настройки вашего компьютера (микрофон и динамики), для аудиорежима необходимо установить режим компьютера. Если вы используете телефон, вам нужно выбрать Режим телефонного звонка. Использование неправильного режима может привести к тому, что вы не услышите собрание. Чтобы проверить и настроить свой режим в настольном приложении:
- На экране собрания щелкните значок шестеренки «Настройки» .
- Затем на вкладке «Аудио» выберите режим, который вы хотите использовать: «Компьютер» , «Телефонный звонок » или «Без звука» .
- Если вы выбрали «Компьютер» , выберите выходы для микрофона и динамика, которые вы хотите использовать.
- Если вы выбрали «Телефонный звонок» , следуйте инструкциям на экране, чтобы подключиться к собранию.
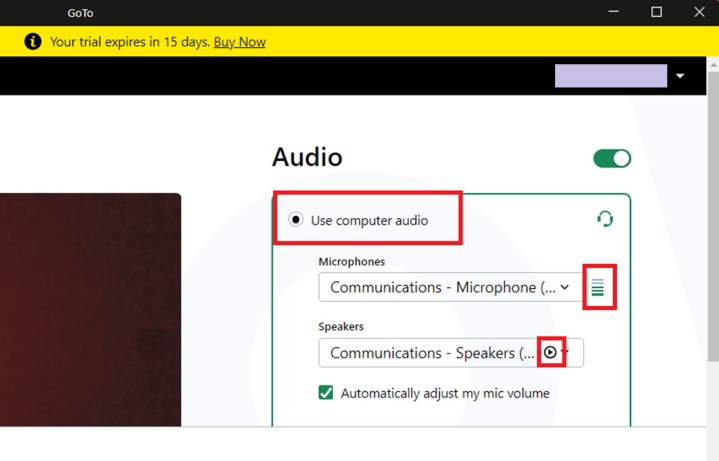
Вы также можете проверить настройку звука вашего компьютера непосредственно перед присоединением к собранию, протестировав динамики и микрофон с помощью аудиотестов настольного приложения GoTo Meeting. Вот как:
- На экране предварительного просмотра камеры, который появляется непосредственно перед тем, как вы присоединитесь к совещанию или начнете его, выберите параметр «Использовать звук компьютера» .
- Чтобы проверить микрофон, просто начните говорить. Если ваш микрофон работает, рядом с раскрывающимся меню «Микрофон» должны появиться зеленые полосы.
- Чтобы проверить динамики, нажмите небольшую кнопку «Воспроизвести» в раскрывающемся меню «Динамики». Если ваши динамики работают, вы должны услышать тестовый звук.
Возникли проблемы с подключением к GoTo Meeting
По данным GoTo Meeting , существует три основные причины, по которым у вас возникают проблемы с подключением к собранию: нет подключения к Интернету, брандмауэр не позволяет вам подключиться или в GoTo Meeting произошел сбой.
- Если это ваше подключение к Интернету , вам потребуется сбросить его, а затем попытаться снова подключиться к собранию.
- Если вы считаете, что соединение блокирует брандмауэр вашего компьютера или антивирусного программного обеспечения, у GoTo Meeting есть довольно подробные инструкции, как с этим справиться . По сути, суть такова: вам необходимо настроить параметры брандмауэра, чтобы GoTo Meeting мог подключать вас к вашим собраниям.
- Если в GoTo Meeting произошел сбой , вам придется подождать, пока GoTo Meeting устранит проблему. Вы можете проверить, есть ли сбой в работе GoTo Meeting, проверив его статус на официальной странице статуса .
Другие участники меня не слышат
Если другие участники собрания вас не слышат, вот некоторые из возможных проблем: возможно, ваш микрофон отключен, у вас установлен неправильный аудиорежим или вы используете веб-приложение. версии вам необходимо убедиться, что вы предоставили разрешение на доступ к микрофону.
Если ваш микрофон отключен, вы можете включить его в настольном приложении:
- Найдите кнопку «Микрофон» внизу экрана.
- Если у вас отключен звук, кнопка микрофона будет черной с перечеркнутой линией.
- Нажмите кнопку «Микрофон» , чтобы включить звук — кнопка должна стать белой, а линия исчезнуть.
Точно так же, как неправильный установленный режим звука может повлиять на вашу способность слышать коллег во время собрания, он также влияет на вашу способность быть услышанным ими. Вот как настроить аудиорежим в настольном приложении:
- На экране собрания выберите значок шестеренки «Настройки» > вкладку «Аудио» .
- Для режима компьютера: выберите «Компьютер» и выберите микрофон.
- Для режима телефонного звонка: выберите «Телефонный звонок» и следуйте инструкциям, указанным для набора номера.
И, наконец, если вы используете версию веб-приложения GoTo Meeting, вам необходимо предоставить веб-приложению доступ к вашему микрофону, если вы хотите, чтобы вас услышали. Обычно, когда вы впервые присоединяетесь к собранию через веб-приложение, вам будет предложено предоставить этот доступ. Но если вы тогда не предоставили доступ, вам придется сделать это во время встречи. Для этого вам нужно найти кнопку или значок разрешений в адресной строке браузера. Например, в Microsoft Edge вы можете получить доступ и настроить разрешения, щелкнув правой кнопкой мыши значок замка в адресной строке. Отсюда вы можете предоставить разрешения веб-приложению GoTo Meeting.