Наиболее распространенные проблемы iPad и способы их устранения
iPad от Apple неизменно входит в число лучших планшетов и сам по себе считается своего рода новатором в этой области. Логично, что ваши первые встречи с распространенными сбоями планшетов, скорее всего, будут сбоями iPad. Если вы не знаете, что делать, чтобы починить свое устройство, ничего страшного, ведь вам нужно с чего-то начинать. Вот несколько распространенных проблем, с которыми мы сталкиваемся снова и снова на iPad, а также некоторые соответствующие советы по устранению неполадок iPad. Будьте внимательны и прочитайте вопросы, связанные с вашей проблемой, чтобы приступить к устранению неполадок вашего iPad.
Хотя все следующие проблемы касаются базового Apple iPad, они также могут относиться и к другим версиям планшета Apple. У нас также есть руководства по проблемам iPad Pro , а также проблемам iPad Air , если вам нужны дополнительные советы по конкретному устройству.
Само собой разумеется, что старый совет выключить, а затем снова включить, также применим и к вашему iPad. Наше подробное руководство о том , как выполнить сброс настроек iPad , включающее как программный сброс, так и сброс настроек к заводским настройкам, также может оказаться для вас дополнительным руководством.
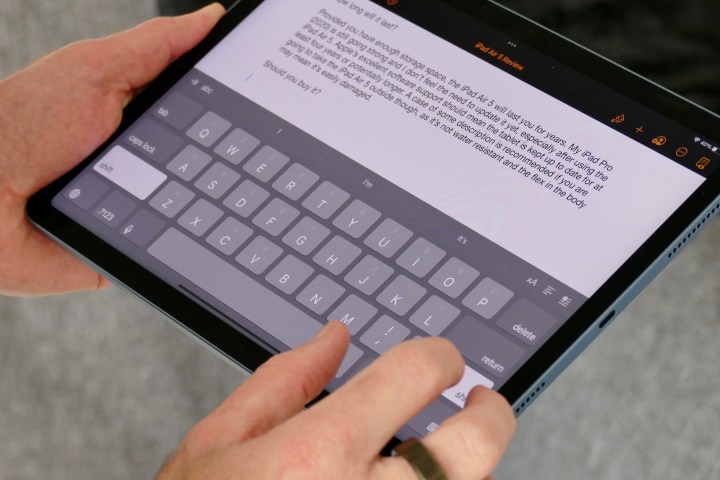
Битые пиксели
Это может быть неприятно, если на вашем iPad не работает пиксель. Сначала вы заметите это как не отвечающую точку на дисплее, которая не меняется или остается черной, что бы ни случилось. Иногда таких пикселей может быть более одного.
Возможные решения
- Если пиксель по-прежнему светится, но просто застрял или не меняет нужный цвет, можно попробовать исправить его вручную. Оберните большой палец чистой тканью и мягко и сильно надавите на область дисплея с пикселем, медленно перемещая при этом большой палец. Иногда это может помочь исправить любые проблемы, с которыми сталкивается панель.
- Яркое мигание и изменение цветов также могут помочь сбросить пиксель. Чтобы помочь в этом, вы можете просмотреть множество видеороликов Pixel Fix на YouTube, которые можно запустить в полноэкранном режиме, или даже найти приложение, которое делает то же самое.
- Если пиксель постоянно темный, что бы вы ни делали, он мертв. Вы не можете исправить битый пиксель. Если это незначительная проблема и не отвлекает, вы можете оставить ее. Но отнести iPad в Apple Store и попросить о замене дисплея — хорошая идея.
- Наше более подробное руководство по исправлению битых пикселей в основном ориентировано на мониторы, но советы и некоторые рекомендуемые программы также подойдут и на вашем iPad.
Обновления iPadOS не устанавливаются
Хотите получать последние обновления iOS/iPadOS и все предлагаемые новые функции? Вы можете обнаружить, что ваш iPad упорно отказывается загружать обновление, даже если он говорит об этом или если обновление было запланировано на определенное время. К счастью, обычно это происходит из-за несоответствия конкретным требованиям, необходимым для обновления, а не из-за постоянной неисправности вашего iPad.
Возможные решения
- Дважды проверьте, совместим ли ваш iPad с последними версиями iPadOS. Ознакомьтесь с нашими списками устройств, совместимых с iPadOS 16 иiPadOS 17 .
- Если ваше устройство совместимо, вам может потребоваться обновить его вручную. Вот как загрузить iPadOS 16 и как загрузить iPadOS 17 вручную.
Все еще не работает? Вот некоторые распространенные проблемы, которые препятствуют обновлению: * Убедитесь, что аккумулятор iPad заряжен как минимум на 50 %. На всякий случай рекомендуется просто подключить iPad к сети, прежде чем приступать к большому обновлению. * Убедитесь, что вы не используете сотовую связь для передачи данных в Интернет. iPad не будет начинать такую большую загрузку при подключении для передачи данных, чтобы избежать использования сотовых данных. * Убедитесь, что режим низкого энергопотребления выключен. Если оно случайно включено, обновление, вероятно, не будет работать. * Отключите VPN, если вы его используете. Хотя вы можете внести сайты в белый список во многих VPN, на самом деле это не работает для загрузки обновления программного обеспечения напрямую от Apple, поэтому отключите его для этого изменения, а затем снова включите.
глюк с зависшим экраном
Время от времени вы можете обнаружить, что экран вашего iPad зависает и не реагирует на ваши прикосновения. Вы не одиноки, поскольку это распространенная жалоба. Наиболее вероятный источник проблемы — приложение, однако не всегда легко определить, какое именно. Если это происходит неоднократно, обратите внимание на то, что у вас запущено, и попробуйте удалить его, чтобы посмотреть, решит ли это проблему навсегда. Какой бы ни была причина, ваши непосредственные решения по быстрому устранению неполадок, связанных с зависанием экрана iPad, одинаковы.
Возможные решения
- Попробуйте сначала перезагрузить устройство, нажав и удерживая кнопку питания , пока на экране не появится надпись «Сдвиньте для выключения», а затем сдвиньте для выключения. Нажмите и удерживайте ту же кнопку, чтобы снова включить его. Вы поймете, что это сработало, когда увидите логотип Apple.
- Если экран не отвечает, возможно, вам придется принудительно перезагрузить устройство. В этом случае вам следует одновременно нажать и удерживать кнопки питания и кнопки «Домой» в течение примерно 10 секунд. Вы поймете, что это сработало, когда появится логотип Apple. На новых iPad без кнопки «Домой» нажмите и быстро отпустите кнопку увеличения громкости , нажмите и быстро отпустите кнопку уменьшения громкости , а затем нажмите и удерживайте кнопку питания , пока устройство не перезагрузится.
- Если он упорно отказывается реагировать на перезагрузку или сброс, то нужно попробовать восстановление. Подключите его к компьютеру с помощью прилагаемого кабеля. Загрузите iTunes на компьютер, выберите свой iPad, выберите вкладку «Сводка» и нажмите кнопку «Восстановить iPad» . При этом ваш контент будет удален, поэтому вы можете выбрать «Восстановить резервную копию» на вкладке «Сводка» . Имейте в виду, что вы потеряете все, для чего не создали резервную копию.
Айпад не включается
Это кошмар с любым электронным устройством, когда оно вообще отказывается включаться. Однако не предполагайте худшего, возможно, его легко возродить.
Возможные решения
- Попробуйте одновременно удерживать кнопку питания и кнопку «Домой» , пока не увидите логотип Apple. На новых iPad без кнопки «Домой» нажмите и быстро отпустите кнопку увеличения громкости , нажмите и быстро отпустите кнопку уменьшения громкости , а затем нажмите и удерживайте кнопку питания , пока устройство не перезагрузится.
- Возможно, аккумулятор просто разряжен. Подключите iPad к настенному зарядному устройству с помощью оригинального кабеля и зарядного устройства, входящих в комплект поставки, и подождите час, прежде чем повторить первый шаг.
- Если ваш iPad включается, но зависает во время запуска, подключите его к компьютеру с запущенным iTunes и повторите первый шаг, но на этот раз не отпускайте кнопки, когда увидите логотип Apple, продолжайте удерживать их, пока не увидите экран режима восстановления. Вы должны получить возможность восстановить или обновить . Выберите «Обновить» , и система попытается переустановить iOS, не стирая ваши данные.
- Если ничего из этого не работает, пришло время связаться с Apple или зайти в Apple Store, если есть возможность.
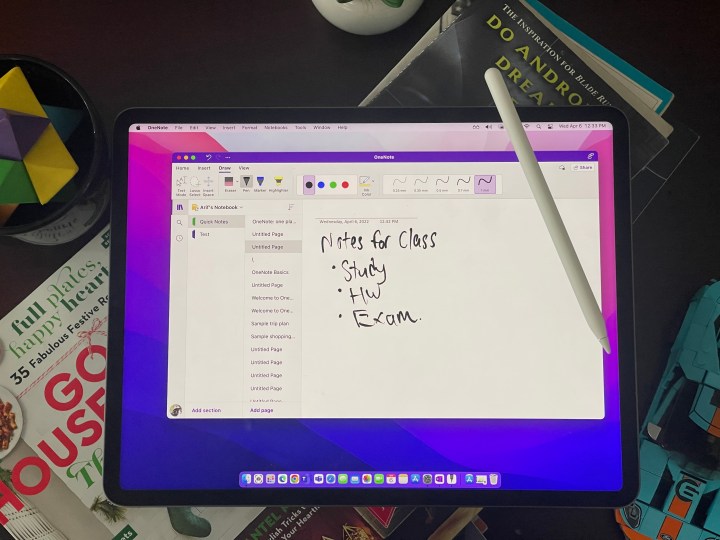
iTunes или Finder не распознают iPad
iTunes или Finder иногда могут давать сбои и не распознавать ваш iPad. Очевидно, что это может вызвать серьезные проблемы с использованием iPad по назначению. Если iTunes или Finder не распознают ваш iPad, вы можете попробовать несколько способов решить проблему.
Возможные решения
- Проверьте значок батареи на iPad, когда подключаете его к компьютеру. Если на нем есть молния, обозначающая зарядку, или рядом с ним написано «Не заряжается» , значит, вы знаете, что порт и кабель работают, и вы можете перейти к следующему решению. Если этого не произойдет, попробуйте другой порт. Если это не поможет, попробуйте другой кабель.
- (Если вы используете MacOS Catalina, вы можете пропустить этот шаг, поскольку для взаимодействия с iPad вы будете использовать Finder.) Убедитесь, что у вас установлена последняя версия iTunes. Если он установлен на ПК, перейдите в раздел «Справка» и выберите «Проверить наличие обновлений» . Если это Mac, перейдите на вкладку iTunes и выберите «Проверить наличие обновлений» . Если у вас установлена последняя версия или обновление не имеет значения, попробуйте следующее решение.
- Выключите iPad. Выключите компьютер. Снова включите их оба и снова подключите iPad. Если вы увидите предупреждение «Доверять этому компьютеру» , разблокируйте свое устройство и нажмите «Доверять» .
iPad не заряжается
Если вы обнаружите, что ваш iPad не заряжается при подключении к адаптеру питания, есть несколько возможных причин. Если он не заряжается при подключении к компьютеру, возможно, дело в порте, который вы используете, попробуйте вместо этого адаптер питания. Вы можете увидеть, заряжается ли USB-порт вашего компьютера, посмотрев на значок батареи на iPad. Если он заряжается, вы увидите символ молнии; в противном случае рядом с ним будет написано «Не заряжается» . Некоторые компьютерные порты не могут обеспечить достаточно энергии для зарядки iPad, и он всегда будет заряжаться через компьютер медленнее, даже если он работает. Читайте дальше, чтобы узнать больше о способах устранения неполадок и об iPad, который просто не заряжается.
Возможные решения
- Вы хотите проверить, является ли это кабелем или адаптером питания, поэтому, если возможно, попробуйте кабель и адаптер питания с другим совместимым устройством или попробуйте другой адаптер питания и кабель.
- Всегда стоит перезагрузить iPad, чтобы посмотреть, поможет ли это.
- Некоторые люди сообщают об успехе после включения режима полета, поэтому стоит попробовать.
- Если проблема не в кабеле или адаптере питания и ничего больше не помогло, возможно, iPad неисправен, и вам необходимо обратиться в Apple, к продавцу, у которого вы его купили, зайти в Apple Store или взять обратитесь в стороннюю ремонтную мастерскую, поскольку виновником может быть поврежденный аккумулятор или поврежденный порт зарядки, оба из которых подлежат ремонту.
iPad не подключается к Wi-Fi
Очень немногим пользователям понадобится iPad, не подключенный к Интернету, но подключиться не всегда легко. Прежде чем приступить к серьезному устранению неполадок, вам следует проверить «Настройки» > «Wi-Fi» на iPad и убедиться, что он включен. Также стоит убедиться, что Wi-Fi доступен на другом устройстве.
Возможные решения
- Есть причина, по которой ИТ-отделы во всем мире советуют всем выключать и снова включать устройства в качестве первого шага по устранению неполадок — потому что это очень часто срабатывает. Попробуйте выключить iPad и маршрутизатор, а затем снова включить их и подождать несколько секунд, прежде чем пытаться повторно подключиться.
- Попробуйте попросить iPad забыть сеть в настройках, коснувшись имени сети и выбрав «Забыть». Выключите и снова включите iPad, затем снова подключитесь к сети и при необходимости повторно введите данные. Вы также можете попробовать «Настройки» > «Основные» > «Сброс» > «Сбросить настройки сети» .
- Убедитесь, что у вас установлена последняя версия программного обеспечения iOS, выбрав «Настройки» > «Основные» > «Обновление программного обеспечения» . Перед обновлением вам следует подключить iPad к адаптеру питания. Старые iPad можно обновить через iTunes на вкладке «Сводка» с помощью параметра «Проверить наличие обновлений» .
- Если ваш iPad по-прежнему не подключается, стоит обратиться к своему интернет-провайдеру за помощью или советом. Проблема может быть связана с вашим конкретным маршрутизатором. Возможно, вы захотите обновить прошивку или сменить канал.
- Если пока ничего не помогло, вы можете попробовать подключиться к другой сети Wi-Fi с помощью iPad, просто чтобы проверить, работает ли он. Если нет, то пришло время обратиться в Apple за дальнейшей помощью.
iPad работает медленно или зависает
Если вы обнаружите, что ваш iPad работает не так быстро, как обычно, и вы испытываете задержку при навигации, вы можете попробовать несколько исправлений. Возможно, у вас просто запущено слишком много вещей.
Возможные решения
- Дважды нажмите кнопку «Домой» и проведите пальцем вверх по каждому открытому приложению или игре, чтобы закрыть их. Если у вас новый iPad без кнопки «Домой», проведите вверх от нижней части главного экрана и слегка задержитесь в центре экрана, чтобы открыть список недавно использованных приложений.
- Вы также можете просто перезагрузить iPad, одновременно удерживая кнопку питания и кнопку «Домой» в течение 10 секунд. На новых iPad без кнопки «Домой» нажмите и быстро отпустите кнопку увеличения громкости , нажмите и быстро отпустите кнопку уменьшения громкости , а затем нажмите и удерживайте кнопку питания , пока устройство не перезагрузится.
- Для бесперебойной работы вам действительно нужно как минимум 2 ГБ свободного места, поэтому загляните в «Настройки» > «Основные» > «Память iPad» и проверьте. Возможно, вам придется удалить некоторые файлы или удалить некоторые приложения. Некоторые приложения со временем занимают все больше и больше места, поэтому, возможно, стоит даже удалить, а затем переустановить приложение, чтобы очистить его. Вы также можете зайти в «Настройки» > «Safari» и нажать «Очистить историю и данные веб-сайта» , затем «Очистить историю и данные» , чтобы очистить кэш, но при этом вы также выйдете из веб-сайтов, на которые вы вошли.
- В крайнем случае, вы можете попробовать выполнить сброс до заводских настроек . Однако это сотрет все, поэтому сначала обязательно сделайте резервную копию. Если вы выполняете сброс настроек к заводским настройкам, протестируйте iPad, не восстанавливая резервную копию, просто чтобы посмотреть, будет ли он работать лучше. Если впоследствии вы восстановите резервную копию, и она снова замедлится, вы поймете, что проблема связана с чем-то в резервной копии.
Обрыв сотовой связи для передачи данных
Обрыв сотового соединения для передачи данных может вызвать серьезные неудобства при движении. Очевидно, что на это серьезно повлияет качество покрытия в вашем регионе. Если у вас хорошее покрытие в той же сети, что и у вашего телефона, но у iPad проблемы, вы можете попробовать пару вещей. Сначала зайдите в «Настройки» > «Основные» > «Сотовая связь» и убедитесь, что она включена. Вы также можете попробовать перезагрузить компьютер. Если проблема остается, выполните следующие действия.
Возможные решения
- Убедитесь, что у вас актуальные настройки оператора связи в меню «Настройки» > «Основные» > «О программе» .
- Убедитесь, что у вас установлена последняя версия программного обеспечения iOS, выбрав «Настройки» > «Основные» > «Обновление программного обеспечения» .
- Извлеките SIM-карту и вставьте ее снова.
- Вы также можете попробовать «Настройки» > «Основные» > «Сброс» > «Сбросить настройки сети» .
- Некоторые люди добились успеха, отключив LTE в «Настройки» > «Сотовые данные» > «Включить LTE» .
- Если ничего из этого не помогло, возможно, стоит попробовать выполнить сброс настроек до заводских настроек , просто сначала сделайте резервную копию.
- Если у вас по-прежнему возникают проблемы, пришло время обратиться в службу поддержки вашего оператора связи или посетить Apple Store для получения дополнительной помощи.

iPad случайно вылетает и выходит из строя
Иногда ваш iPad случайно выключается, перезагружается или происходит сбой приложения. Вы можете обнаружить, что это более серьезная проблема для старых iPad. Вы можете попробовать несколько разных вещей, чтобы облегчить проблему. Вполне вероятно, что это связано с конкретными приложениями, поэтому обратите внимание на то, что вы делали, когда произошел сбой, и посмотрите, проявится ли закономерность с течением времени.
Возможные решения
- Нажмите и удерживайте кнопку питания , а затем сдвиньте ее, чтобы выключить. Нажмите и удерживайте кнопку, чтобы включить ее снова. Вы также можете выполнить сброс, одновременно нажав и удерживая кнопку питания и кнопку «Домой» в течение 10 секунд. На новых iPad без кнопок «Домой» нажмите и быстро отпустите кнопку увеличения громкости , нажмите и быстро отпустите кнопку уменьшения громкости , а затем нажмите и удерживайте кнопку питания , пока устройство не перезагрузится. Ни одно из этих решений не повлияет на окончательное исправление, но может принести некоторое облегчение.
- Подключитесь к Wi-Fi и перейдите в «Настройки» > «Основные» > «Обновление программного обеспечения» , чтобы убедиться, что на вашем iPad установлена последняя версия программного обеспечения. Если доступно обновление, загрузите его и установите.
- Откройте App Store и выберите «Обновления» , а затем обновите все свои приложения.
- Если сбои происходят именно в Safari, попробуйте зайти в «Настройки» > «Safari» и нажать «Очистить историю и данные веб-сайта» , затем «Очистить историю и данные» . Обратите внимание, что это приведет к выходу из веб-сайтов, на которые вы вошли.
- Если проблемы по-прежнему возникают, попробуйте стереть iPad с помощью сброса настроек и восстановить его.
- Если ничего из вышеперечисленного вам не помогло, попробуйте обратиться в Apple. Если вам удастся воспроизвести сбой и принести его в Apple Store, чтобы показать им, вы сможете получить некоторую помощь.
Медленная перезарядка аккумулятора
Когда все работает как обычно, для зарядки вашего iPad потребуется около трех часов. Если у вас более старая модель, это все равно займет максимум около четырех часов. Тем не менее, многие пользователи сообщают, что полная зарядка iPad занимает гораздо больше времени. У нас есть несколько советов, которые помогут ускорить процесс зарядки.
Возможные решения
- Убедитесь, что ваш iPad обновлен. Печально известно, что iPadOS 13 вызвал подобные проблемы с зарядкой аккумулятора у многих пользователей. Если это проблема с iPadOS, вы ничего не можете сделать, кроме как жить с ней, пока Apple не улучшит программное обеспечение и не выпустит новую версию.
- Проверьте порты и разъемы. Ищите любые признаки повреждения, грязь, блокирующую порты, или что-нибудь еще, что может прерывать соединение. Если вы не уверены, попробуйте найти другой совместимый кабель для зарядки и отключите его, чтобы посмотреть, повлияет ли это на ситуацию. Не используйте для зарядки iPad кабель или зарядное устройство другого производителя! Если вы используете его, немедленно остановитесь и переключитесь на версию прямо от Apple.
- Убедитесь, что ваш iPad не пытается много делать, когда вы его заряжаете. Отключитесь от Wi-Fi и Bluetooth или сначала переведите его в режим полета. Не используйте iPad, когда он заряжается, и посмотрите, насколько это поможет.
- Всегда помните о том, чтобы ваш iPad не находился в слишком жарком или холодном месте. Это может привести к повреждению аккумулятора и вызвать долгосрочные проблемы, которые невозможно устранить без полной замены.
Apple Pencil не работает
Мы полностью понимаем, насколько неприятной может быть эта проблема, главным образом потому, что вы, вероятно, купили Pencil специально для вашего iPad. У нас есть несколько решений, которые можно попробовать, чтобы они снова работали вместе.
Возможные решения
- Убедитесь, что у вас есть подходящий Apple Pencil и iPad. Проблемы совместимости действительно существуют. У нас есть полное руководство по совместимости Apple Pencil , и некоторые комбинации Apple Pencil и iPad просто не будут работать. Кроме того, если у вас iPad Air 2 или более ранняя модель, Pencil вообще не сможет работать с вашим экраном, хотя некоторые модели стилусов сторонних производителей могут вам подойти. Мы знаем, это сбивает с толку. Но важно выяснить, какая у вас модель Pencil и iPad, чтобы проверить, смогут ли они работать вместе.
- Перезагрузите iPad и повторите попытку. После перезагрузки проверьте «Настройки» и «Bluetooth», чтобы убедиться, что Bluetooth включен. Если вы уже видите «Карандаш» как распознанное устройство в настройках Bluetooth, выберите значок информации и выберите « Забыть это устройство» . Затем попробуйте повторно подключиться.
- Убедитесь, что карандаш заряжен. Это очевидно, но эта проблема действительно случается часто.
iPad застревает в загрузочных петлях
Bootloop — это сбой, из-за которого ваше устройство застревает в цикле выключения и повторного включения; iPad продолжает повторять это снова и снова, казалось бы, в бесконечном цикле. Мы обнаружили, что эти неприятные циклы, как правило, возникают из-за ошибки в любом приложении, которое вы в последний раз пытались использовать. Тем не менее, также может быть несколько других факторов, вызывающих загрузочную петлю. У нас есть несколько рекомендаций, которые стоит попробовать остановить зацикливание, прежде чем отнести iPad в Apple Store за помощью.
Возможные решения * Дождитесь обновления. К сожалению, бутлупы часто вызваны ошибками в определенных приложениях или текущей операционной системе iPad. В этой ситуации вам просто нужно дождаться выхода обновления приложения или ОС. Недавний пример этого произошел в июне 2020 года, когда версия iPad iOS вызвала неожиданную загрузку iPad во время работы, обычно примерно через минуту или около того после запуска. Apple не теряет ни секунды, когда дело доходит до выпуска исправлений для этих проблем. Просто следите за новыми обновлениями. * Принудительно выполните ручной перезапуск или «мягкий сброс» и посмотрите, решит ли это проблему. Ручной сброс — мощный инструмент устранения неполадок. Чтобы начать перезагрузку, одновременно удерживайте кнопки питания и «Домой» примерно 10 секунд. Вам не нужно считать это; вы увидите, когда начнется перезагрузка, потому что на экране появится логотип Apple. Некоторые новые iPad не имеют кнопки «Домой». Для этих устройств нажмите и быстро отпустите кнопку увеличения громкости , нажмите и быстро отпустите кнопку уменьшения громкости , а затем нажмите и удерживайте кнопку питания , пока устройство не перезагрузится. Если это не сработает, к сожалению, вам может потребоваться принудительно выполнить сброс настроек. Однако прежде чем что-либо сбрасывать, обязательно сделайте резервную копию всех важных данных. * Зайдите в режим восстановления. Эта функция предотвращает возникновение циклов загрузки и позволяет вашему iPad полностью обновиться, если ваше устройство застряло в бесконечном цикле загрузки. У Apple есть полное руководство , но чтобы объяснить его вкратце — подключите iPad к компьютеру; затем нажмите и отпустите кнопку увеличения громкости , кнопку уменьшения громкости , верхнюю кнопку, а затем удерживайте верхнюю кнопку, пока iPad перезагрузится. Если все выполнено правильно, ваш iPad перезагрузится в режим восстановления. Если на вашем устройстве есть кнопка «Домой», одновременно удерживайте кнопки «Домой» и «Верх» . Продолжайте удерживать их, пока не увидите экран восстановления.