Наиболее распространенные проблемы Microsoft Edge и способы их устранения

Microsoft Edge — преемник несуществующего браузера Internet Explorer. Он разработан, чтобы полностью заменить старый браузер Microsoft (ура!), но при этом предлагает пользователям другой интерфейс (не ура!).
Несмотря на то, что Microsoft Edge существует уже несколько лет, он по-прежнему остается новичком , особенно с учетом его ремоделирования Chromium, а это означает, что есть ошибки, которые нужно устранять, незнакомые элементы управления, которые нужно изучить, и проблемы, которые нужно устранять. Если вы разочарованы последней версией браузера Microsoft или столкнулись с серьезными проблемами, не бойтесь. В нашем руководстве перечислены распространенные проблемы и решения, которые помогут вам в кратчайшие сроки вернуться в нужное русло.
Примечание . В этом руководстве рассматривается версия Microsoft Edge, в которой в качестве основы используется Chromium. Если вы все еще используете устаревшую версию Edge, мы рекомендуем вам немедленно обновить ее. Поддержка устаревшего Edge официально завершилась в марте 2021 года, и он больше не является безопасным и надежным для работы в Интернете.
Проблема: Edge работает медленно и имеет проблемы с загрузкой.
Возможные решения:
- Для начала закройте все вкладки и перезапустите браузер. Элемент на одной из страниц может потреблять слишком много системной памяти, замедляя работу в Интернете. Мы видели, как Microsoft Edge выходит далеко за пределы 3 ГБ, что может быть обременительно для систем, в которых установлено всего 8 ГБ системной памяти.
- Вы также можете попробовать выбрать « … » для получения дополнительных параметров и выбрать новое окно просмотра InPrivate . Если это решит вашу проблему, возможно, на обычной странице могут быть трекеры или другие проблемы.
- Попробуйте очистить данные Edge, выбрав « … » и выбрав «Настройки» . После этого выберите «Конфиденциальность, поиск и службы» в боковом меню, затем выберите «Выбрать, что очистить» в разделе «Очистить данные браузера сейчас», чтобы удалить кэшированные файлы (и историю, если необходимо). Перезапустите Edge и посмотрите, решит ли ваш вопрос «чистый лист».
- Когда вы в последний раз дефрагментировали свой компьютер? Браузеры читают и записывают данные на ваш локальный жесткий диск или твердотельный накопитель, а неоптимизированное хранилище может замедлить работу. Зайдите в проводник , щелкните правой кнопкой мыши основной диск, выберите «Свойства» , перейдите на вкладку «Инструменты» и нажмите кнопку «Оптимизировать» . В следующем окне убедитесь, что ваш диск «C» фрагментирован близко к «0%.
- Вы можете искать ошибки диска с помощью средства проверки системных файлов Windows. Найдите «командную строку» через панель поиска на рабочем столе. Под списком приложения в результатах поиска выберите «Запуск от имени администратора» . Выберите Да . В командной строке введите «DISM.exe/Online/Cleanup-image/Restorehealth» (опустите кавычки, но не забудьте включить пробелы, которые вы видите). Нажмите Enter на клавиатуре. После того, как командная строка завершит выполнение этой первой команды, вы должны увидеть сообщение «Операция завершена успешно». Когда вы это увидите, введите «sfc /scannow» (опять же опустите кавычки, но включите пробел, который вы видите). Нажмите Enter еще раз. После завершения проверки вы можете выйти из командной строки, введя слово «выход» и затем нажав Enter .
Проблема: Интернет Edge часто отключается или не может подключиться.
Возможные решения:
- Убедитесь, что ваше устройство подключено к локальной сети. Значок, расположенный рядом с системными часами, указывает на ваш текущий статус. Если ваше устройство не подключено к Интернету, убедитесь, что ваш маршрутизатор работает правильно (если он установлен). Кроме того, посмотрите на модем: полностью ли горят индикаторы отправки и получения? Если нет, то у вашего соединения проблемы.
- Местоположение является ключевым моментом. Если вы подключаетесь к Интернету с другой стороны дома или офиса, ваше соединение может быть очень медленным. Только представьте, что вы настраиваетесь на FM-радиостанцию: музыка становится нечеткой по мере удаления от вышки станции. Для лучшего «приема» попробуйте переместиться ближе к центральной точке вашей локальной сети.
- Если вы обновились до Windows 10 с неподдерживаемым программным обеспечением VPN, вы не сможете получить доступ к Edge — возможно, вам придется обновить программное обеспечение или заменить VPN. Вот несколько вариантов .
Проблема: на всех веб-страницах возникла проблема и они не загружаются.
Возможные решения:
- Если на каждом веб-сайте, который вы посещаете, отображается сообщение об ошибке, но у вас все еще есть работающее подключение к Интернету, значит, с Edge что-то не так. Попробуйте очистить трубы, выбрав « … » и выбрав «Настройки» . Затем выберите «Выбрать, что очистить» в разделе «Очистить данные браузера сейчас» (который находится в разделе «Конфиденциальность, поиск и службы »). Выберите параметры для очистки кэшированных файлов (и истории, если необходимо). Перезапустите Edge и посмотрите, работает ли он успешно.
- Убедитесь, что поддержка прокси не включена. Выберите « … » для доступа к настройкам и выберите «Система и производительность». Затем нажмите кнопку «Открыть настройки прокси-сервера вашего компьютера» в разделе «Система и производительность» и убедитесь, что все переключатели прокси-сервера находятся в положении «Выкл .». Эта информация находится в приложении «Настройки» для Windows 10 и 11.
Проблема: на случайном веб-сайте «есть проблема» или «нужен Internet Explorer».
Возможные решения:
- Если многие веб-страницы, которые вы открываете, работают успешно, но на некоторых появляются сообщения об ошибках или написано «требуется Internet Explorer», то эти страницы, вероятно, не могут быть успешно прочитаны Edge. У старых ActiveX, Silverlight, Java и подобных технологий часто возникает эта проблема, вынуждающая вас открывать страницу в старом браузере Microsoft. В сообщении об ошибке должна быть опция: либо открыть Internet Explorer, либо продолжить работу с Edge и столкнуться с потенциальными проблемами с загрузкой. Параметр «Открыть с помощью Internet Explorer» можно найти в любое время в раскрывающемся меню Edge. В Windows 11 вам нужно будет перейти в «Настройки» , «Браузер по умолчанию» , затем выбрать «Разрешить» рядом с пунктом «Разрешить перезагрузку сайтов в режиме Internet Explorer» . Выберите «Перезапустить» , чтобы перезапустить Edge. После этого вы сможете получить доступ к перезагрузке в режиме Internet Explorer .
- Если вы подозреваете, что проблема связана с самим веб-сайтом, вы можете использовать веб-сайт под названием Is It Down For Everything, чтобы проверить текущий статус сайта.
Проблема: я не могу найти избранное или загрузки.
Возможные решения:
- С Edge Microsoft перешла на браузер, который использует Hub для хранения большей части вашей веб-информации. Перейдите на панель задач и нажмите кнопку «Хаб» , на которой изображена часть звезды и три линии. Нажмите на него и выберите кнопку «Избранное» в форме звезды на развернутой панели, чтобы просмотреть текущие избранные. Вы также можете загрузить свои старые избранные файлы из другого браузера, нажав кнопку «Настройки» на панели «Избранное», а затем нажав «Импортировать избранное» . На появившейся вкладке «Импорт данных браузера» выберите, из какого браузера импортировать и какую информацию импортировать.
- Вы можете просмотреть историю загрузок, выбрав значок настроек «Три точки» . Затем выберите «Загрузки» в появившемся меню. Здесь вы можете открыть папку, в которой хранятся все загрузки на вашем компьютере. Время от времени проверяйте эту папку, чтобы удалить старые загрузки и освободить драгоценное место для хранения.
Проблема: мои пароли не работают в Edge
Возможные решения:
- Если вы пытаетесь войти на сайты, требующие пароли, а Edge выплевывает вас обратно, проблема может быть в ваших файлах cookie или кеше. Нажмите кнопку « … », выберите «Настройки» внизу списка, выберите «Конфиденциальность, поиск и службы», а затем выберите «Выбрать, что очистить» в разделе «Очистить данные просмотра сейчас» . Очистите кеш и файлы cookie браузера (при необходимости также историю) и перезагрузите Edge.
- Недавно загруженное приложение или программа могут вызывать проблемы. Запустите средство устранения неполадок приложений Windows или попробуйте удалить последние загруженные вами приложения.
Проблема: Edge застрял в бесконечном цикле.
Возможные решения:
- Если вы получаете бесконечный цикл всплывающих окон, сбоев на веб-сайтах или других странностей, которые мешают вам использовать браузер Edge, возможно, произошла ошибка. Вы можете найти эти ошибки с помощью инструмента проверки системных файлов Windows. Инструкции по его использованию можно найти в разделе «Edge работает медленно» этой статьи. Если инструмент обнаружит ошибку, которую невозможно исправить, найдите ее, чтобы узнать, как действовать дальше.
- Если вы недавно установили какие-либо программы или приложения, они могут мешать работе Edge. Попробуйте удалить их и посмотреть, начнет ли Edge работать снова.
- Найдите «Восстановление системы» в поле поиска на рабочем столе. Возможно, вам удастся восстановить Windows до более ранней версии и устранить проблему, влияющую на Edge, если у вас нет ценной работы, которую вы можете потерять.
- Если вы не можете избежать бесконечного цикла всплывающих окон или появляются окна браузера, которые отказываются закрываться, вам придется принудительно закрыть Microsoft Edge. Для этого введите Ctrl + Alt + Del, чтобы открыть экран с возможностью запуска диспетчера задач Windows — в качестве альтернативы вы можете просто ввести «диспетчер задач» в поле поиска на панели задач, чтобы получить доступ к той же программе. В любом случае выберите вкладку «Процессы» , выделите Microsoft Edge в списке и нажмите кнопку «Завершить задачу» . Прощай, раздражение.
Проблема: всплывающие окна при наведении мыши и другие функции не работают в Edge.
Возможные решения:
- Если вы не видите обычную автоматическую информацию при наведении указателя мыши на что-либо, возможно, Edge необходимо очистить. Перейдите к кнопке « … » и выберите «Настройки» . Затем выберите «Конфиденциальность, поиск и службы» > «Выберите, что очистить» в разделе «Очистить данные просмотра» . Очистите кеш браузера (и историю, если необходимо), затем перезагрузите Edge и посмотрите, решена ли проблема.
Проблема: текст в Edge слишком мал.
Возможные решения:
- Вы можете изменить размер текста открытой веб-страницы, используя сочетания клавиш Ctrl+ или Ctrl- или открыв меню « … » и увеличив или уменьшив масштаб .
- Если вы хотите изменить размер шрифта в иммерсивном средстве чтения , нажмите кнопку «Настройки текста» , чтобы изменить размер шрифта, а также выполните другие действия, например измените шрифт, отрегулируйте интервал и даже измените цветовую тему.
Проблема: я не могу сохранять веб-страницы с помощью Edge
Возможные решения:
- Попробуйте щелкнуть правой кнопкой мыши саму веб-страницу и посмотреть, есть ли возможность сохранить веб-страницу напрямую. Вы также можете добавить веб-страницу в избранное.
- Расширение для OneNote позволяет вам вырезать страницы и статьи для последующего использования. Нажмите « … », затем нажмите «Расширения» , чтобы просмотреть коллекцию расширений Edge в Магазине Windows, при условии, что вы установили юбилейное обновление Windows 10. Там вы найдете OneNote.
Проблема: перетаскивание и другие функции не работают в SharePoint Online.
Возможные решения:
- Если вы не можете перетаскивать данные для SharePoint Online при использовании Edge, вы не одиноки: Microsoft еще не реализовала эту функцию в Edge.
- Чтобы включить другие функции, такие как «Редактировать библиотеку» или «Новый быстрый шаг» , убедитесь, что у вас установлен SharePoint Designer.
Проблема: Skype для бизнеса Online, Access или Project не работает.
Возможные решения:
- Поскольку некоторые функции SharePoint и OneDrive используют ActiveX, который не поддерживается в Edge, у вас может не быть доступа к этим функциям при использовании браузера Edge. Переключитесь на другой браузер при работе над проектами SharePoint или OneDrive.
Проблема: Flash Player не работает, и я не могу его установить.
Возможные решения:
- Найдите что-нибудь еще. Поддержка Adobe Flash Player официально завершилась в декабре 2020 года для обеих версий Microsoft Edge. Microsoft предоставляет обходной путь для режима Internet Explorer 11 , но если вашему бизнесу по какой-то конкретной причине не требуется Flash, пришло время найти другое решение, использующее HTML5 или аналогичный вариант.
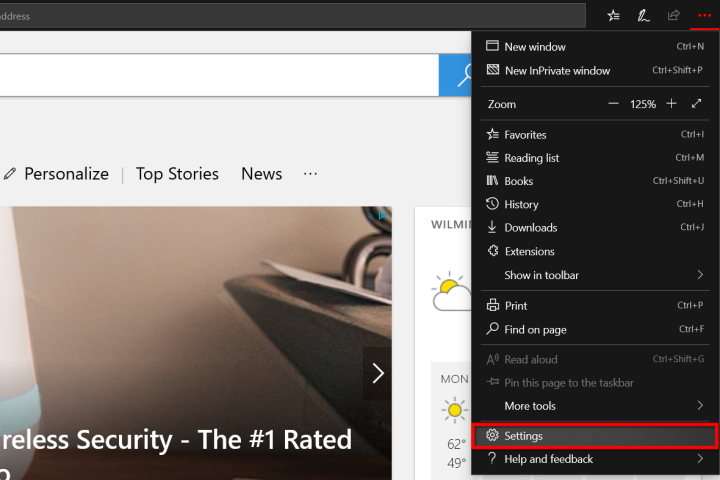
Проблема: я не могу получить звук на Edge
Возможные решения:
- Если вы используете Windows 10 сборки 17035 или новее, звук на вкладке может быть отключен. Щелкните правой кнопкой мыши вкладку браузера, чтобы проверить, активна ли опция «Отключить звук» .
Проблема: YouTube и другие видеосайты не работают в Edge.
Возможные решения:
- Попробуйте очистить различные данные Edge, нажав кнопку « … » и выбрав «Настройки» . Затем выберите «Конфиденциальность, поиск и службы» > «Выберите, что очистить» в разделе «Очистить данные просмотра» и удалите кэшированные файлы (при необходимости также историю). Перезапустите Edge и посмотрите, решит ли это проблему.
- Установите последние версии драйверов для вашей видеокарты или встроенной графики и убедитесь, что Windows обновлена.
- Если это не помогло, введите «Панель управления» в поле поиска, расположенное рядом с кнопкой «Пуск», и выберите результат в списке, чтобы открыть настольную программу. Когда появится окно, нажмите «Просмотр состояния сети» и задач, перечисленных в разделе «Сеть и Интернет» . В левом нижнем углу вам нужно будет щелкнуть ссылку «Свойства обозревателя» , а затем вкладку «Дополнительно» во всплывающем окне «Свойства обозревателя» . В верхней части результирующего списка вы увидите «Использовать программный рендеринг вместо графического рендеринга» . Обычно этот флажок не установлен, но установите флажок, чтобы активировать эту функцию, перезагрузите компьютер и посмотрите, решит ли это проблему.
- Вы всегда можете скачать и установить MyTube — менеджер загрузки видео. Это бесплатное приложение с открытым исходным кодом, которое позволяет смотреть видео без соответствующих веб-технологий, таких как Flash и HTML5.
Проблема: push-уведомления не работают.
Возможные решения:
- Сначала проверьте, включены ли уведомления. Нажмите кнопку «Пуск» в Windows 10 и выберите значок шестеренки, чтобы загрузить приложение «Настройки» . После загрузки нажмите «Уведомления и действия» в списке слева, а затем прокрутите вниз до раздела «Уведомления» , чтобы убедиться, что они включены. В Windows 11 выберите «Система» > «Уведомления». После этого прокрутите вниз до раздела «Уведомления от приложений и других отправителей», чтобы увидеть, включен ли Microsoft Edge.
- Если конкретный сайт не отправляет уведомление, он может быть заблокирован в самом браузере. Нажмите кнопку «…», чтобы получить доступ к меню «Настройки» и «Дополнительно» , нажмите «Настройки» , а затем «Файлы cookie и разрешения для сайта» . Оттуда перейдите в раздел «Разрешения сайта» , прокрутите вниз до «Все разрешения» , затем «Уведомления» . Выберите соответствующий веб-сайт, если он указан. Нажмите кнопку «…», чтобы разрешить или изменить уведомления для сайта.
Проблема: автозаполнение не работает должным образом.
Возможные решения:
- Если у вас возникли проблемы с тем, что информация автозаполнения не отображается в формах, нажмите кнопку « … », выберите «Настройки» в нижней части раскрывающегося меню, нажмите «Профили» , затем выберите «Личная информация» в разделе «Ваш профиль». Убедитесь, что переключатели «Сохранить и заполнить основную информацию» и «Сохранить и заполнить пользовательскую информацию» включены. Пока вы здесь, вы можете при необходимости управлять паролями, записями форм и карточками.
- Еще одно возможное решение — очистить кеш браузера. Нажмите кнопку « … » еще раз, выберите «Настройки» , а затем выберите «Конфиденциальность, поиск и службы». Нажав кнопку «Выбрать, что очистить» , вы можете очистить данные формы, пароли и т. д. Это означает, что вам придется начинать заново с информацией, которая автоматически заполняет текстовые поля.
- Возможно, вам придется проверить установленные расширения, чтобы убедиться, что они не вызывают проблем с данными автозаполнения. Получите доступ к своим расширениям, нажав кнопку « … » в браузере.
Проблема: браузер случайно вылетает.
Возможные решения:
- Первое очевидное решение — убедиться, что вы используете последнюю версию Windows 10 или Windows 11 и Microsoft Edge. Возможно, Microsoft уже решила проблему, возникшую у вас с браузером, в обновлении или исправлении функции. Чтобы узнать это, откройте приложение «Настройки» , перейдите в раздел «Обновление и безопасность» или «Центр обновления Windows» и нажмите кнопку «Проверить наличие обновлений» .
- Вы можете проверить наличие ошибок с помощью инструмента проверки системных файлов Windows. Это позволит выполнить поиск любых ошибок системных файлов, которые могут вызывать у вас проблемы, и попытаться их исправить.
- Если вы в курсе последних событий, возможно, вам придется проверить установленные расширения, чтобы убедиться, что они не вызывают проблем. Для этого может потребоваться отключение одного расширения за раз. Получите доступ к своим расширениям, нажав кнопку « … » в браузере.
- Сбои браузера могут быть, а могут и не быть проблемой кеша, но стоит разобраться. Нажмите кнопку « … », выберите «Настройки» , а затем выберите «Конфиденциальность, поиск и службы» . Нажмите кнопку «Выбрать, что очистить», чтобы очистить историю просмотров, файлы cookie, сохраненные данные веб-сайта, кэшированные данные и многое другое.
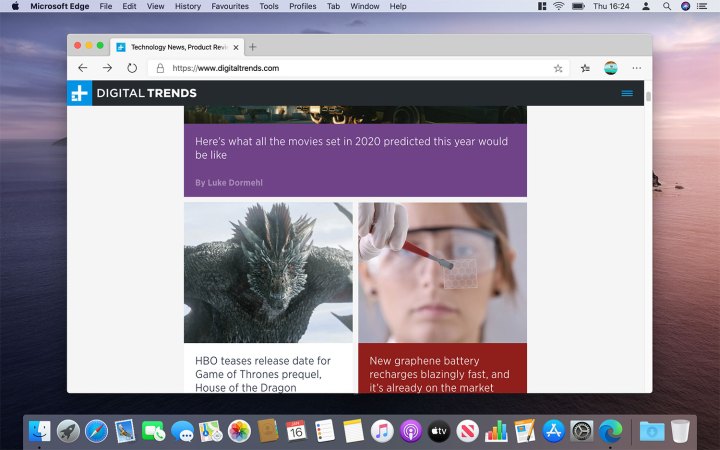
Проблема: слишком много всплывающих окон!
Возможные решения:
- Это может быть связано с вредоносным ПО. Запустите сканирование вашей системы с помощью установленного антивирусного решения или воспользуйтесь встроенным клиентом безопасности Windows от Microsoft. В любом случае перед запуском сканирования убедитесь, что определения обновлены.
- Установите расширение для блокировки рекламы. Если вы не думаете, что эти сумасшедшие всплывающие окна связаны с вредоносным ПО, возможно, вы заходите на сайты с неприятными всплывающими окнами.
- Очистка кэша может помочь. Нажмите кнопку « … », выберите «Настройки», а затем выберите «Конфиденциальность, поиск и службы» . Нажмите кнопку «Выбрать, что очистить» .
Проблема: главная страница постоянно меняется.
Возможные решения:
- Как и проблема со всплывающими окнами, это может быть связано с вредоносным ПО. Запустите сканирование вашей системы с помощью установленного антивирусного решения или воспользуйтесь встроенным клиентом безопасности Windows от Microsoft. В любом случае перед запуском сканирования убедитесь, что определения обновлены.
- Эта проблема также может быть связана с установленными расширениями. Нажмите кнопку « … », чтобы получить доступ к меню расширений и отключить по одному подозреваемому, чтобы увидеть, не заменяет ли один из них вашу домашнюю страницу.
Проблема: мой блокировщик рекламы перестал работать в Edge.
Возможные решения:
- Посмотрите, нужно ли обновить ваш блокировщик рекламы вручную или удалить его и переустановить в Edge. Microsoft подтвердила обновление Manifest V3 для версии Edge Chromium, а это означает, что API webRequest претерпевает серьезные изменения. Но поскольку многие популярные блокировщики рекламы в своей работе полагаются на API webRequest, некоторые из них могут быть не в состоянии исправить возникающие ошибки или сломанные инструменты. Если вы не чувствуете себя в безопасности, оставляя свой компьютер открытым для доступа, пока ждете обновления блокировщиков рекламы, вы можете найти тот, который совместим с новейшими обновлениями Chromium Edge.
Проблема: важные вкладки продолжают засыпать
Возможные решения:
- Edge обновлен до спящих вкладок, чтобы помочь сэкономить память и повысить скорость, поэтому неиспользуемые вкладки в конечном итоге перейдут в своего рода режим гибернации. Теоретически это хорошая идея, но на практике есть вкладки, которые вы хотите, чтобы они оставались активными в фоновом режиме, например сеанс SharePoint или вкладка Microsoft Teams. Ключевым моментом является изменение способа засыпания вкладок: перейдите в «Настройки» , затем перейдите в «Система и производительность» и посмотрите раздел «Оптимизация производительности» . Здесь вы можете полностью отключить спящие вкладки, но для достижения максимальной производительности лучше создать белый список, выбрав «Никогда не переводить эти сайты в спящий режим» и выбрав « Добавить» . Введите URL-адреса, которые вам нужны, чтобы оставаться активными.
Проблема: Edge не синхронизируется между устройствами.
Возможные решения:
- Иногда Edge отказывается синхронизировать информацию между устройствами после создания профиля, что в значительной степени противоречит цели самого профиля. Сначала начните с основ. Проверьте наличие обновлений Edge и перезагрузите браузер, чтобы посмотреть, решит ли это вашу проблему.
- Если проблема не решена или ухудшается, велика вероятность, что ваш профиль поврежден, а это значит, что вам придется его заменить. Перейдите в «Настройки» и выберите «Профили» . Найдите свой профиль, выберите трехточечный значок, затем выберите « Удалить его». Создайте новый профиль и проверьте, решит ли это вашу проблему.
Проблема: я все перепробовал, ничего не помогает.
Возможные решения:
- Убедитесь, что Windows 10 или Windows 11 полностью обновлены. Доступные обновления часто включают исправления ошибок, обнаруженных разработчиками с момента последнего обновления.
- Если вы уже проверили и подтвердили, что у вас установлено полное обновление, возможно, вам просто придется набраться терпения и дождаться следующего обновления Microsoft. Всякий раз, когда разработчики обновляют Edge, они обычно исправляют любые возникшие сбои, чтобы вы могли без проблем просматривать веб-страницы.
Часто задаваемые вопросы
Bing и Microsoft Edge — это одно и то же?
Нет. Microsoft Edge — это веб-браузер, приложение, позволяющее просматривать веб-сайты и получать к ним доступ. Bing — это поисковая система, то есть программное обеспечение, которое помогает вам искать и находить нужную информацию в Интернете. Обычно вы используете веб-браузер (например, Edge) для доступа к поисковой системе (например, Bing), и поисковая система предоставляет результаты поиска на основе введенных вами ключевых слов/условий поиска.
Как узнать, установлена ли у меня последняя версия Microsoft Edge?
Вы можете проверить актуальность Microsoft Edge через его настройки: выберите значок «Три точки» > «Настройки» . Затем выберите «О Microsoft Edge» в меню слева. Edge автоматически проверит наличие обновлений и сообщит вам, обновлены они или нет.
Windows 11 — это то же самое, что Microsoft Edge?
Нет. Windows 11 — это новейшая операционная система для ПК с Windows. Microsoft Edge — это просто приложение для веб-браузера, включенное в состав ПК с Windows.