Наиболее распространенные проблемы Windows 11 и способы их устранения
Поскольку в следующем году Windows 10 официально потеряет поддержку , Windows 11 может стать доминирующей операционной системой. Многие пользователи уже перешли на новейшую ОС Microsoft – и хотя она не идеальна, большинство считают ее хорошим шагом вперед по сравнению с Windows 10. Конечно, есть несколько особенностей, к которым людям придется привыкнуть, но большинству часть ошибок и технических проблем уже устранена.
Это не значит, что Windows 11 идеальна. На самом деле, люди все еще сталкиваются с несколькими распространенными проблемами Windows 11, в том числе с отсутствием звука, задержками сетевых подключений и запуском игр на неоптимальных скоростях. К счастью, многие из этих проблем легко решить без необходимости тщательного устранения неполадок или необходимости обращаться в службу поддержки.
Если вы испытываете какие-либо проблемы роста, вот обзор наиболее распространенных проблем Windows 11 и способов их устранения. Решив свою проблему, обязательно ознакомьтесь с нашими любимыми советами и рекомендациями по Windows 11, чтобы максимально эффективно использовать возможности операционной системы.
Нет звука в Windows 11
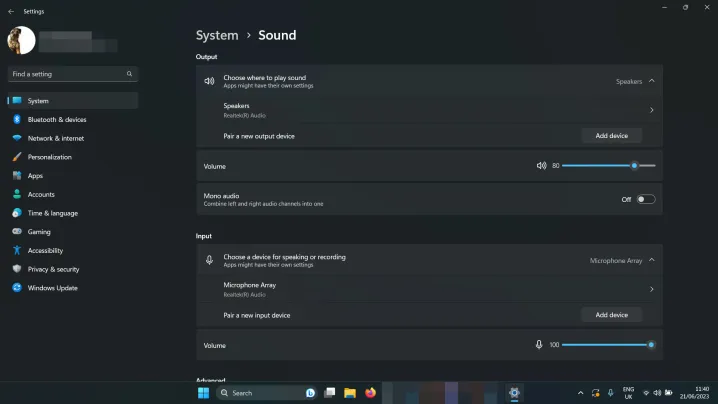
В Windows 11 есть звук. Там должен быть звук. Но если ваша версия Windows 11 упорно отказывается издавать звук, возможно, вам придется это исправить. Есть несколько причин, по которым у вас может не быть звука в Windows 11, поэтому попробуйте несколько из этих потенциальных исправлений:
- Проверьте уровень громкости: щелкните правой кнопкой мыши значок динамика в правом нижнем углу (рядом с датой и временем) и выберите « Открыть микшер громкости» . Убедитесь, что громкость установлена достаточно сильно, чтобы вы могли ее услышать.
- Проверьте настройки звука: щелкните правой кнопкой мыши значок динамика в правом нижнем углу и выберите «Открыть настройки звука» . Убедитесь, что рядом с пунктом «Выберите, где воспроизводить звук» выбраны ваши динамики или наушники.
- Проверьте подключения. Если вы используете внешние динамики, убедитесь, что они подключены правильно. Дважды проверьте подключение любого кабеля. Если вы используете беспроводные колонки или наушники, отсоедините и снова подключите их.
- Запустите средство устранения неполадок со звуком в Windows 11: щелкните правой кнопкой мыши значок динамика в правом нижнем углу и выберите «Устранение проблем со звуком» . Затем следуйте инструкциям на экране.
Проблемы с сетью в Windows 11
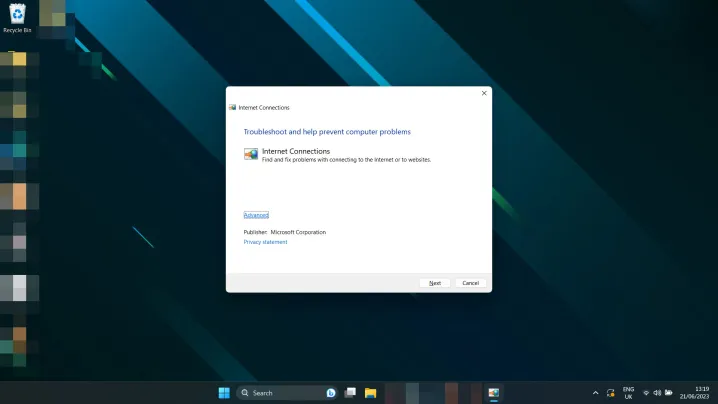
Не можете подключиться к Интернету? Соединение медленнее, чем ожидалось? Проблемы с сетью в Windows 11 могут возникать время от времени. Попробуйте следующие возможные исправления:
- Перезагрузите маршрутизатор: возможно, это не вина Windows. Попробуйте перезагрузить модем и/или маршрутизатор, чтобы посмотреть, решит ли это проблему.
- Перезагрузите компьютер. Иногда простая перезагрузка может решить проблемы с сетью. Попробуйте.
- Сброс сетевых настроек Windows 11. Нажмите клавиши Windows + I , чтобы открыть меню «Настройки» . Выберите Сеть и Интернет > Дополнительные параметры сети . Прокрутите вниз и выберите «Сброс сети». Выберите «Сбросить сейчас» > «Да» для подтверждения.
- Измените метод подключения: если можете, переключитесь с Ethernet на Wi-Fi или наоборот, чтобы посмотреть, поможет ли это.
- Запустите средство устранения неполадок сети Windows 11: найдите Средство устранения неполадок сети в поле поиска Windows. Выберите «Найти и устранить проблемы с сетью». Выберите «Далее» > «Устранение неполадок моего подключения к Интернету» .
Экран Windows 11 мерцает, размыт или черный
Ваш экран не работает должным образом в Windows 11? Если что-то выглядит не так, вот несколько исправлений, которые вы можете попробовать:
- Выключите и снова включите его: перезагрузите компьютер, выключите и снова включите монитор.
- Проверьте соединения: убедитесь, что кабели правильно подключены к компьютеру и монитору. В случае сомнений отключите и снова подключите их.
- Обновите драйверы. Если у вас есть выделенная видеокарта или чип, попробуйте обновить драйверы графического процессора. Загрузите последние версии от AMD , Intel или Nvidia с соответствующих веб-сайтов. Нужна дополнительная помощь? Вот наше руководство по обновлению графических драйверов Windows 11 .
- Обновите Windows. Попробуйте обновиться до последней версии Windows 11. Некоторые исправления и исправления могут решить эту проблему. Вот как можно загрузить последнее большое обновление .
Игры работают медленно в Windows 11
Производительность игр в Windows 11 с момента ее дебюта была неоднозначной, и некоторые люди сталкивались с серьезными проблемами с производительностью.
- Убедитесь, что ваша система не перегревается: проверьте температуру процессора (и графического процессора, пока вы это делаете ), чтобы убедиться, что они не перегреваются. Если да, то, возможно, именно поэтому производительность в играх снижается.
- Обновите графические драйверы. Загрузите последние версии графических драйверов от AMD , Intel или Nvidia с соответствующих веб-сайтов.
- Установите последние обновления Windows: попробуйте обновиться до последней версии Windows 11; некоторые из последних выпусков содержат исправления, связанные с играми. Вот как можно загрузить последнее большое обновление .
- Попробуйте отключить VBS: как сообщается, безопасность на основе виртуализации Windows 11 может вызвать некоторые проблемы с производительностью игр в Windows 11. Попробуйте отключить ее, чтобы посмотреть, поможет ли это.
Если производительность вашей игры по-прежнему низкая, возможно, вам придется изменить игровые настройки для повышения производительности. Ознакомьтесь с нашим руководством по внутриигровым настройкам , чтобы максимально увеличить количество кадров в секунду.
Поиск Windows 11 не может найти ваши файлы

Инструмент поиска в Windows 11 умный, но иногда он ведет себя очень глупо. Однако, возможно, ему просто потребуется снова проиндексировать ваши файлы. Попробуй это:
- Используйте поиск Windows, чтобы найти индекс , и выберите параметры индексирования. Выберите «Дополнительно» > «Перестроить».
Теперь, когда вы являетесь экспертом в устранении неполадок Windows 11, почему бы не освежить настройки принтера? Вот как правильно настроить принтер в Windows 11 .