Найдите что угодно с помощью расширенного режима поиска в Windows 10
Включение режима расширенного поиска в Windows 10 упрощает и ускоряет поиск файлов на вашем ПК. Режим поиска Windows по умолчанию ограничивает поиск ключевыми папками и библиотеками, такими как рабочий стол, документы и изображения.
Но что, если файл, который вы ищете, надежно спрятан где-то на вашем компьютере, и вы не можете его вспомнить? Вот где приходит на помощь расширенный поиск. Расширенный поиск – удобный инструмент, который помогает вам найти любой файл на вашем ПК. В этой статье вы узнаете больше о расширенном поиске и о том, как его использовать в Windows 10.
Что такое расширенный режим поиска в Windows 10?
В Windows 10 есть несколько параметров поиска, которые можно использовать для поиска файлов, приложений и параметров. Например, если вы перейдете к настройкам своей учетной записи Microsoft ( Win + I ), вы увидите панель поиска « Найти настройку» . Это позволяет вам искать различные настройки, такие как система, устройства, телефон, сеть и Интернет, а также персонализация, среди прочего.
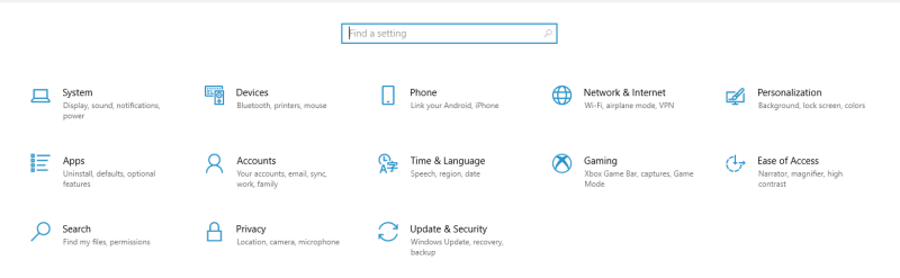
Расширенный поиск – это еще один вариант поиска в Windows 10. Как следует из названия, расширенный поиск расширяет ваши возможности локального поиска, позволяя выполнять поиск по всему компьютеру прямо из окна поиска Windows, без необходимости в сторонних приложениях или инструментах. Включение расширенного поиска значительно повышает вероятность успешного поиска.
С другой стороны, режим поиска Windows по умолчанию исключает определенные места на вашем ПК или дисках при поиске. Хотя он обеспечивает результаты быстрее, чем расширенный поиск, диапазон поиска ограничен.
Что нужно знать перед включением режима расширенного поиска в Windows 10
Следует отметить несколько моментов, связанных с включением режима расширенного поиска в Windows 10. Например, если вы используете портативный компьютер, вам необходимо подключить его к электросети, чтобы начать первоначальное сканирование и индексацию ваших данных. Это связано с тем, что этот процесс может занять некоторое время, а во время начальной настройки Windows будет потреблять много энергии с интенсивной нагрузкой на ЦП.
Хотя вы все еще можете использовать свой компьютер, пока это происходит в фоновом режиме, это может задержать процесс индексации. Таким образом, лучше всего, если вы выполните эти действия во время простоя или если вы не собираетесь использовать свой компьютер в течение некоторого времени.
Как включить расширенный режим поиска в Windows 10
Вот как включить расширенный режим поиска в Windows 10, чтобы вы могли найти все, что ищете, на своем ПК.
1. Начните с открытия приложения «Настройки». Для этого нажмите клавишу Windows или щелкните меню «Пуск» Windows.
2. В меню «Пуск» выберите « Настройки» или « Настройки ПК» . Либо нажмите Win + I, чтобы перейти на страницу настроек учетной записи Microsoft.
4. Вы попадете на страницу « Разрешения и история» . По умолчанию Windows Search выполняет поиск в Интернете, приложениях, настройках и файлах, чтобы дать вам релевантные результаты. Вы можете изменить это для более точного и быстрого поиска. Для этого щелкните Поиск Windows на левой боковой панели.
5. В разделе «Статус индексирования» вы увидите количество проиндексированных и ожидающих обработки элементов. Под ним находятся настройки « Найти мои файлы» . По умолчанию установлено значение «Классический», при котором выполняется поиск только в ваших библиотеках и на рабочем столе, а также в других местах настраиваемого поиска. Чтобы включить расширенный поиск, выберите Расширенный .
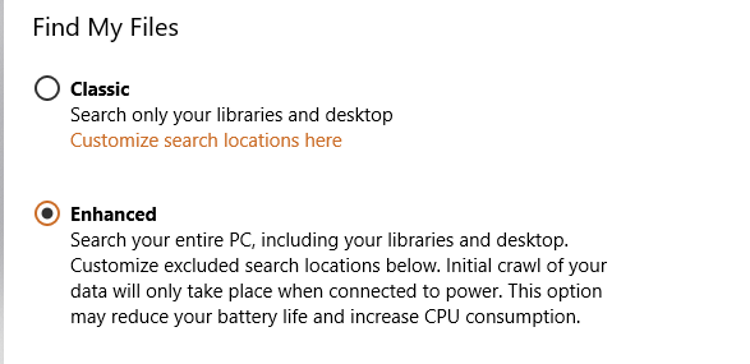
Поздравляем, вы только что включили расширенный режим поиска в Windows 10. Это заставит ваш компьютер начать индексирование всех файлов, папок и дисков в системе.
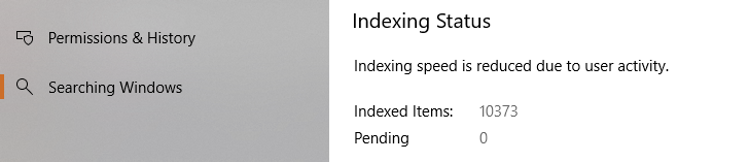
Как управлять расширенным режимом поиска в Windows 10
Вы можете управлять настройками расширенного поиска в Windows 10. Например, вы можете добавлять папки, которые будут исключены из расширенного поиска. Если вы это сделаете, расширенный поиск будет обходить все файлы в папках и на дисках, занесенных в черный список. Вы можете отменить это, удалив их из исключенных папок.
В настройках вы также можете изменить производительность индексатора и включить расширенные настройки индексатора поиска. Это улучшит способ сканирования и индексации вашей информации при включенном поиске.
Как добавить исключенные папки в расширенный поиск
По умолчанию расширенный поиск игнорирует или исключает определенные папки / местоположения. Это сделано для того, чтобы ускорить индексацию и приоритезировать управление питанием и системными ресурсами.
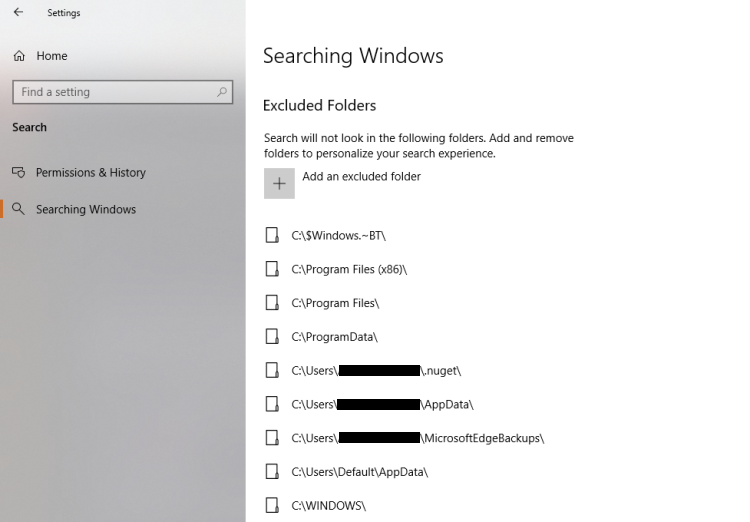
Однако вы можете изменить настройки исключенной папки в любое время. Для этого нажмите Win + I> Поиск> Поиск в Windows . На правой панели перейдите к Исключенным папкам . Теперь щелкните значок «плюс» или « Добавить исключенную папку» .
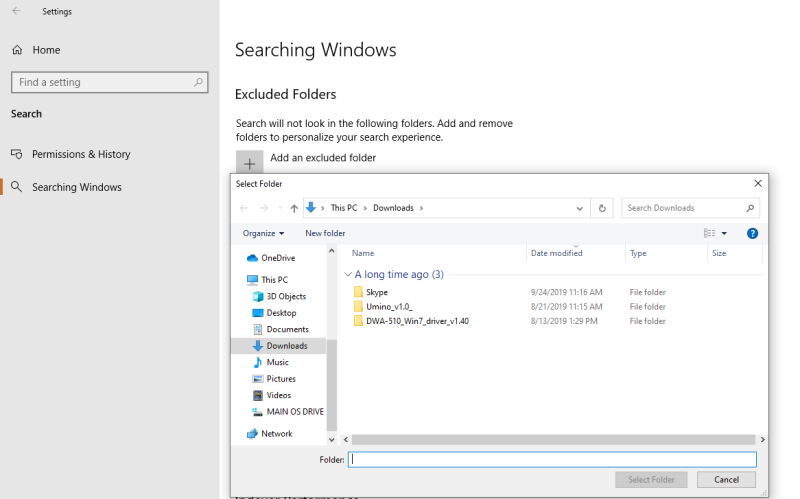
Выберите папку и нажмите « Выбрать папку» . Выбранная папка будет мгновенно добавлена в ваши исключенные папки. Хотя это ускорит индексацию, ускорит поиск и потребляет меньше энергии и системных ресурсов, возможно, вы не сможете найти то, что ищете, если они находятся в исключенных папках.
Как удалить исключенные папки в режиме расширенного поиска
Если вы решили удалить папку из исключенных папок, вот что нужно сделать. Нажмите Win + I> Поиск> Поиск в Windows . Прокрутите вниз до раздела «Исключенные папки» и щелкните папку, которую хотите удалить. Теперь нажмите кнопку Удалить исключенную папку .
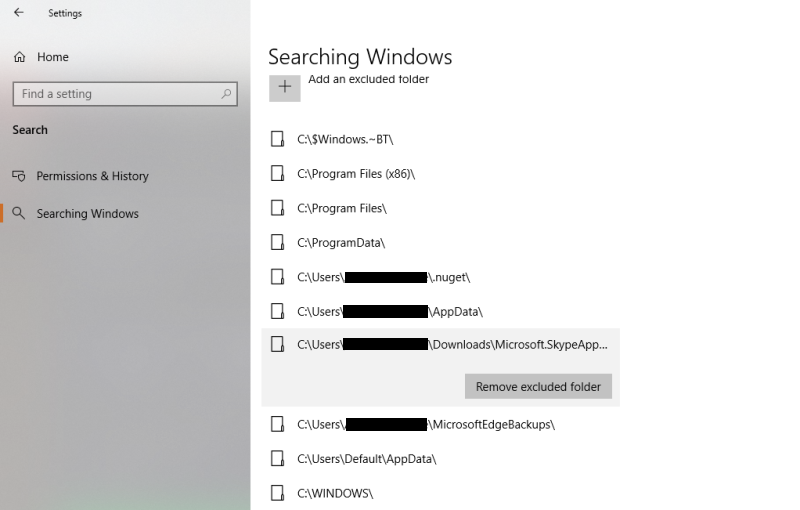
Папка будет удалена мгновенно. Удаление папок из исключенных папок замедлит индексирование в расширенном поиске. Это также потребует больше энергии и системных ресурсов, но, с другой стороны, ваши поиски будут более точными.
Производительность индексатора
Если вы хотите, чтобы расширенный поиск учитывал ваши текущие настройки мощности при индексировании, нажмите кнопку переключения « Производительность индексатора».
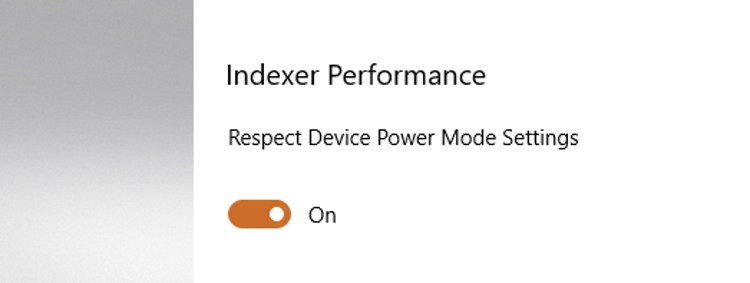
Вы можете отключить это в любое время, если захотите.
Расширенные настройки индексатора поиска
Вы можете использовать настройки индексатора расширенного поиска для дальнейшей точной настройки того, как и где Windows будет искать. Для этого нажмите « Расширенные настройки индексатора поиска» .
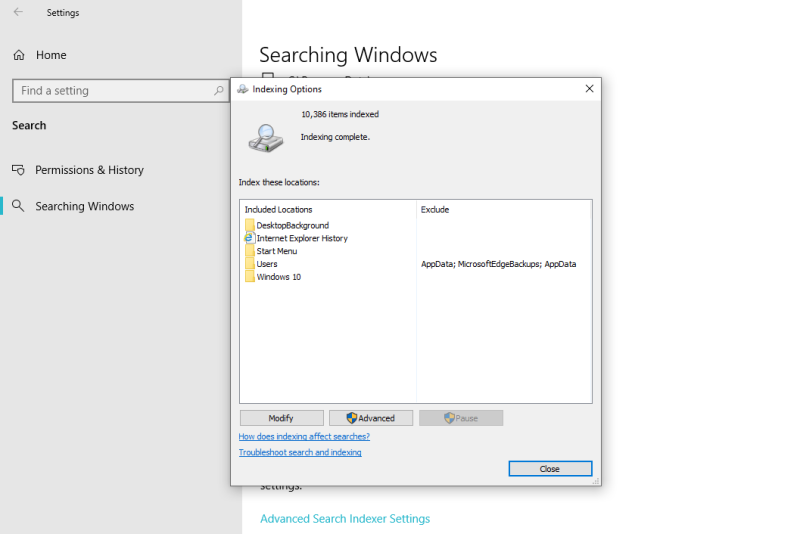
Теперь выберите любое место из доступных для индексации. По завершении индексации нажмите « Закрыть» .
Нашли то, что ищете?
Поиск – это основная деятельность, которой мы все занимаемся, ищите ли вы ответы в Google или файлы на своем ПК с Windows 10. И возможность найти то, что вы ищете, приносит самоудовлетворение.
Начните изучать расширенный поиск в Windows 10 сегодня и посмотрите, что вы сможете найти с его возможностями расширенного поиска. Не забудьте настроить исключенные папки, производительность индексатора и параметры индексатора расширенного поиска по мере необходимости.