Начало работы с сервером Ubuntu: пошаговое руководство
Сервер Ubuntu получил множество наград за свое имя, и его популярность продолжает достигать вершин успеха, учитывая его состав контейнеров и совместимость с облаком. Это простое, но подробное руководство расскажет обо всем, что нужно знать новичку об установке сервера Ubuntu на свой компьютер.
Прочтите, чтобы узнать, почему сервер важен, как вы можете его использовать и многое другое.
Что такое сервер Ubuntu?
Если вы новичок и все еще новичок в мире Linux, вам, вероятно, будет интересно, о чем идет речь. Ubuntu Server – это серверная операционная система (ОС), разработанная и принадлежащая Canonical.
Ubuntu Server совместим с различными типами архитектуры, что означает, что он может без проблем работать на следующих устройствах:
- x86
- x86-64
- ARM v7
- ARM64
- POWER8 и
- Мэйнфреймы IBM System z через LinuxONE
Сервер Ubuntu имеет четыре основных требования, и ваша система должна соответствовать следующим критериям:
- Оперативная память: 4 ГБ памяти
- ЦП: двухъядерный процессор с тактовой частотой 2 ГГц
- Хранение: минимум 25 ГБ дискового пространства
- USB-накопитель: USB-накопитель не менее 4 ГБ
Установка сервера Ubuntu на ваш компьютер
Чтобы установить Ubuntu Server, начните с загрузки и создания установочного носителя. Затем вы можете приступить к установке Ubuntu Server на свой сервер.
Шаг 1. Загрузите установочный носитель
- В качестве первого шага вам необходимо посетить страницу загрузки Ubuntu Server и выбрать вариант 2 – Установка сервера вручную . Последняя версия – Ubuntu 20.04, выпущенная 23 апреля 2020 года. Это версия с долгосрочной поддержкой (LTS), поэтому Linux будет предоставлять поддержку и обновления до апреля 2025 года.
- Загрузите соответствующий файл ISO, который будет использоваться для создания установочного носителя.
Шаг 2. Создайте загрузочный USB
Если в вашей системе есть DVD-привод, вы можете записать ISO-файл на диск. В качестве альтернативы вы можете создать загрузочный USB-накопитель для установки Ubuntu Server. В этом примере используется рабочий стол Ubuntu.
- Подключите USB-накопитель к компьютеру
- На рабочем столе Ubuntu используйте нижний левый значок, чтобы открыть меню Показать приложения.
- В поле поиска введите «запуск» и выберите « Создатель загрузочного диска».
- Если программа Startup Disk Creator не находит файл ISO автоматически в папке «Загрузки», нажмите « Другое», чтобы найти его.
- Убедитесь, что в разделе « Диск для использования» выбран правильный целевой диск, затем нажмите « Создать загрузочный диск» , подтвердив запрос при появлении запроса.
Вот и все; Загрузочная версия Ubuntu на USB-накопителе теперь доступна для установки.
Шаг 3. Установите порядок загрузки
В меню BIOS выберите, какие устройства следует проверить на наличие загрузочной ОС. Варианты включают внутренние жесткие диски, USB-накопитель и привод CD / DVD-ROM (если он доступен). Выберите устройство, соответствующее тому, как вы настроили загрузочный носитель выше.
Большинство версий BIOS позволяют вызывать меню загрузки при запуске ; вы можете использовать следующие клавиши, чтобы поднять его, в зависимости от модели, которую вы используете.
| Название производителя | Ключи загрузки |
|---|---|
| ASUS | F8 или Esc |
| Compaq | F9 или Esc |
| eMachines | F12 |
| HP | F9 или Esc |
| Samsung | F2, F12 или Esc |
| Acer | F12, F9 или Esc |
| Dell | F12 |
| Fujitsu | F12 |
| Lenovo | F8, F10 или F12 |
| Toshiba | F12 |
Вставьте созданную вами установку Ubuntu Server. Включите компьютер и подождите, пока он загрузится с USB-накопителя.
Шаг 4: Выберите I становка V ersion
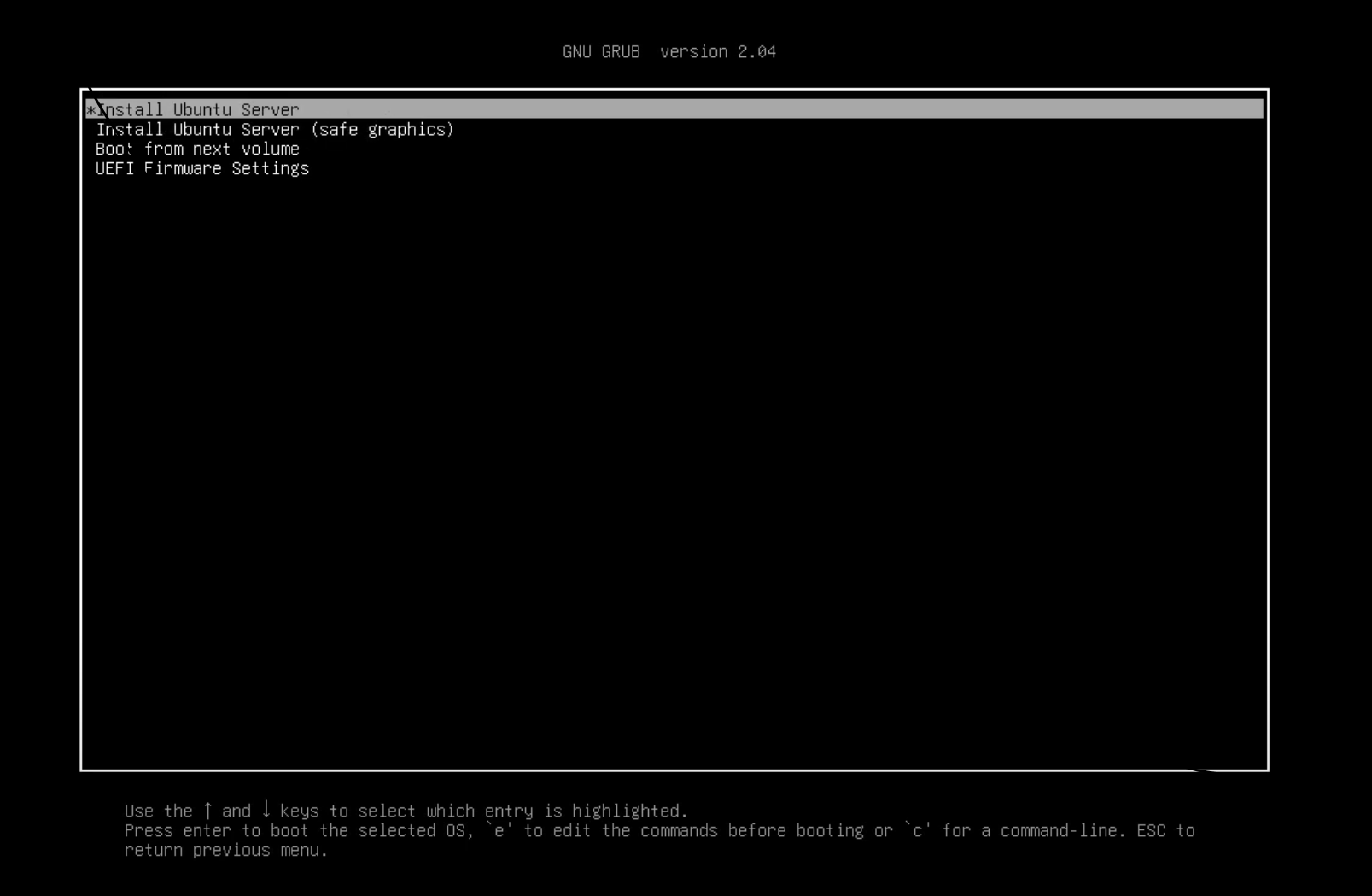
Выберите опцию Установить сервер Ubuntu из списка опций. Вы можете перемещаться по параметрам с помощью клавиш со стрелками. Нажмите Enter, чтобы выбрать желаемый вариант.
Примечание. Если в вашей системе установлена видеокарта NVIDIA, вы можете выбрать вариант « Установить Ubuntu Server (безопасная графика)» из этого списка.
Шаг 5: Выберите язык
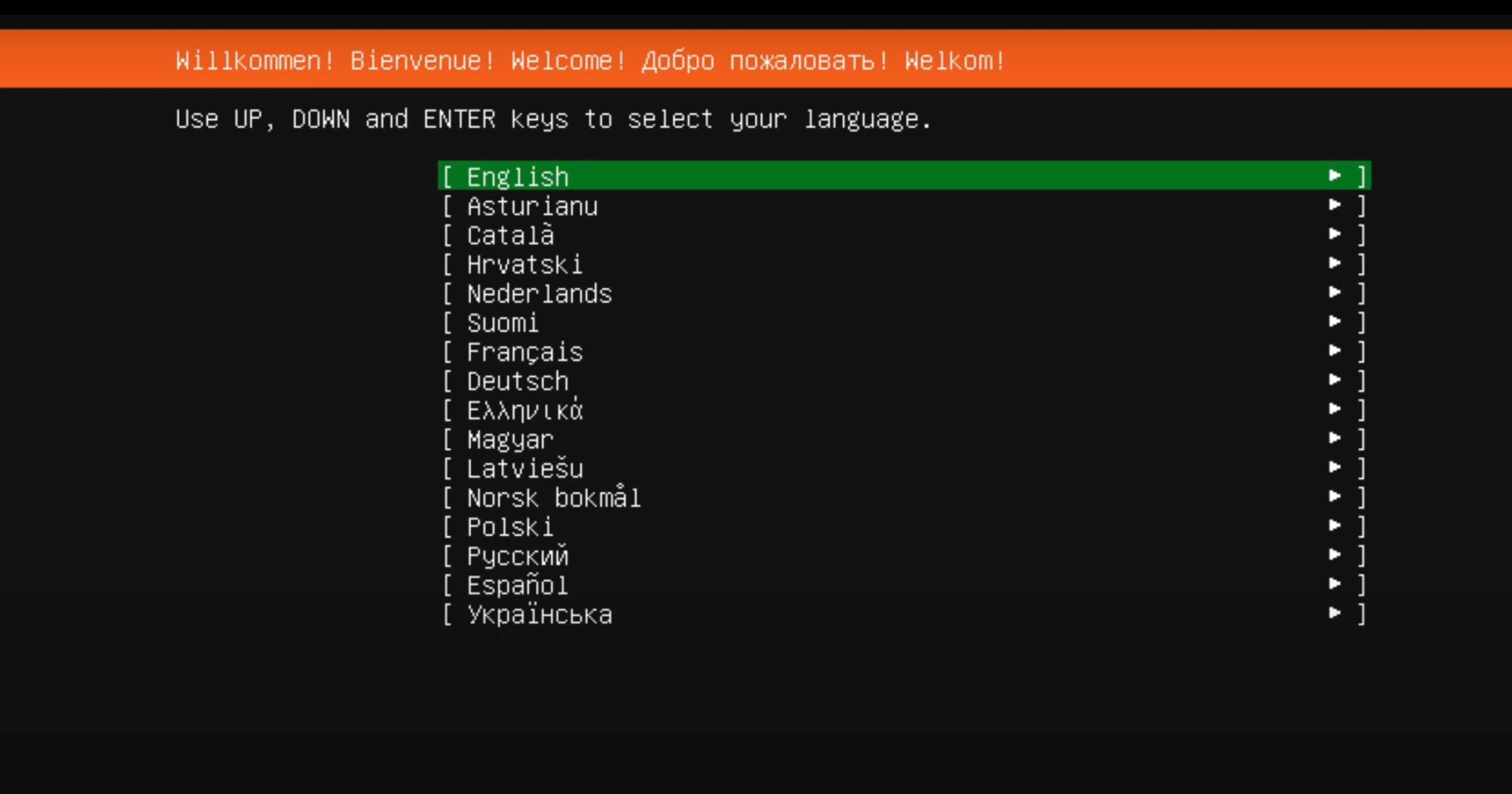
Выберите желаемый язык; нажмите Enter .
Шаг 6. Пропустите обновление установщика
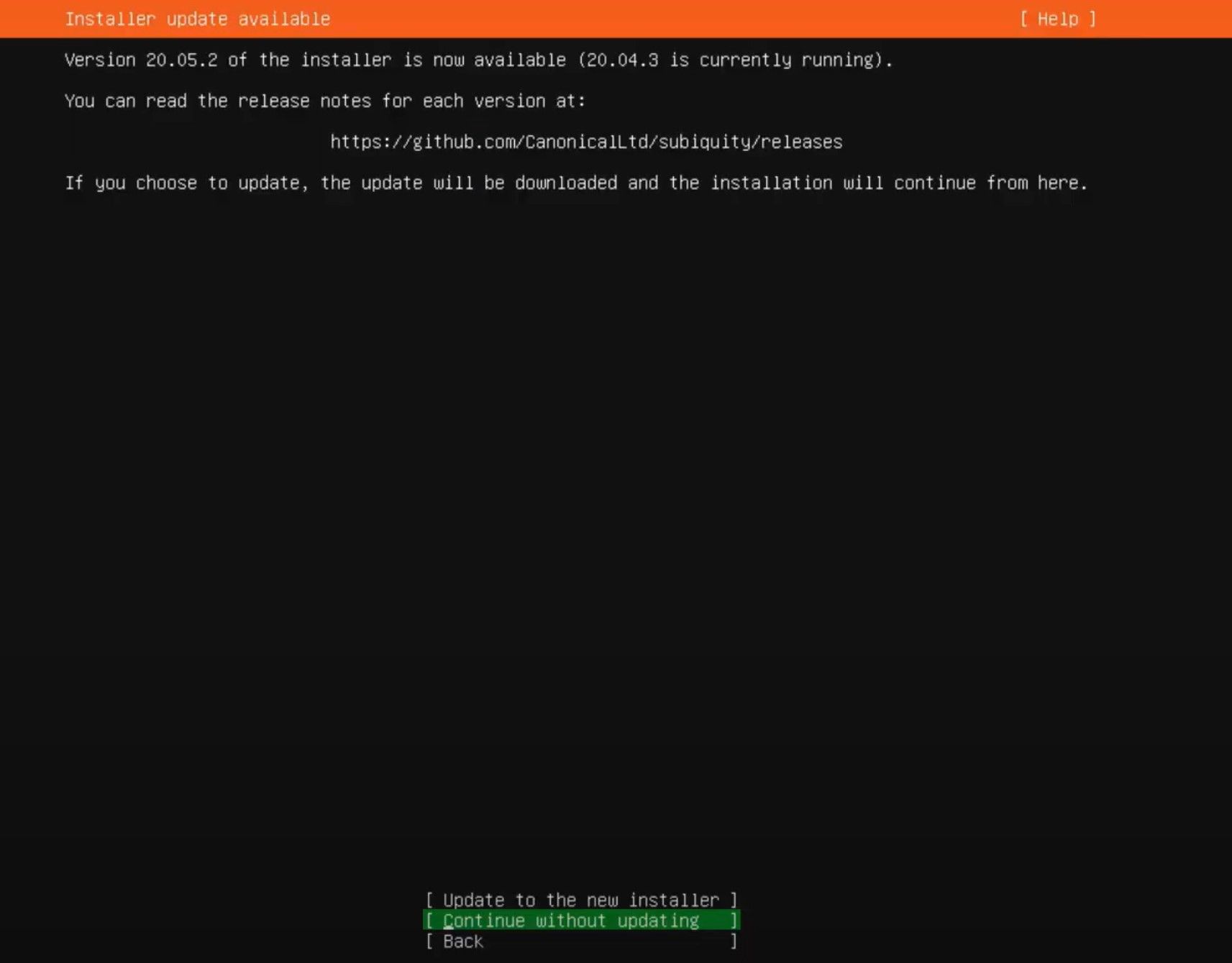
Если доступно новое обновление установщика, на экране установки будет отображаться возможность использовать старую программу установки или обновить ее до новой.
Выберите один из следующих вариантов:
- Обновитесь до нового установщика
- Продолжить без обновления
В зависимости от того, какой вариант вы выберете, установщик перейдет к следующему экрану.
А пока для целей установки перейдем ко второму варианту: « Продолжить без обновления» .
Шаг 7. Выберите раскладку клавиатуры.
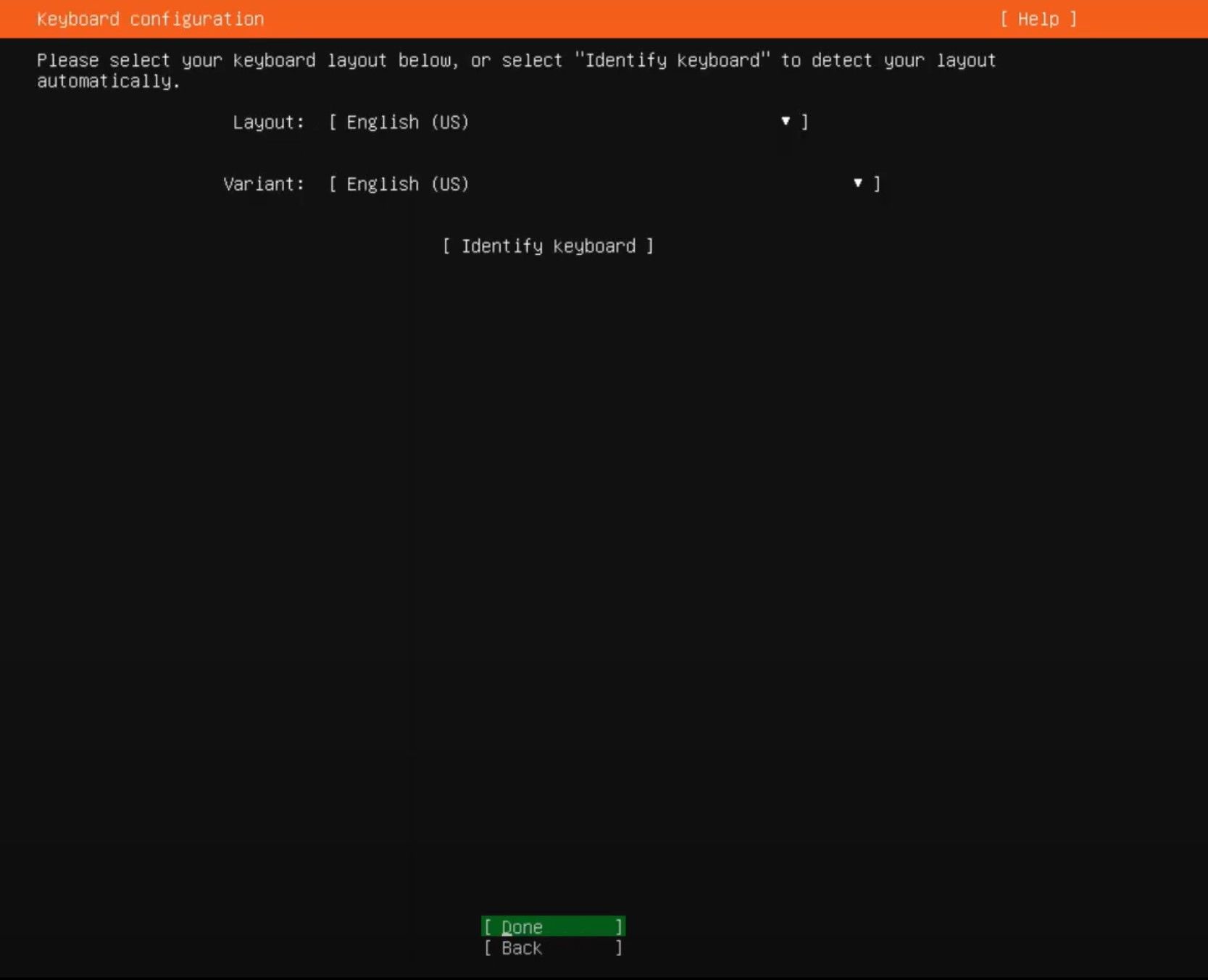
Выберите предпочтительную раскладку клавиатуры. Кроме того, вы также можете выбрать « Определить клавиатуру», чтобы выбрать клавиатуру автоматически. Выберите Готово , а затем нажмите Enter .
Шаг 8: Настройка сетевых интерфейсов
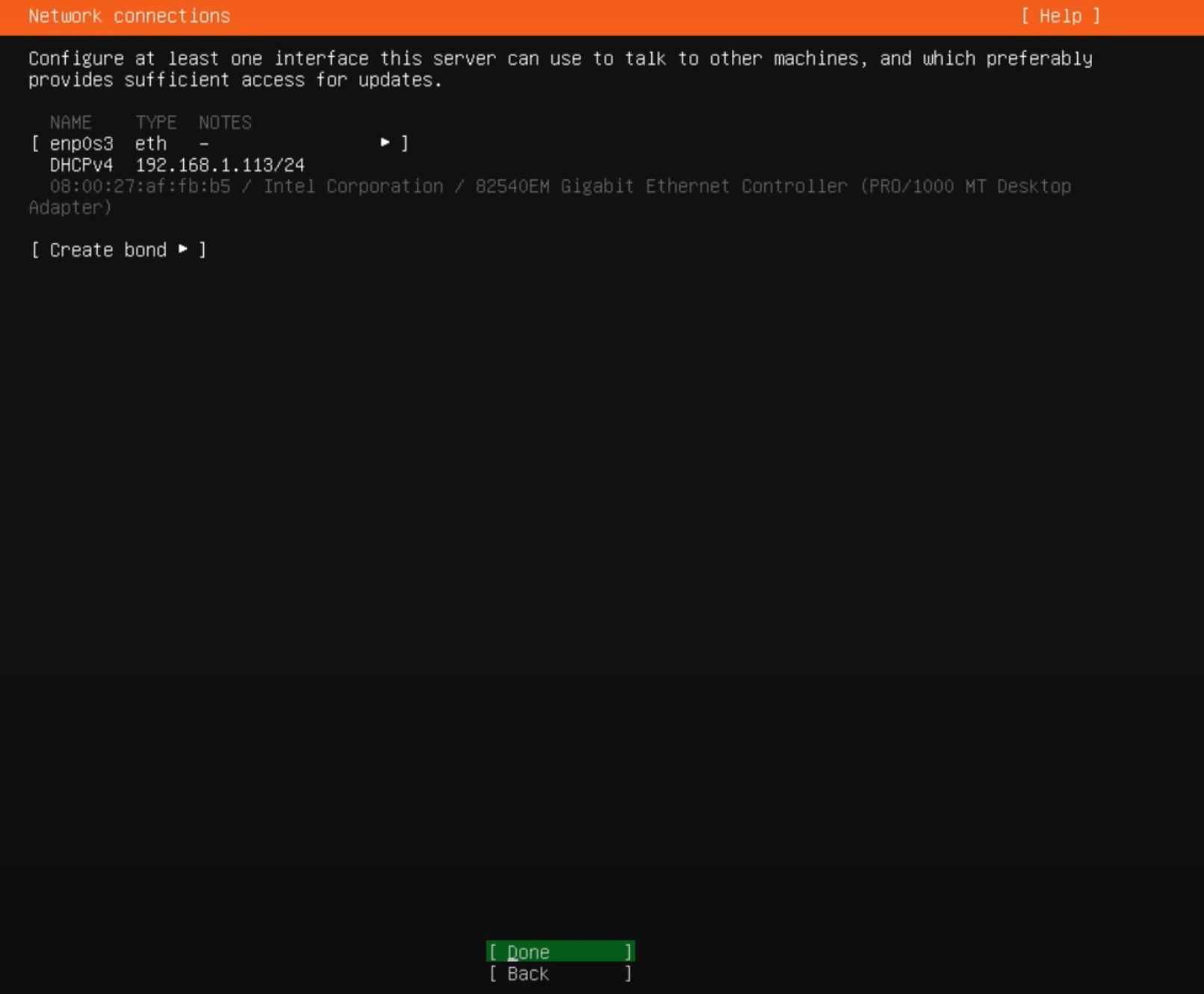
Чтобы установка сервера прошла успешно, необходимо настроить по крайней мере один сетевой интерфейс, чтобы сервер мог взаимодействовать с другими системами в сети.
Если к вашему устройству Ubuntu Server подключен кабель Ethernet, выберите параметр eth . Для подключения к Wi-Fi выберите интерфейс с отображаемым IP-адресом DHCP. Обратите внимание, что, выбрав этот параметр, вы также можете переключить его на статический IP-адрес.
Выберите Готово , а затем нажмите Enter .
Шаг 9. Настройте сведения о прокси-сервере для подключения к Интернету.
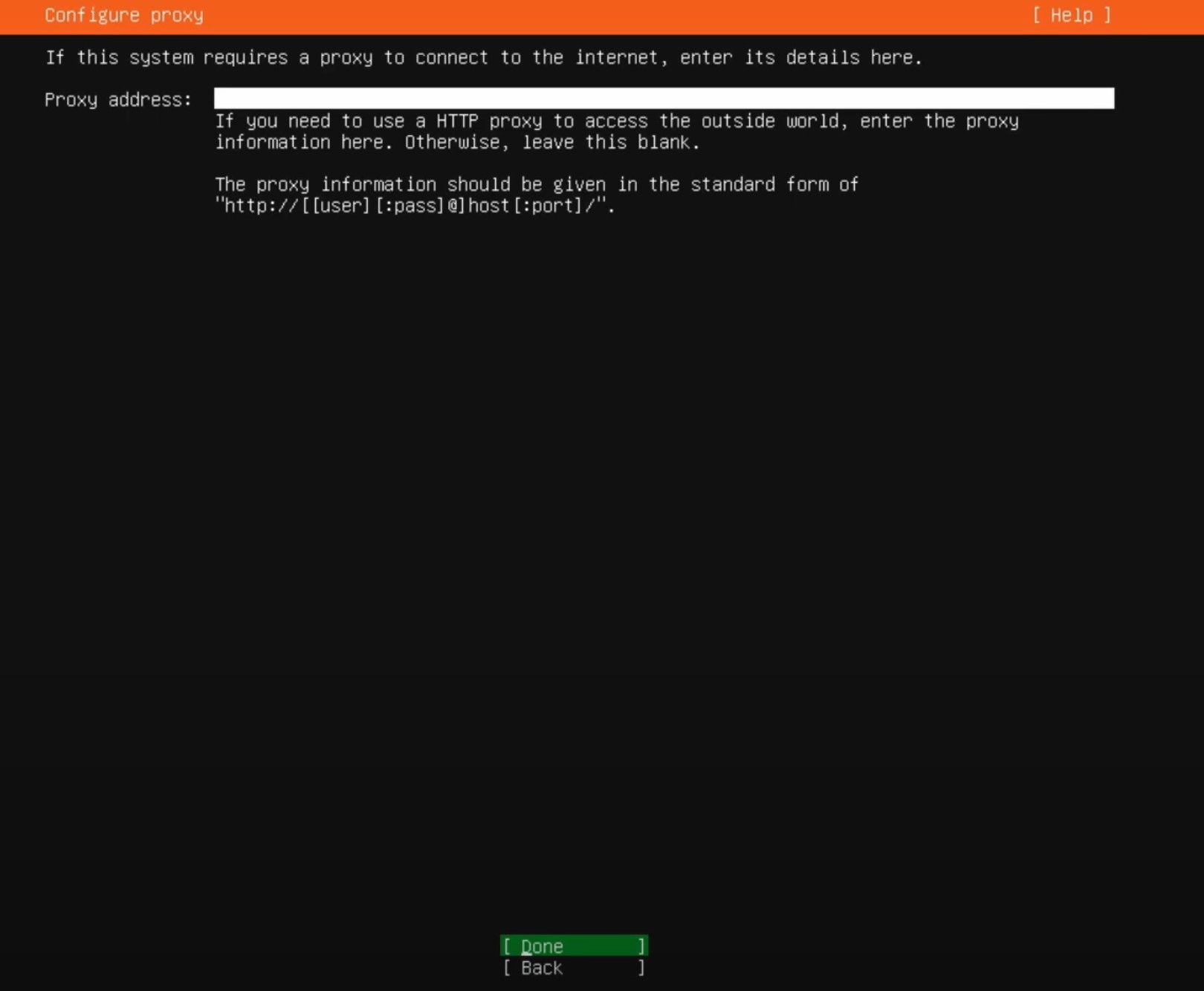
Если у вас есть данные о прокси, вы можете ввести их на этом экране. Если нет, оставьте поле пустым.
Выберите Готово , а затем нажмите Enter .
Шаг 10: Настройте зеркало архива Ubuntu
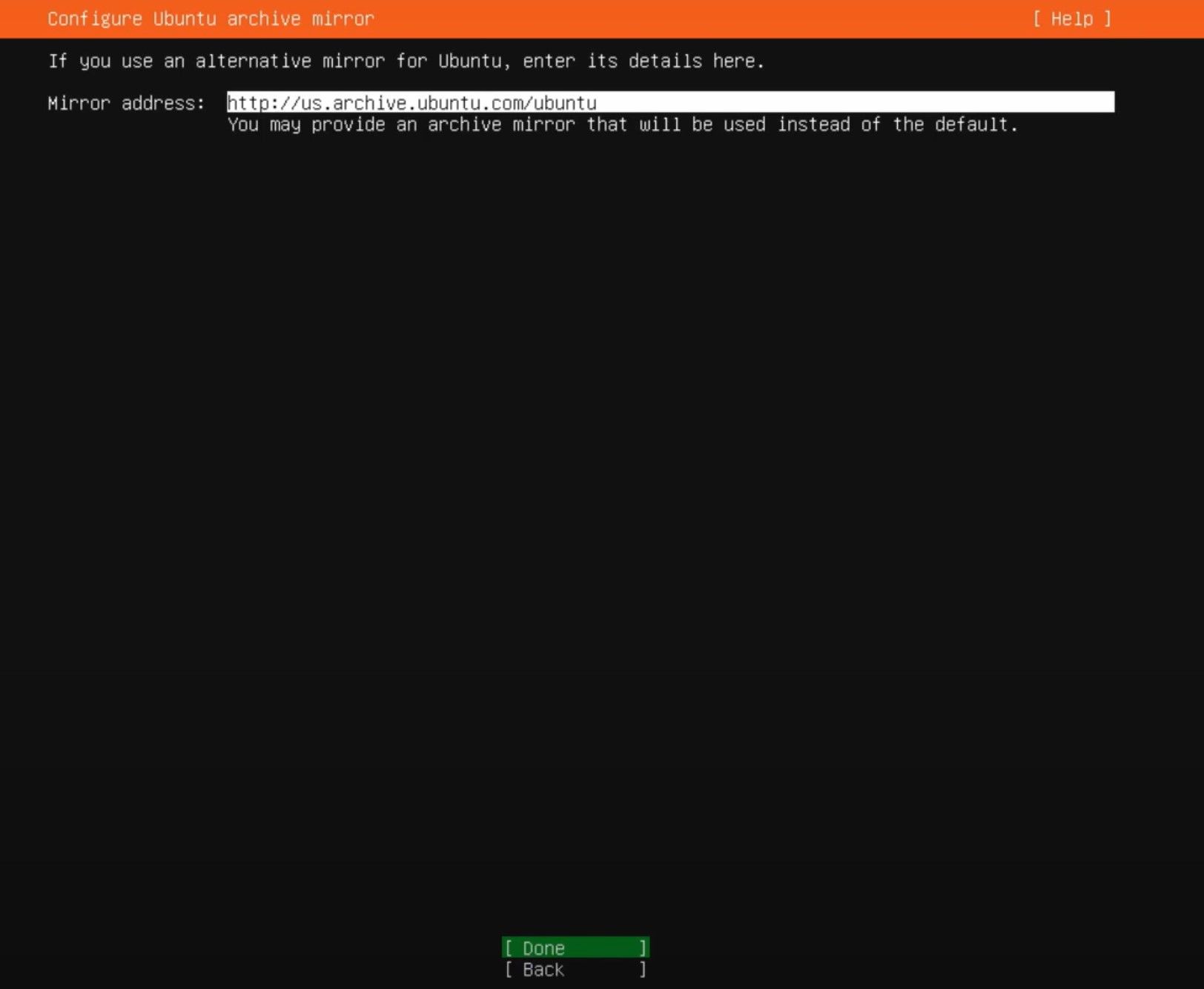
Зеркало по умолчанию выбирается автоматически. Если вы не хотите устанавливать адрес по умолчанию, у вас есть возможность выбрать альтернативный.
Выберите Готово , а затем нажмите Enter .
Шаг 11: Выберите конфигурации хранилища
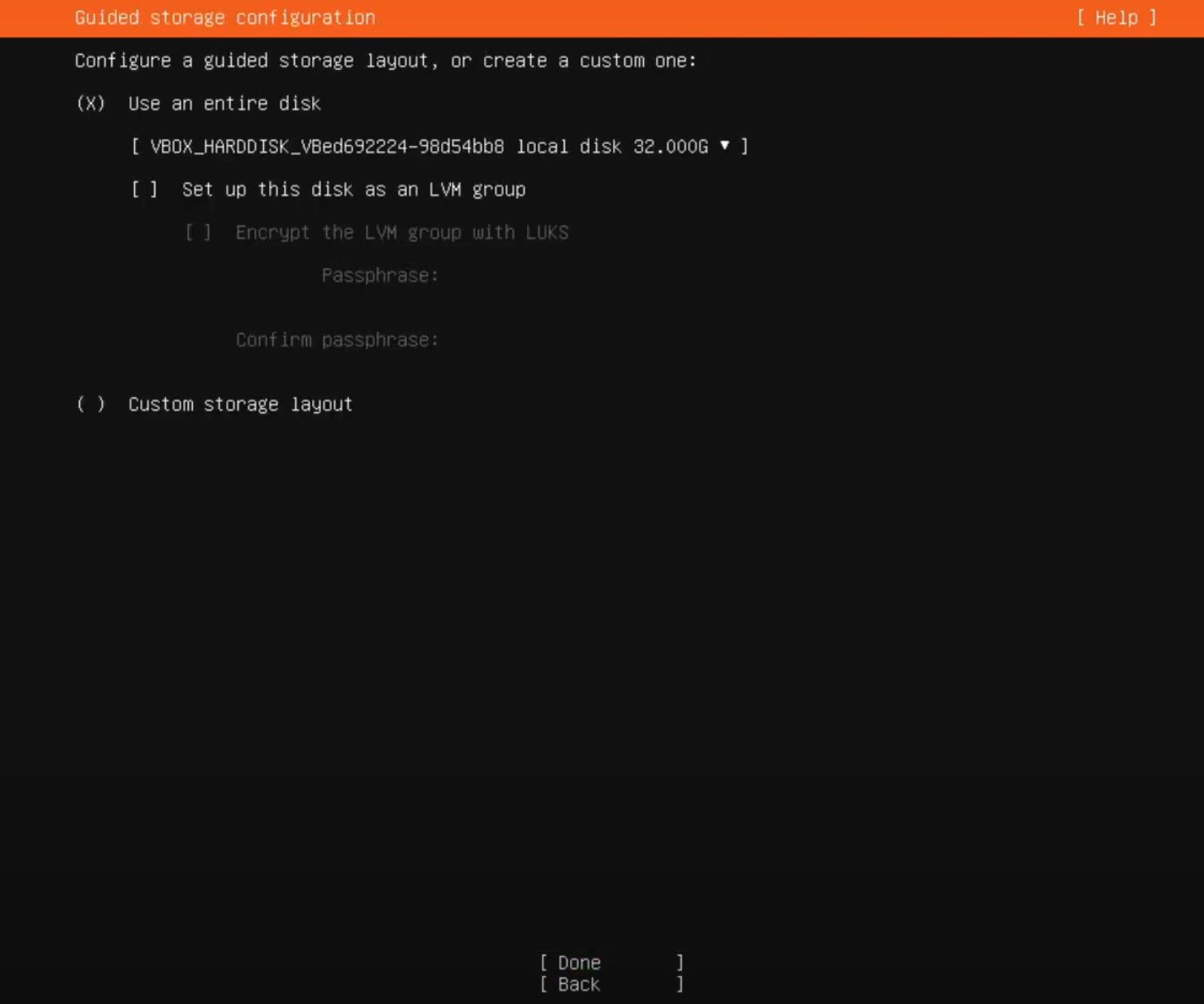
На этом экране есть два варианта:
- Использовать весь диск: выбор этого параметра приведет к стиранию всего жесткого диска и автоматическому разбиению диска на разделы. Убедитесь, что у вас нет ранее сохраненной ценной информации, так как вы не сможете получить эту информацию после создания разделов.
- Пользовательский макет хранилища: этот вариант предназначен исключительно для промежуточных и опытных пользователей и позволяет вам настроить разделы и выбрать один для установки Ubuntu Server. Избегайте этого, если вы новичок в установке серверных операционных систем.
Выберите Готово , а затем нажмите Enter .
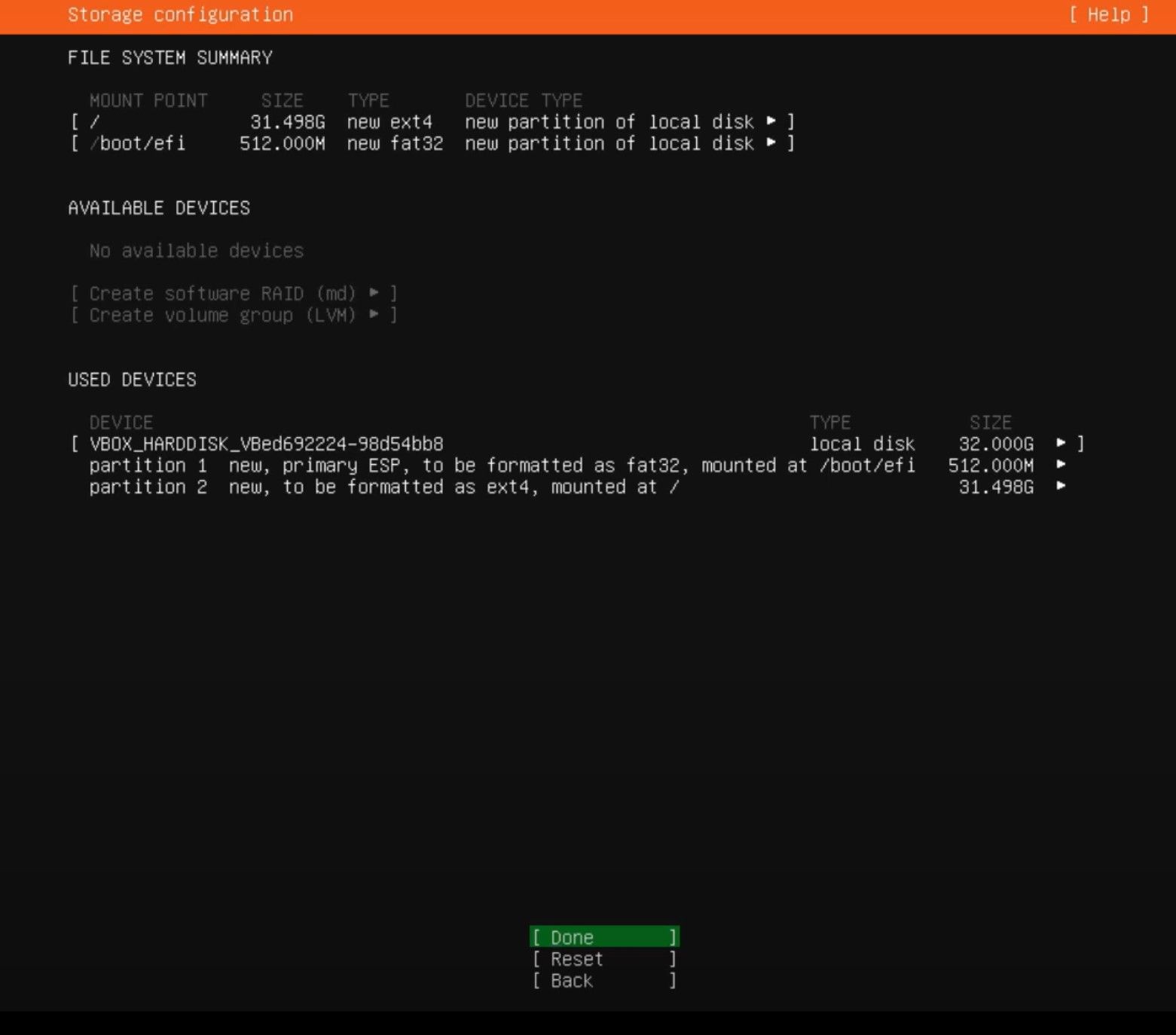
На следующем экране отображается сводка изменений, которые будут внесены в систему. Просмотрите конфигурации системы и при необходимости внесите изменения.
Выберите Готово , а затем нажмите Enter .
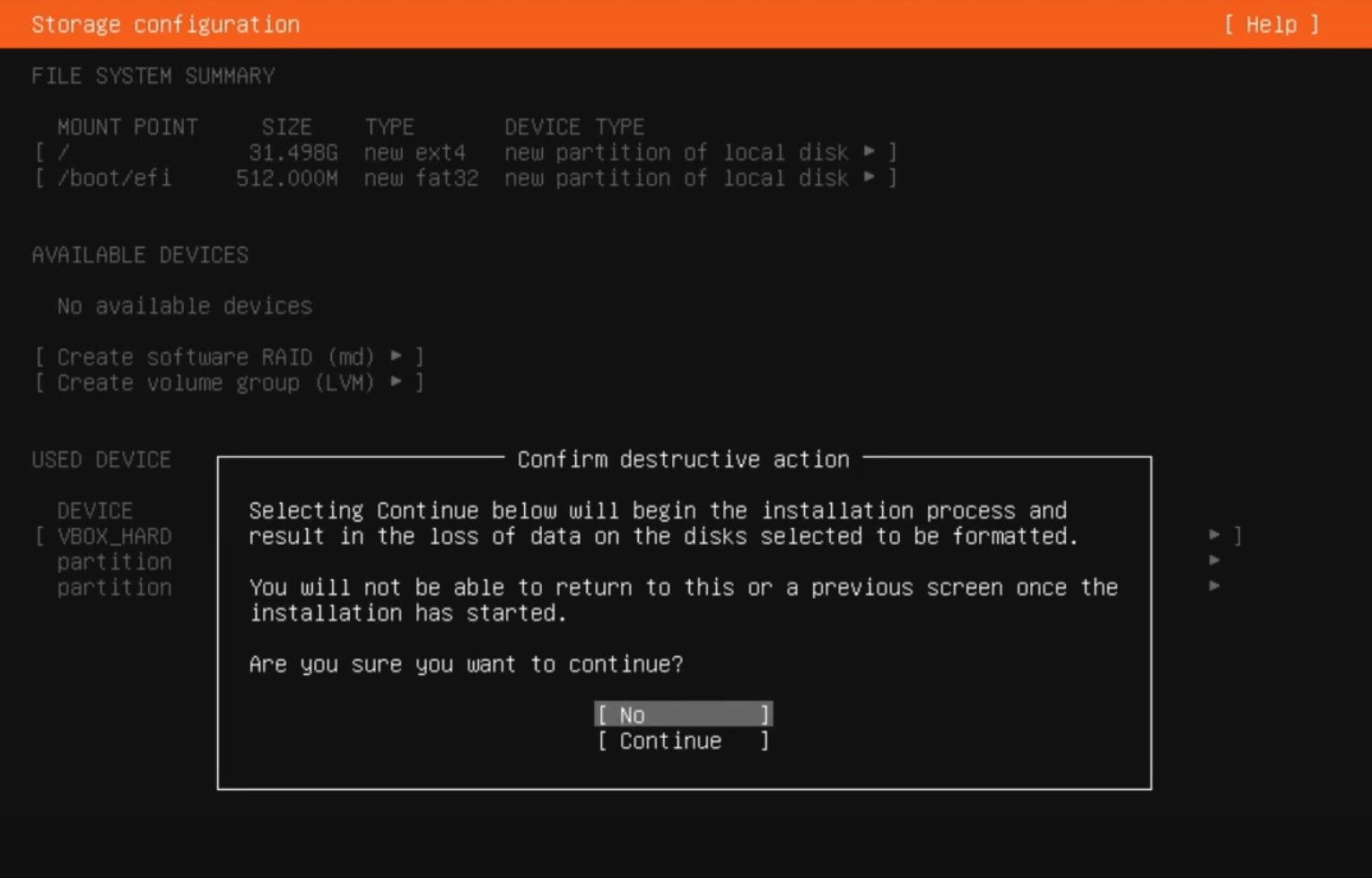
На следующем экране установщик покажет всплывающее окно с запросом окончательного подтверждения для начала процесса установки. Если вы уверены, что все соответствует требованиям, выберите « Продолжить» или « Нет» , в зависимости от обстоятельств.
Шаг 12: Настройте свой профиль
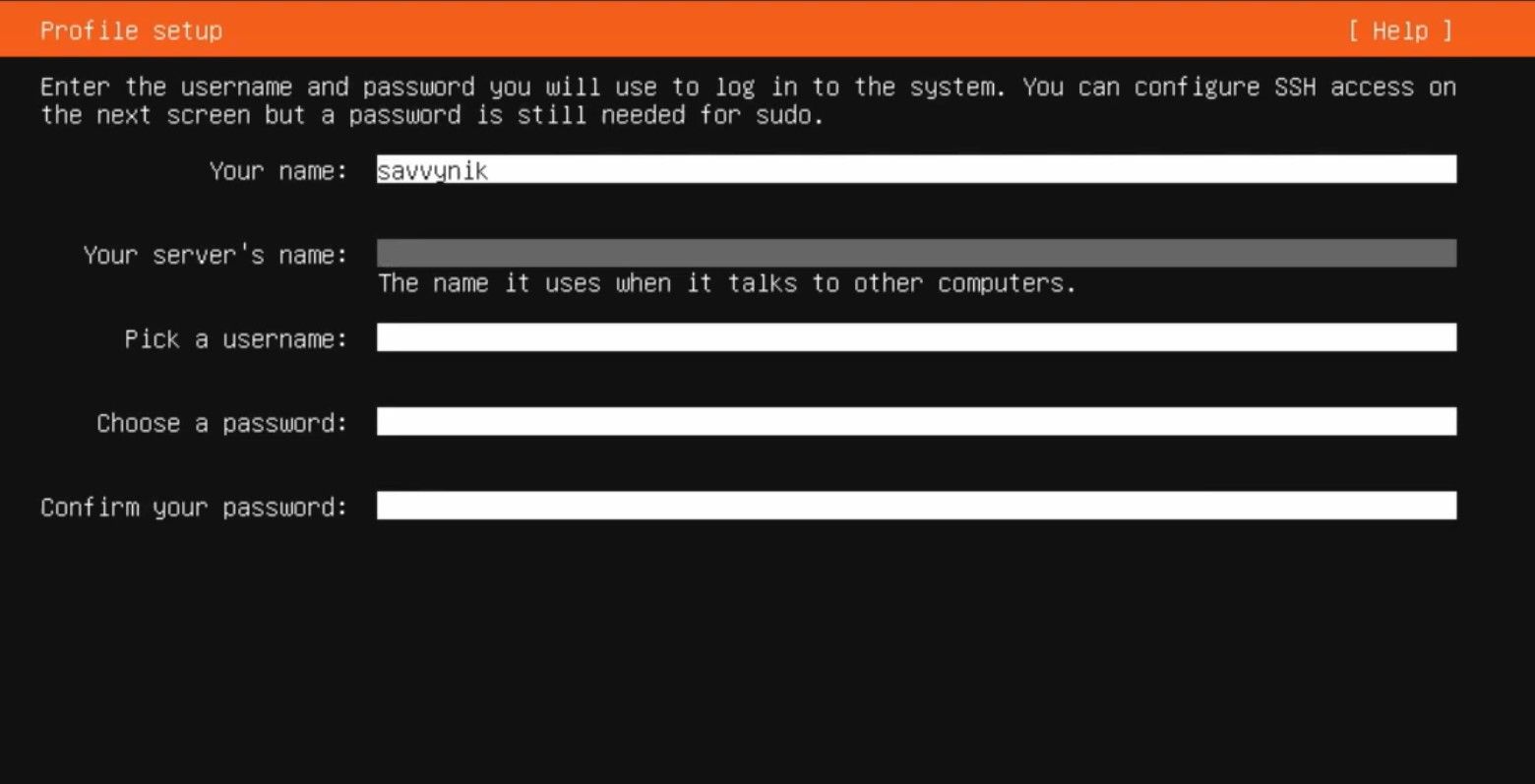
После завершения установки на следующем экране вас попросят ввести следующие данные:
- Ваше имя
- Имя вашего сервера
- Выберите никнейм
- выберите пароль
- Подтвердите ваш пароль
Обязательно дайте серверу Ubuntu разумное имя, чтобы его можно было легко найти в сети. Кроме того, используйтенадежный и легко запоминающийся пароль .
Выберите Готово , а затем нажмите Enter .
Шаг 13: Настройка SSH
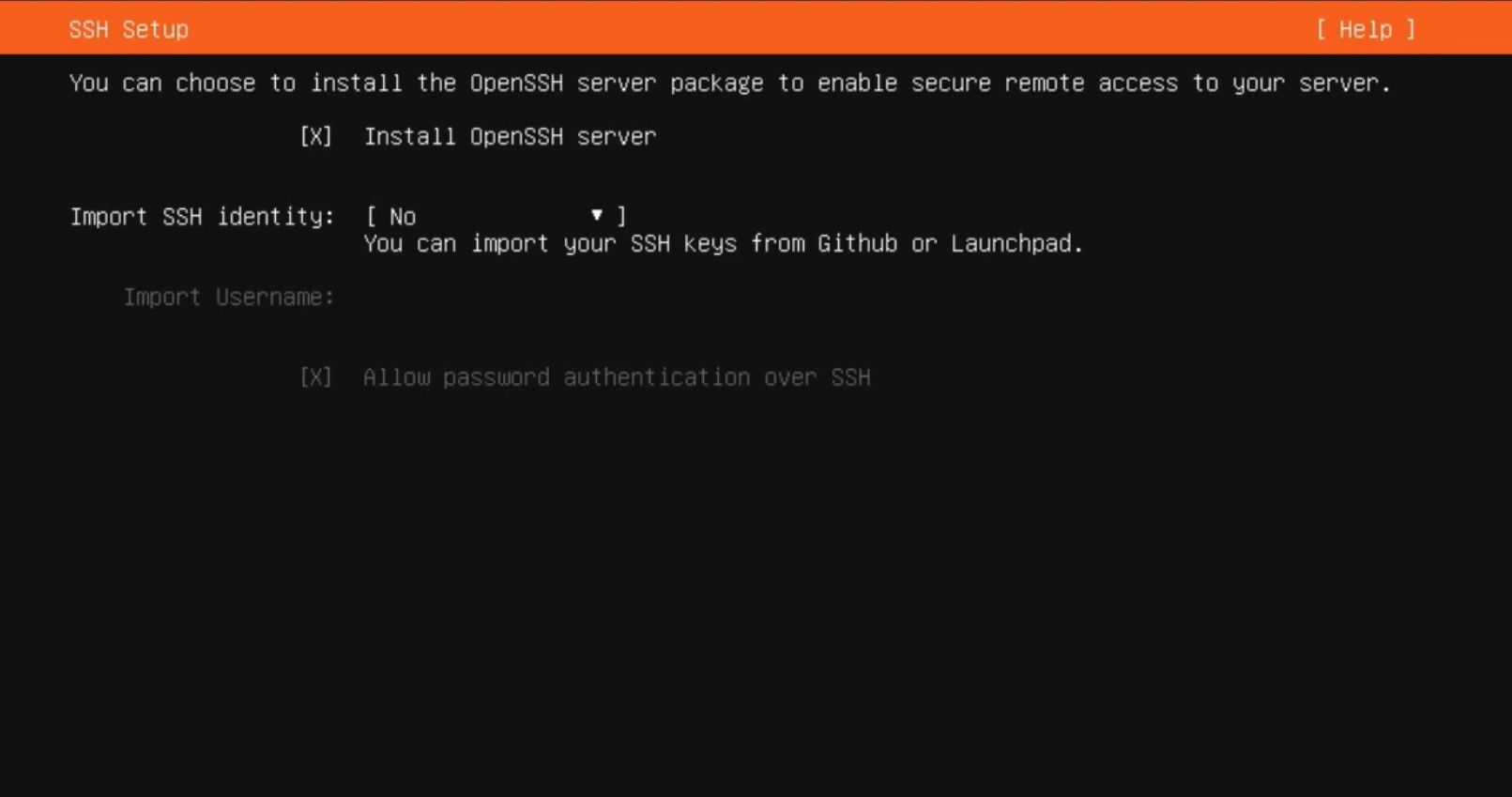
Ubuntu дает вам возможность получить удаленный безопасный доступ к вашему серверу, настроив детали сервера OpenSSH. У вас есть возможность импортировать ключ идентификации SSH из GitHub или Launchpad, если хотите.
Если вы не хотите импортировать ключ, выберите Готово , а затем нажмите Enter .
Шаг 14: Установите рекомендуемые серверные снимки
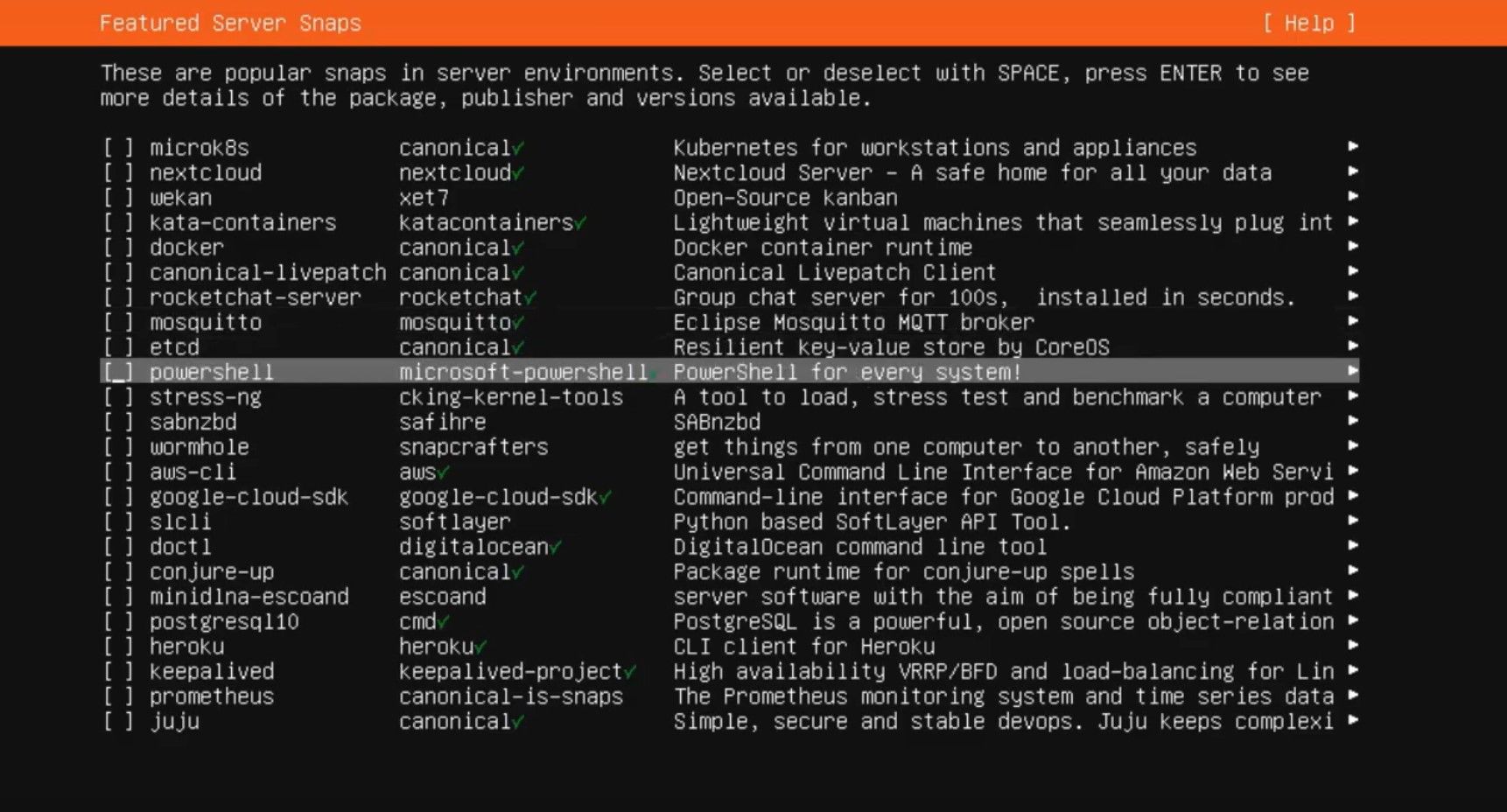
Есть несколько популярных снимков, которые можно установить на сервере после установки. У каждого есть описание, чтобы вы знали, для чего он нужен.
Выберите необходимые снимки, затем нажмите «Готово» и « Ввод» .
Шаг 15: установка завершена
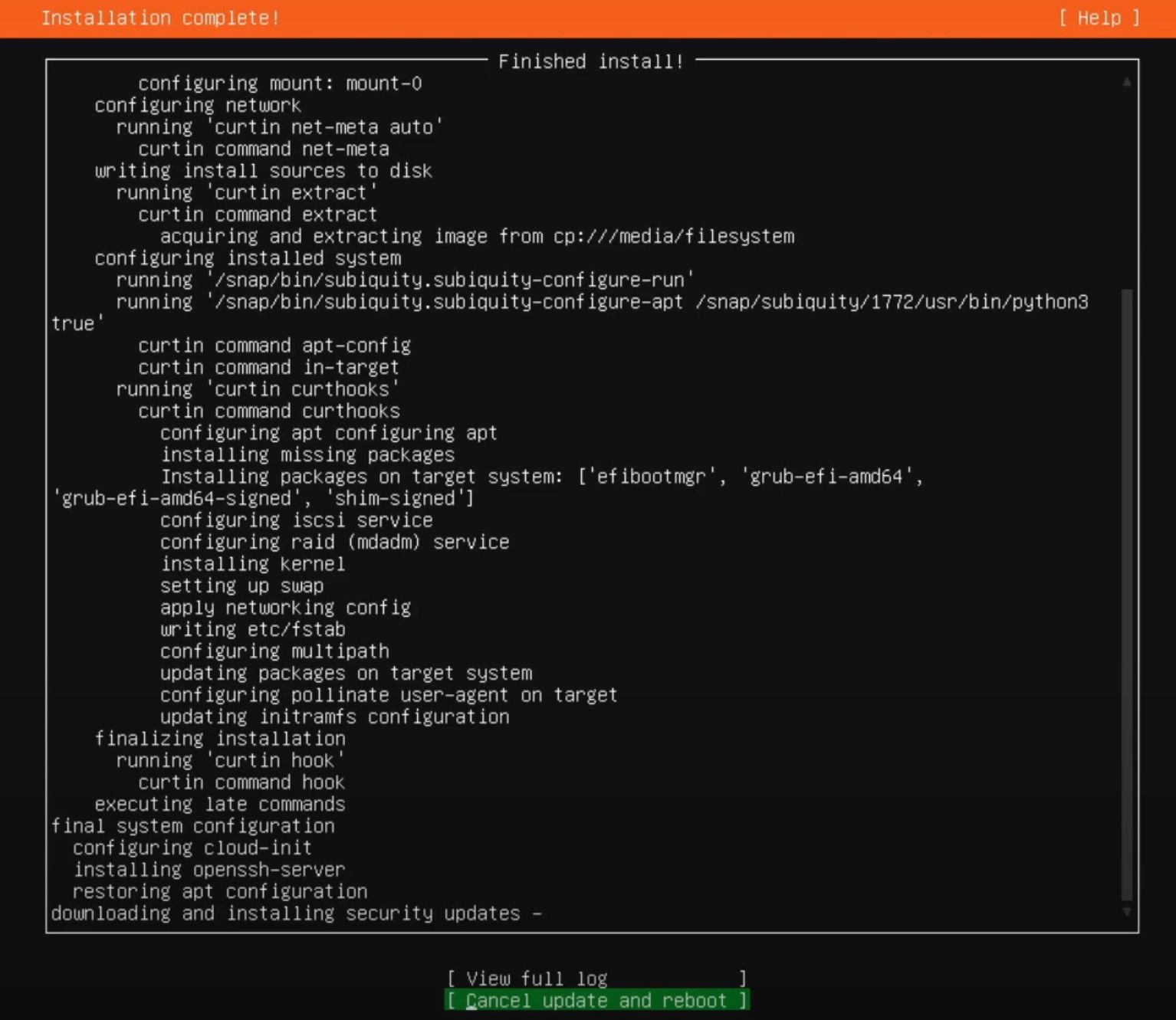
Ubuntu завершит установку остальных компонентов сервера. Как только установка будет завершена, выберите опцию «Перезагрузка».
Предупреждение: извлеките USB-накопитель из машины перед тем, как выбрать параметр «Перезагрузить». В противном случае Ubuntu может начать переустанавливать все при включении машины.
Если вы не видите ничего, кроме экрана журнала, нажмите клавишу ввода несколько раз.
Шаг 16: Войдите на сервер Ubuntu

Система запросит ваши данные для входа и пароль. Введите данные, настроенные на предыдущем шаге. Если вы можете войти в систему и видите экран с системной информацией, значит, вы успешно установили сервер Ubuntu 20.04 LTS на свой компьютер.
Готовы ли вы установить Ubuntu 20.04 на свой компьютер?
Приведенные выше шаги довольно просты, и если вы последуете им до конца, вы тоже сможете без проблем установить сервер Ubuntu на свой компьютер. Если вы новичок, эти шаги должны облегчить вам процесс установки Ubuntu и облегчить вам жизнь, когда вам нужно переустановить новую версию сервера, когда и когда она будет доступна.