Начало работы с MicroPython на Raspberry Pi Pico
Raspberry Pi Pico – первая плата разработки на базе микроконтроллера от Raspberry Pi Foundation. Вместо операционной системы Linux, установленной на других платах Raspberry Pi, Pico должен быть подключен к другому компьютеру для его программирования.
Программирование микроконтроллеров – сложный предмет для изучения, но, к счастью, Raspberry Pi Foundation позволил легко приступить к работе с Pico. Сегодня вы узнаете, как установить все инструменты, необходимые для начала работы с Raspberry Pi Pico.
Эти инструкции ориентированы на Windows, но установка Linux и Mac очень похожа, просто убедитесь, что вы используете инструменты для своей операционной системы.
1. Установите MicroPython на Raspberry Pi Pico.
MicroPython – это специальная ветвь языка программирования Python, посвященная микроконтроллерам. Он имеет простой для понимания синтаксис и обширные библиотеки, предназначенные для облегчения программирования различных досок разработки для начинающих. Обратите внимание, что хотя обычные платы Raspberry Pi используют Python, вам необходимо следовать специальному руководству по Raspberry Pi, поскольку приведенные здесь шаги не применимы к одноплатным компьютерам.
Raspberry Pi Foundation невероятно упростил установку MicroPython на Pi Pico. Он использует расширение файла UF2 , разработанное специально для прошивки микроконтроллеров через USB. Вместо того, чтобы нуждаться в специальном программисте или программном обеспечении, вы можете скопировать код, как файл, на флэш-накопитель или внешний жесткий диск.
Среда MicroPython доступна в виде загружаемого файла UF2 с веб-сайта Pi Foundation .
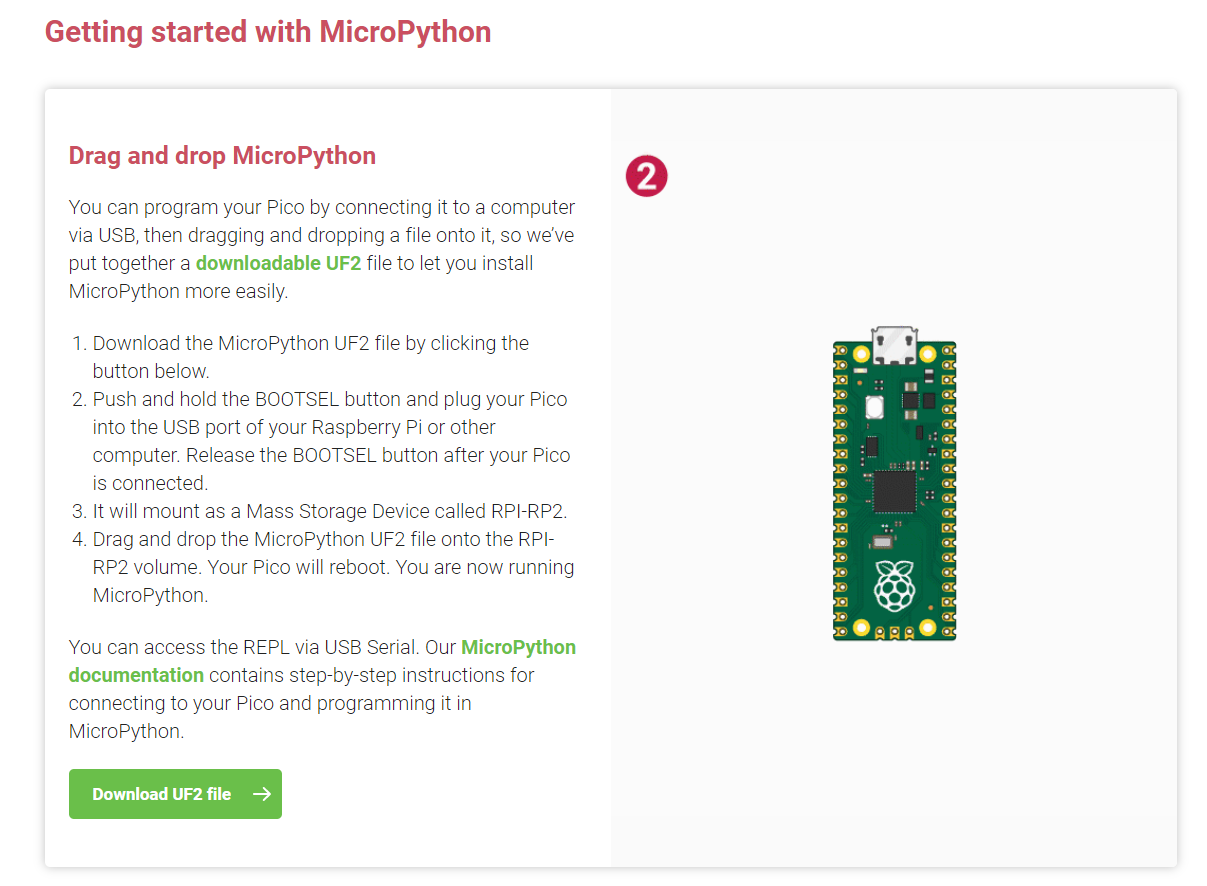
Чтобы установить среду MicroPython на Raspberry Pi Pico, выполните следующие действия:
- Загрузите файл MicroPython UF2 с веб-сайта Raspberry Pi
- Удерживая кнопку BOOTSEL на вашем Pico, подключите его к USB-порту компьютера.
- Откройте проводник и откройте каталог RPI-RP2, как любой другой жесткий диск.
- Перетащите файл UF2 в каталог RPI-RP2.
Это оно! Может показаться, что ничего особенного не произошло, но теперь вы используете MicroPython на своем Pi Pico. Теперь вы можете открыть программу терминала, такую как Putty, чтобы общаться с Pi Pico через последовательный порт USB, но есть гораздо лучший способ взаимодействия с вашим Pico: Thonny IDE.
2. Установите Thonny IDE.
Thonny – это интегрированная среда разработки (IDE) Python с открытым исходным кодом, предназначенная для начинающих. Он мощный, простой для понимания и уже поставляется с поддержкой MicroPython и Raspberry Pi Pico.
Чтобы получить Тонни, загрузите его бесплатно с официального сайта , щелкнув ссылку в правом верхнем углу.
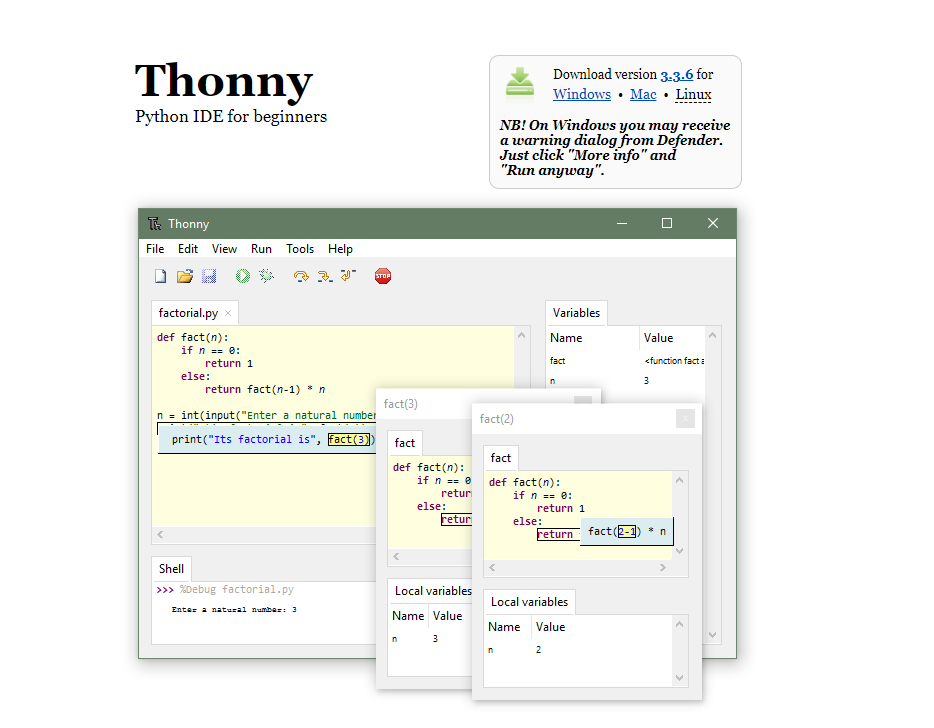
Когда загрузка завершится, установите и откройте Thonny IDE. Вас спросят, на каком языке вы хотите, чтобы Тонни работал, прежде чем вас встретит новое окно Тонни. Убедитесь, что ваш Pi Pico подключен, нажмите кнопку в правом нижнем углу окна, в котором написано Python , и измените его на MicroPython (Raspberry Pi Pico) .
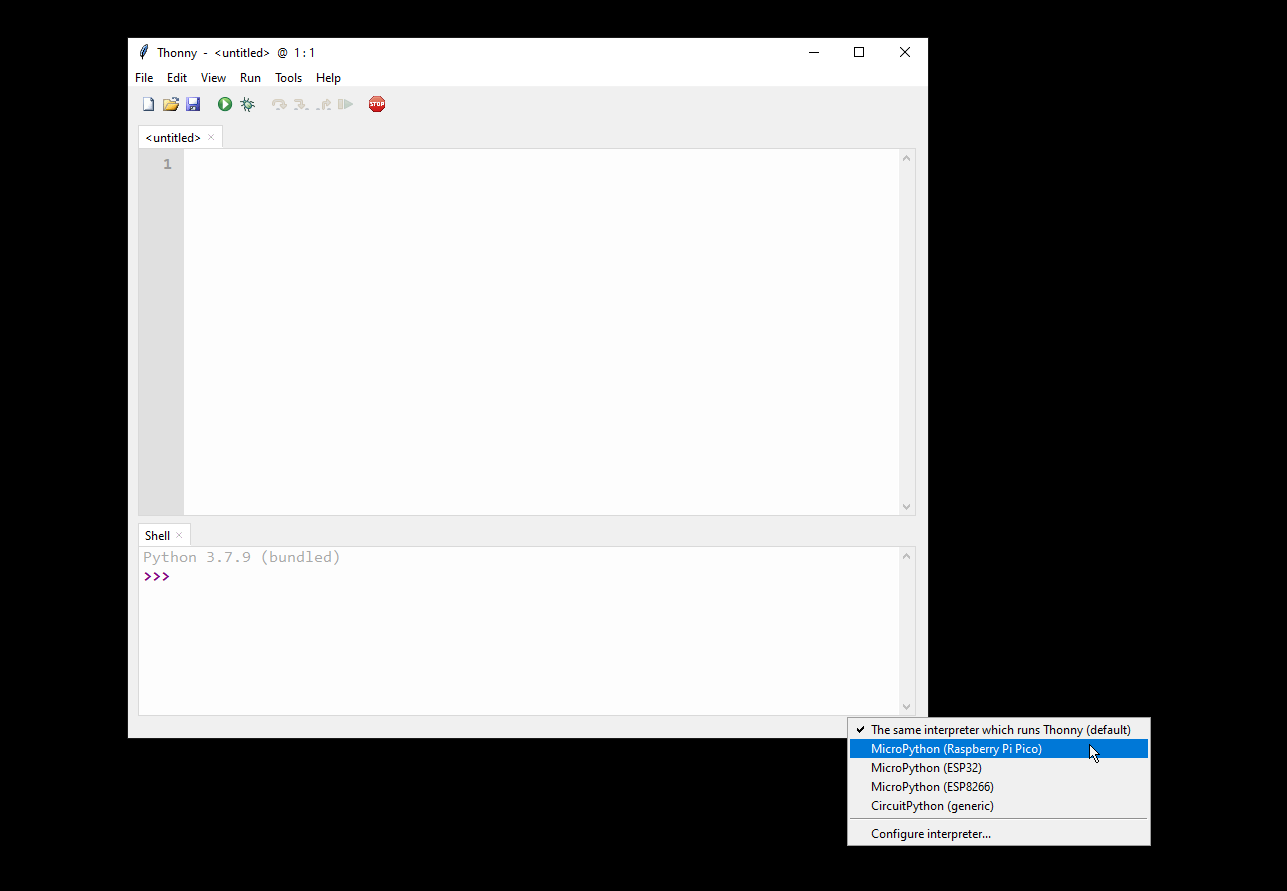
Окно REPL должно измениться, чтобы показать, что теперь вы работаете на Pico, и вы можете протестировать его с помощью быстрого Hello World!
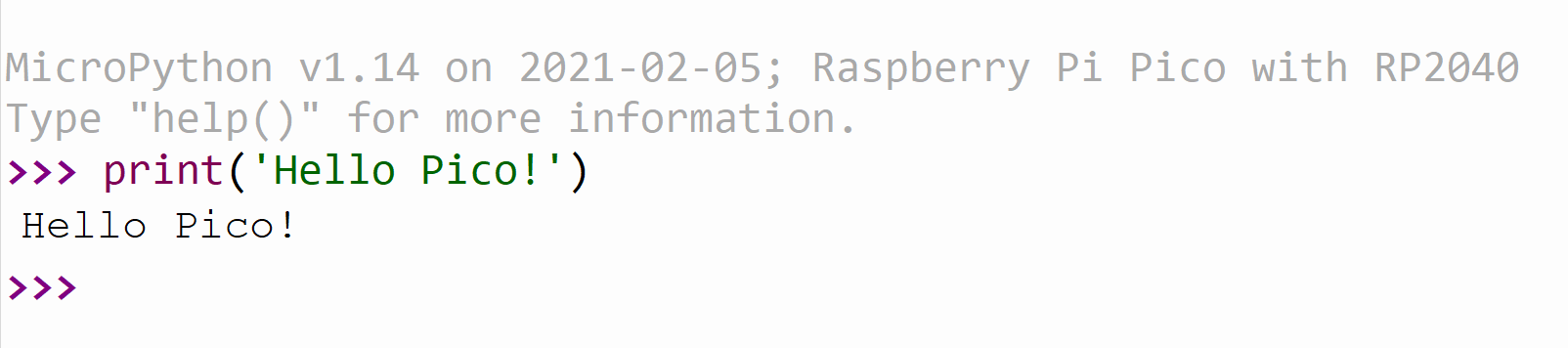
Теперь, когда это работает, давайте перейдем к кодированию чего-нибудь.
3. Запрограммируйте Raspberry Pi Pico.
Синтаксис MicroPython идентичен синтаксису обычного Python, и если вы не знакомы, стоит изучить основы Python, чтобы лучше понимать код Pi Pico. Если вы не знаете Python, не волнуйтесь! В этом руководстве используется пример кода, который поможет вам начать работу без какого-либо предыдущего опыта программирования.
Raspberry Pi Foundation предоставляет пример кода, который поможет вам начать кодировать Pico, который доступен в официальном репозитории GitHub . Чтобы получить примеры, нажмите « Код»> «Загрузить ZIP» и извлеките их в каталог по вашему выбору. В Thonny используйте Ctrl + o или выберите « Файл»> «Открыть», чтобы открыть пример blink.py . Код должен выглядеть так:
from machine import Pin, Timer
led = Pin(25, Pin.OUT)
tim = Timer()
def tick(timer):
global led
led.toggle()
tim.init(freq=2.5, mode=Timer.PERIODIC, callback=tick)Щелкните зеленую кнопку запуска. Всплывающее окно спросит вас, где вы хотите сохранить файл. Выберите свой Raspberry Pi Pico и переименуйте файл в main.py.
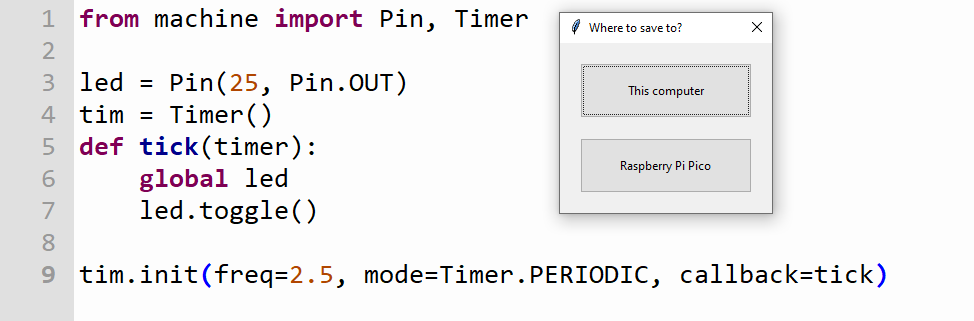
Вы должны увидеть, как мигает ваш светодиод! Переименование файла в main.py необязательно, хотя, если вы хотите, чтобы ваш код запускался, когда Pico подключен к внешнему источнику питания, а не к компьютеру, вам нужно это сделать. Pico ищет main.py при загрузке для получения инструкций, и если его там нет, он ничего не сделает.
Еще одна интересная вещь, которую вы можете заметить, – это то, что REPL все еще активен. Таймер и светодиод теперь работают в фоновом режиме, позволяя вам отправлять дополнительные команды на Pico через REPL.
5. Что-то более продвинутое
Заставить мигать светодиодный индикатор – отличное начало, но чтобы понять, насколько полезным может быть Raspberry Pi Pico, давайте протестируем встроенный датчик температуры. И снова Raspberry Pi Foundation позволяет легко это сделать. Он предоставляет пример кода для считывания со встроенного датчика, преобразования его в удобочитаемую информацию о температуре и печати в Thonny REPL.
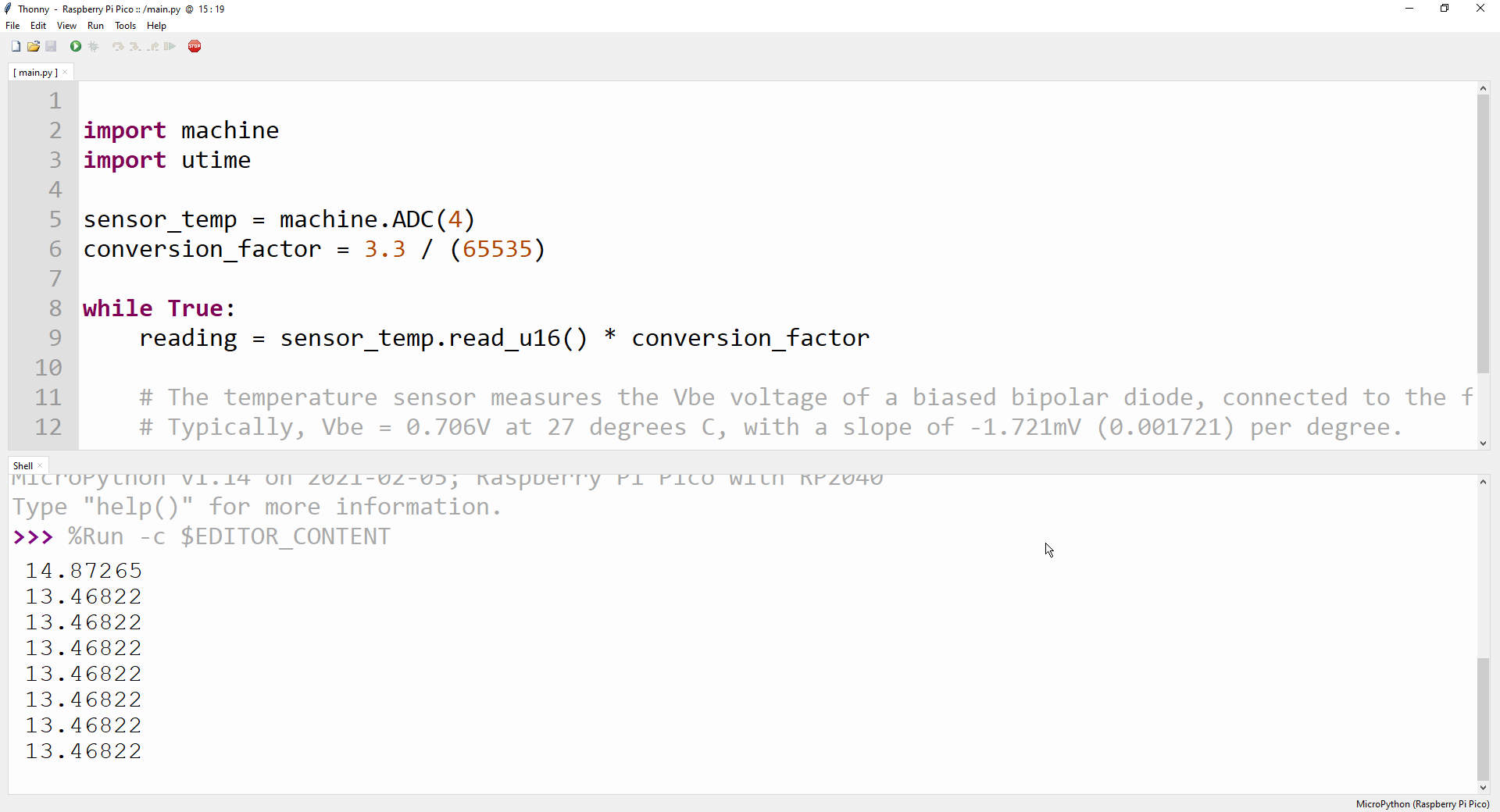
Откройте adc> temperature.py в папке примеров или просто скопируйте необработанный код прямо из GitHub в Thonny, прежде чем сохранять его как main.py. Код должен выглядеть так:
import machine
import utime
sensor_temp = machine.ADC(4)
conversion_factor = 3.3 / (65535)
while True:
reading = sensor_temp.read_u16() * conversion_factor
# The temperature sensor measures the Vbe voltage of a biased bipolar diode, connected to the fifth ADC channel
# Typically, Vbe = 0.706V at 27 degrees C, with a slope of -1.721mV (0.001721) per degree.
temperature = 27 - (reading - 0.706)/0.001721
print(temperature)
utime.sleep(2)
Нажмите зеленую кнопку запуска, и код должен начать работать, печатая текущую температуру окружающей среды в Thonny REPL.
6. Дайте волю своему воображению
Теперь, когда вы настроены для программирования Pico, вы можете поэкспериментировать с его функциями, используя библиотеку MicroPython. Уже существует множество проектов и руководств для начинающих по Pi Pico, а Raspberry Pi Foundation даже выпустил официальную книгу по Pico, доступную на веб-сайте Raspberry Pi .
Raspberry Pi Pico: дешево, но мощно
Raspberry Pi Pico – фантастический микроконтроллер за свои деньги, способный на гораздо большее, чем было показано в этом кратком введении.
Обычным пользователям Raspberry Pi такой способ работы может показаться немного странным, но микроконтроллеры дешевы и надежны, и есть несколько лучших способов научиться их программировать, чем с Raspberry Pi Pico.