Не удается открыть микшер громкости в Windows 10? Вот что делать
Иногда вы хотите отрегулировать громкость приложения для идеальной рабочей среды, но по какой-то странной причине вы не можете открыть микшер громкости. Это означает, что вы больше не можете контролировать свои уровни громкости и застряли на том, что было установлено до исчезновения микшера громкости.
Поскольку определить точную причину немного сложно, возможно, вам придется попробовать несколько решений, пока вы ее не исправите. Однако, даже если вы не слишком разбираетесь в технологиях, вам не о чем беспокоиться. Вот несколько простых способов исправить микшер громкости, который не открывается в Windows 10.
1. Обновите Windows
Прежде чем просматривать наш список решений, убедитесь, что вы не используете устаревшую версию Windows 10. Перейдите в « Настройки»> «Система»> «О программе», чтобы проверить наличие доступных обновлений.
Кроме того, вы можете попробовать перезагрузить компьютер, поскольку этого может быть достаточно для решения проблемы.
2. Обновите аудиодрайвер.
Устаревший или поврежденный драйвер может помешать вашей системе открыть микшер громкости. В этом случае вам следует взглянуть на аудиодрайверы. Выполните следующие действия, чтобы обновить аудиодрайверы через диспетчер устройств :
- Откройте диспетчер устройств .
- Разверните список Звуковые, видео и игровые контроллеры .
- Щелкните правой кнопкой мыши аудиодрайвер, который в настоящее время использует ваша система, и выберите « Обновить драйвер» .
- Выберите Автоматический поиск драйверов .
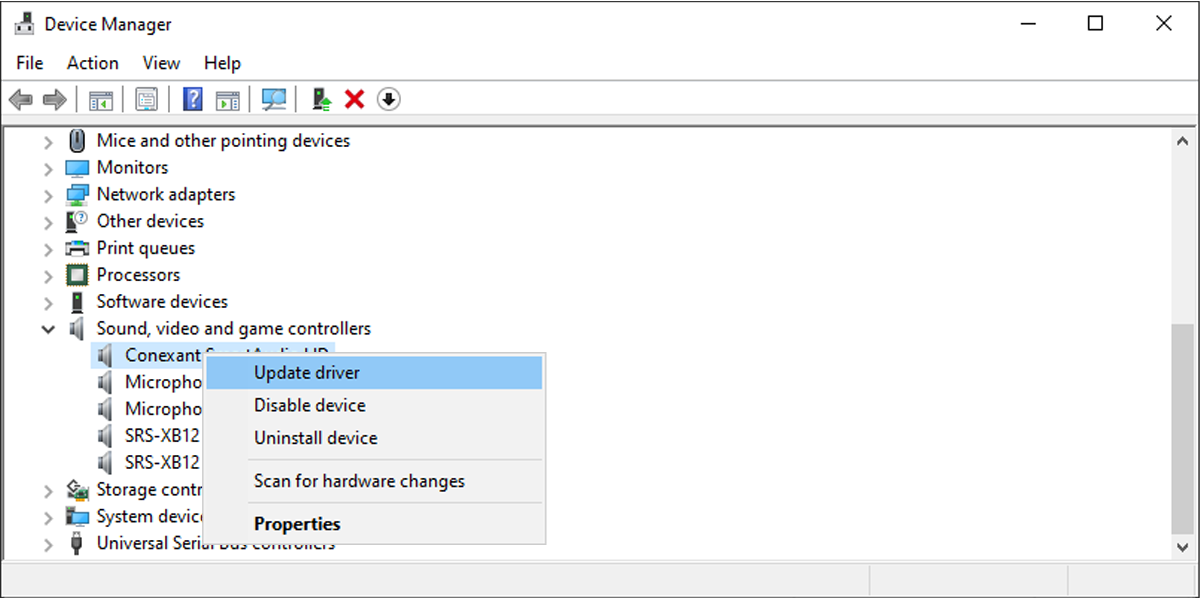
Если Windows обнаружит доступные обновления, она загрузит и установит их автоматически. После завершения процесса перезагрузите компьютер и проверьте, можете ли вы открыть микшер громкости.
3. Перезапустите проводник Windows.
Перезапуска проводника Windows может быть достаточно, чтобы решить вашу проблему и открыть микшер громкости. Вот как это сделать:
- Нажмите Ctrl + Shift + Esc, чтобы открыть диспетчер задач .
- Выберите вкладку " Процессы" .
- Выберите проводник Windows .
- Щелкните " Перезагрузить" .
- Проверьте, можете ли вы открыть микшер громкости.
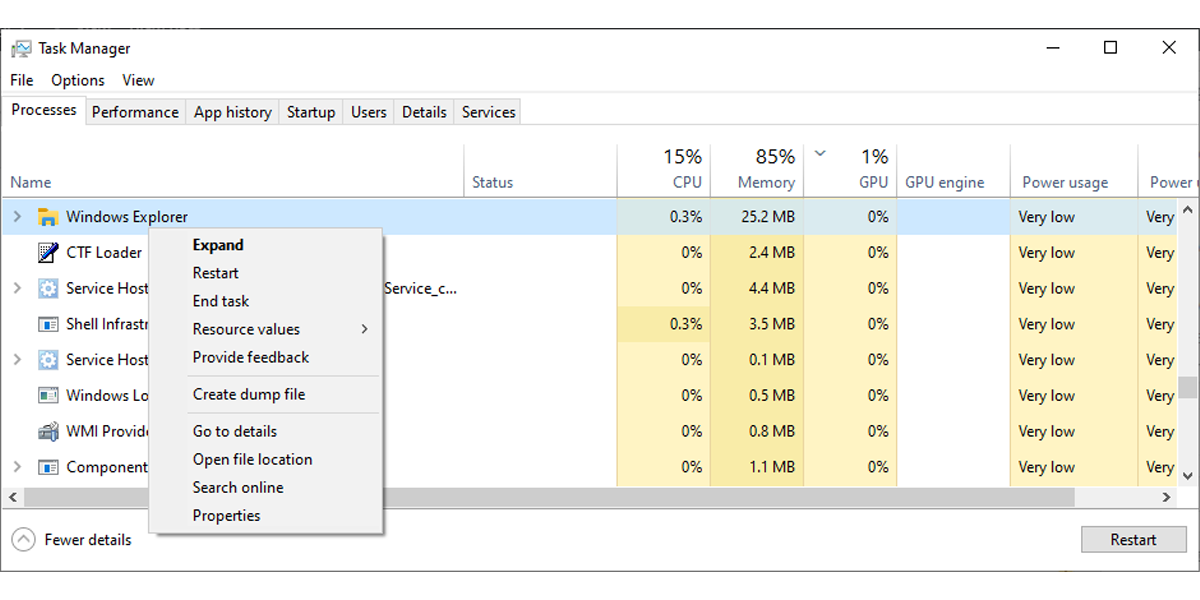
4. Проверьте службы Windows.
В Windows 10 есть встроенная служба, которая работает в фоновом режиме и заботится обо всех процессах, связанных с аудиодрайверами. Обычно Windows может успешно управлять службами самостоятельно, но иногда они могут перестать работать должным образом и вызывать всевозможные проблемы.
Выполните следующие действия, чтобы проверить службу Windows Audio :
- Введите службы в строке поиска меню «Пуск», щелкните правой кнопкой мыши « Лучшее совпадение» и выберите « Запуск от имени администратора» .
- В списке служб найдите и откройте Windows Audio .
- Проверьте статус запущен.
- Установите для параметра Тип запуска значение Автоматический .
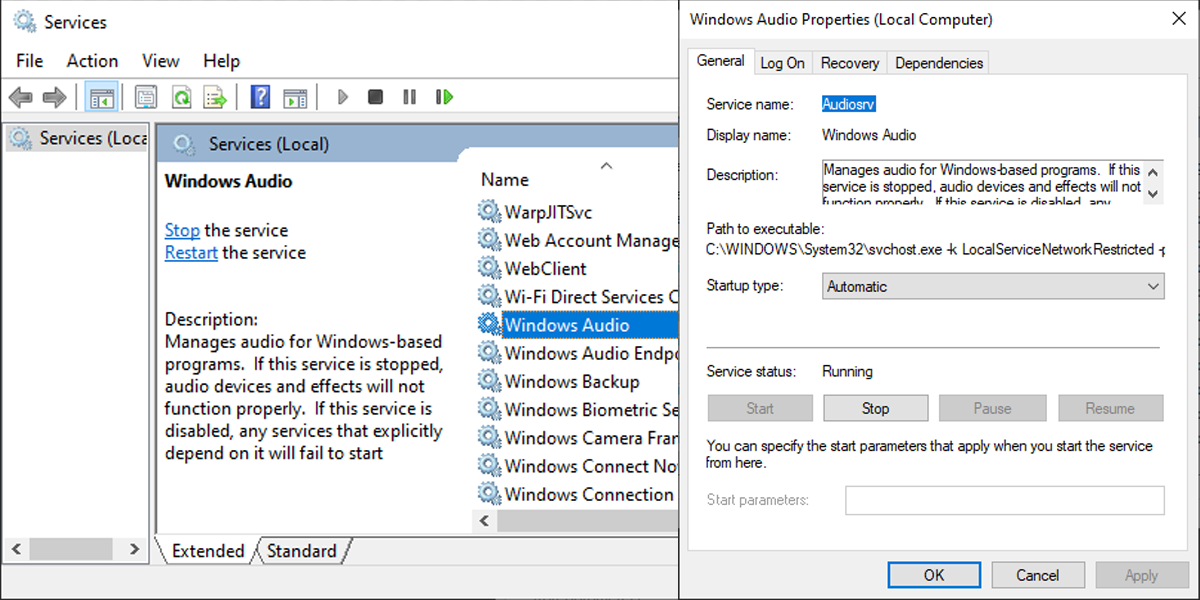
Если вы не можете найти ничего плохого в службе Windows Audio , попробуйте перезапустить ее. В окне « Службы» щелкните правой кнопкой мыши Windows Audio и выберите « Перезагрузить» .
5. Настройте параметры уведомлений на панели задач.
Иногда вы не можете открыть микшер громкости, если отключили уведомления на панели задач громкости. Однако вы можете легко снова включить их.
- Щелкните правой кнопкой мыши панель задач и выберите Параметры панели задач .
- Перейдите в область уведомлений и нажмите Выбрать, какие значки отображаются на панели задач.
- Включите переключатель рядом с громкостью .
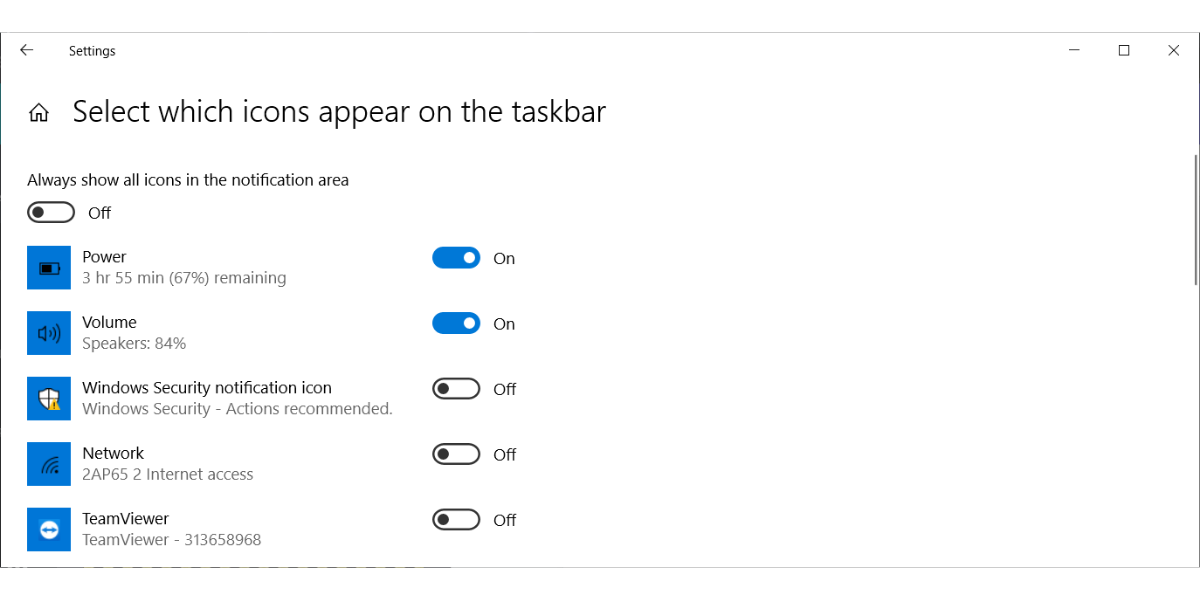
6. Сбросьте настройки звука.
Есть вероятность, что вы не можете открыть микшер громкости, потому что стороннее приложение или даже другой пользователь изменили настройки звука в системе. В этом случае вам следует вернуть эти настройки к значениям по умолчанию. Вот как это сделать:
- Щелкните Пуск> Настройка .
- Перейдите в Система> Звук> Громкость приложения и настройки устройства .
- Щелкните кнопку Сброс .
- Проверьте, можете ли вы теперь открыть микшер громкости.
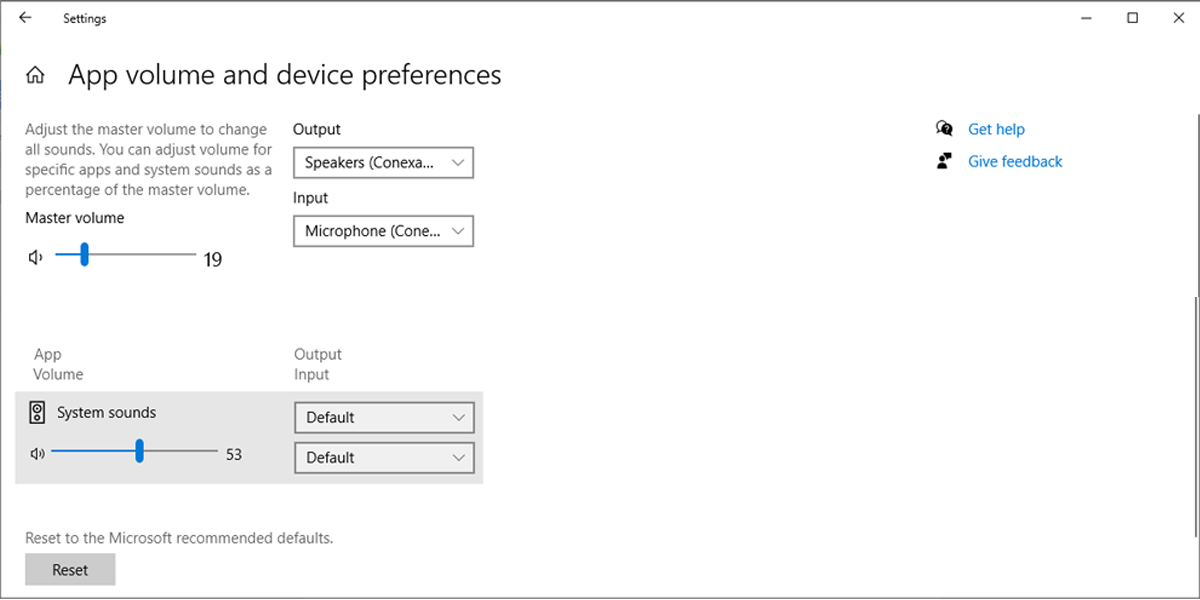
7. Проверьте свойства динамика.
Неадекватные настройки динамика могут привести к тому, что микшер громкости перестанет работать должным образом. Кроме того, сторонние приложения, связанные со звуком, могут перезаписать ваши настройки, что может привести к другим проблемам.
Вот как вы можете проверить свойства динамика вашего компьютера:
- Откройте меню настроек .
- Щелкните Система> Звук> Панель управления звуком .
- Щелкните правой кнопкой мыши устройство, которое вы используете для вывода звука, и выберите « Свойства» .
- Откройте вкладку Advanced .
- В разделе « Эксклюзивный режим» установите флажок « Разрешить приложениям получать монопольный контроль над этим устройством» .
- Нажмите Применить> ОК, чтобы сохранить новые настройки.
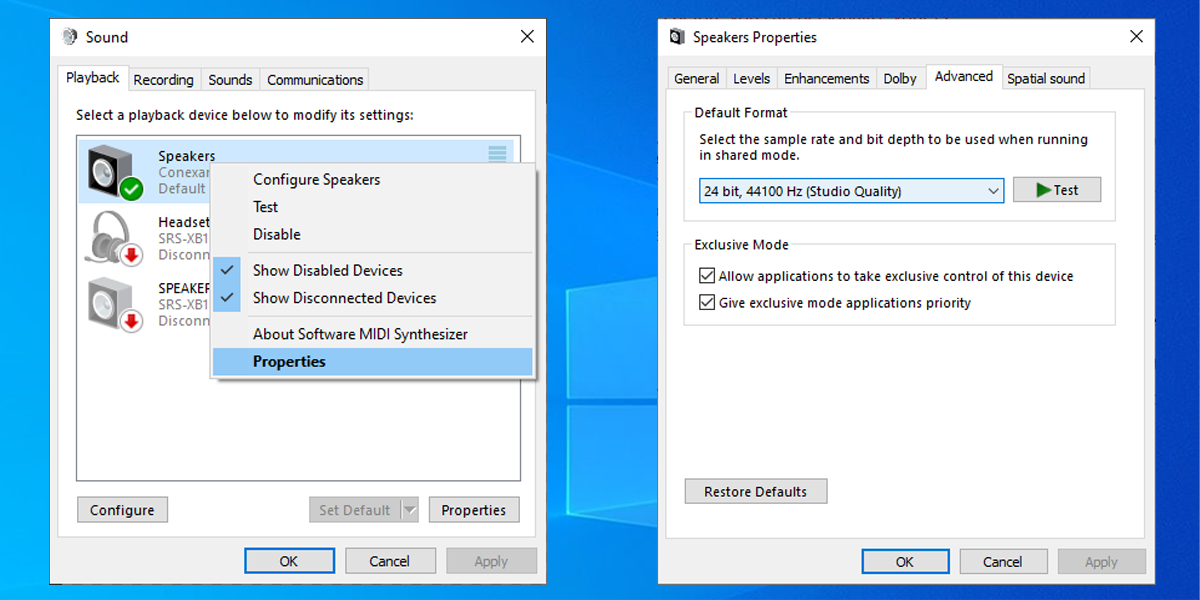
8. Запустите средство устранения неполадок при воспроизведении звука.
В Windows есть множество инструментов для устранения неполадок, которые вы можете использовать всякий раз, когда вам нужно что-то исправить на вашем компьютере. Поэтому неудивительно, что существует средство устранения неполадок со звуком, которое автоматически обнаруживает любые проблемы с оборудованием.
Выполните следующие действия, чтобы запустить средство устранения неполадок при воспроизведении звука :
- Нажмите Win + I, чтобы получить доступ к настройкам .
- Перейдите в Обновление и безопасность> Устранение неполадок> Дополнительное средство устранения неполадок .
- Выберите « Воспроизведение звука» и нажмите « Запустить средство устранения неполадок» .
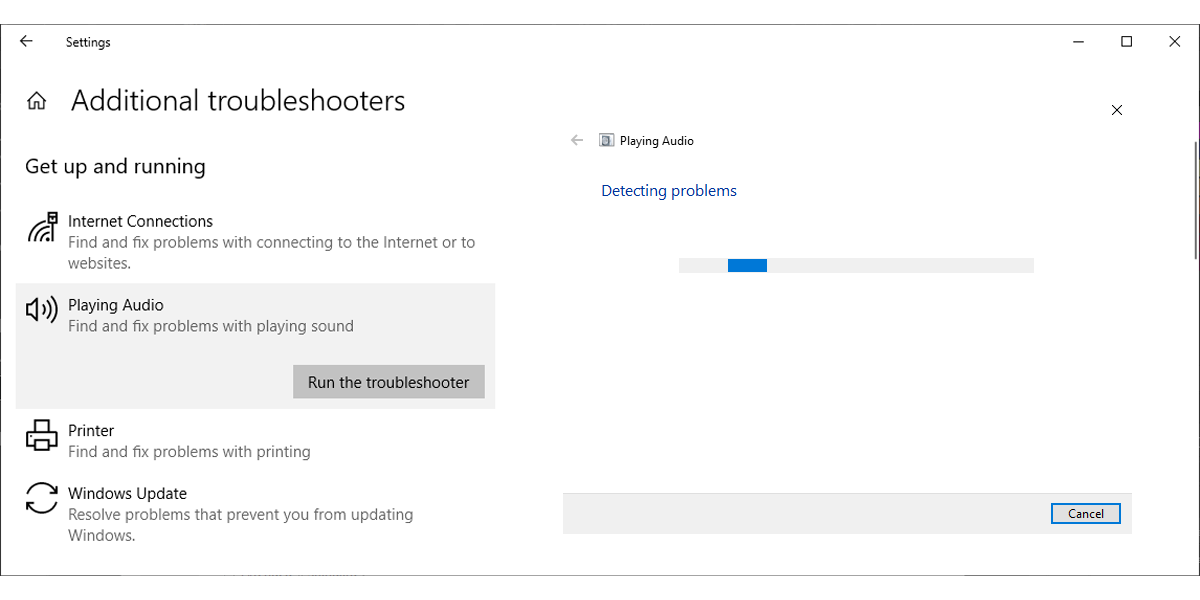
Если вам по-прежнему не удается открыть микшер громкости, попробуйте воспользоваться средством устранения неполадок оборудования и устройств . Хотя Microsoft удалила его из меню настроек Windows 10, вы все равно можете получить к нему доступ через командную строку.
- Введите командную строку в строке поиска меню «Пуск», щелкните правой кнопкой мыши « Лучшее совпадение» и выберите « Запуск от имени администратора» .
- Введите msdt.exe -id DeviceDiagnostic .
- Нажмите Enter, чтобы открыть средство устранения неполадок.
- Щелкните « Дополнительно»> «Применить ремонт автоматически» .
- Щелкните Далее, чтобы начать процесс устранения неполадок.
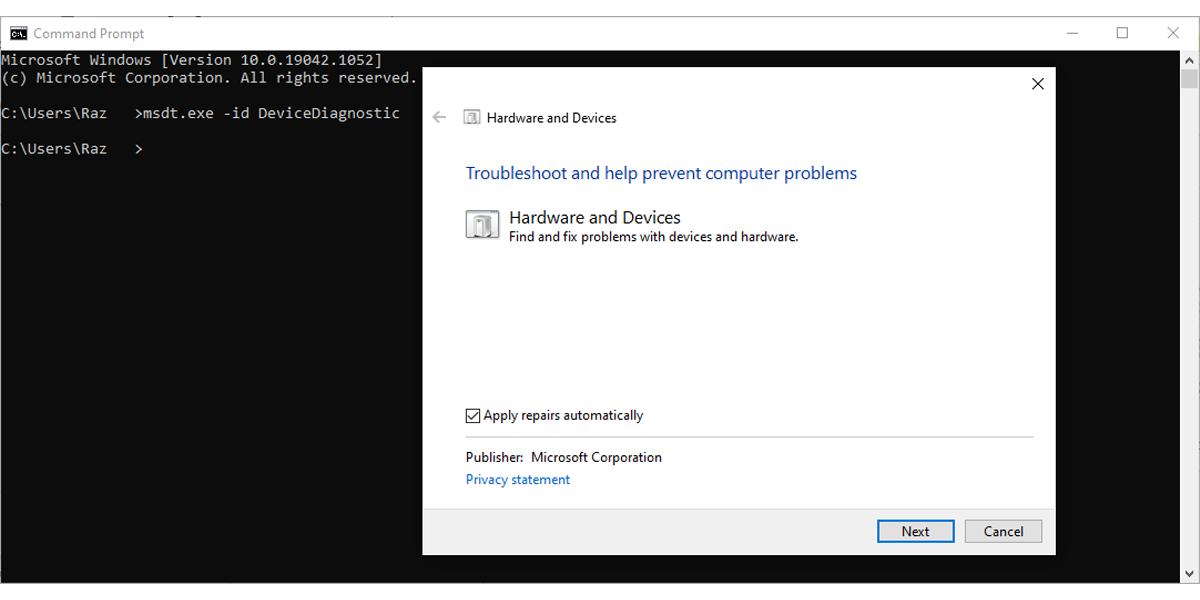
9. Запустите проверку системных файлов.
Один из системных файлов Windows может быть поврежден или поврежден, поэтому вы не можете открыть микшер громкости. В этом случае вы можете запустить средство проверки системных файлов (или SFC ). Это не только просканирует и определит поврежденные системные файлы, но и автоматически заменит их. Выполните следующие действия, чтобы запустить сканирование SFC:
- В строке поиска меню Пуск найдите командную строку и выберите Запуск от имени администратора .
- Введите sfc / scannow .
- Нажмите Enter .
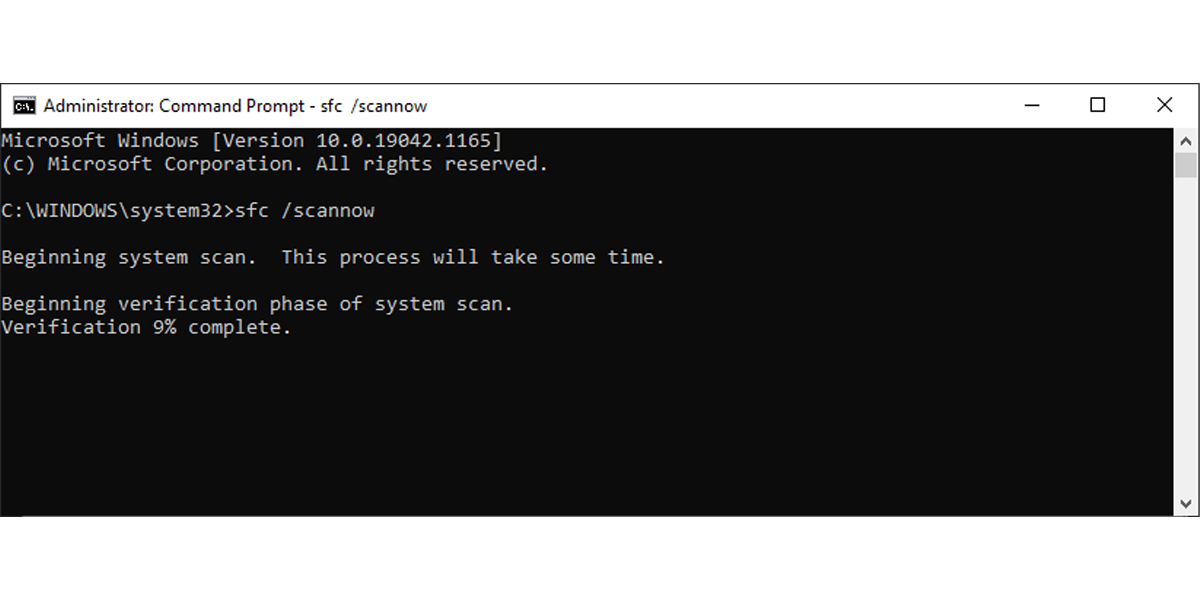
10. Отредактируйте реестр Windows.
Хотя это более сложное решение, добавление нового значения в реестр Windows устранит неисправность микшера громкости. Выполните следующие действия, чтобы создать новый подключ:
- В строке поиска меню Пуск найдите редактор реестра и выберите Запуск от имени администратора .
- Перейдите к HKEY_LOCAL_MACHINE> ПРОГРАММНОЕ ОБЕСПЕЧЕНИЕ> Microsoft> Windows NT .
- Щелкните правой кнопкой мыши « Текущая версия» и выберите « Новый ключ» .
- Назовите его MTCUVC .
- Щелкните правой кнопкой мыши MTCUVC> Создать> Значение DWORD (32-разрядное) .
- Щелкните правой кнопкой мыши вновь созданный подключ и выберите « Переименовать» .
- Назовите его EnableMtcUvc .
- Установите значение 0, а основание – шестнадцатеричное .
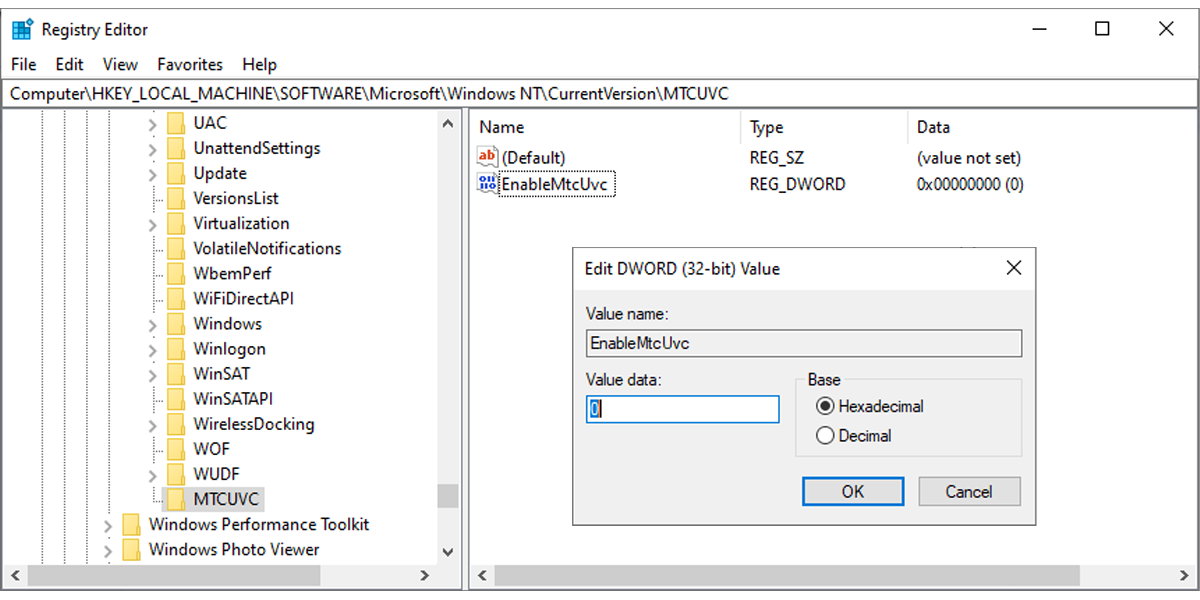
Примечание. Прежде чем приступить к редактированию реестра Windows , необходимо создать точку восстановления системы.
11. Удалите сторонние аудио приложения.
Как мы уже говорили, эти приложения могут изменять настройки звука вашей системы. Если это продолжает происходить, и вам приходится довольно часто просматривать настройки Windows, вам следует взглянуть на эти приложения.
Вы можете проверить настройки и ограничить их доступ или остановить их запуск при запуске. Если это не сработает, вы можете удалить их.
Управляйте аудио на вашем компьютере
Надеюсь, теперь вы можете открыть микшер громкости и отрегулировать громкость каждого приложения индивидуально. Хотя это не серьезная проблема, и вы все равно можете использовать свой компьютер без проблем, это одна из деталей, оказывающих большое влияние на взаимодействие с пользователем.