Новая главная панель управления Evernote: используйте удобные виджеты для систематизации заметок
Evernote всегда был популярным и мощным приложением для создания заметок. Но новая функция Home дает вам лучший способ перемещаться по приложению, оставаться организованным и лучше контролировать свой контент.
Главная панель инструментов – это новый пользовательский интерфейс, который упрощает работу с заметками. На универсальной панели инструментов вы можете легко создавать записные книжки, искать заметки, просматривать весь свой контент и многое другое. Новый дизайн воссоздает то, что вы чувствовали, когда впервые начали работать с Evernote – это простое место для хранения заметок и синхронизации данных на нескольких устройствах.
1. Виджеты
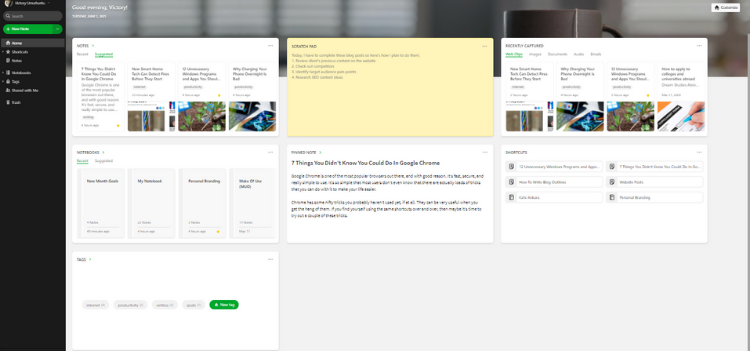
Виджеты были неотъемлемой частью каждого веб-сайта с незапамятных времен. Они помогают посетителям быстро получить желаемое. Однако с Evernote Home вы получаете виджеты, которые больше, чем удовлетворяют ваши основные потребности. Вы получаете виджеты, которые позволяют выполнять свою деятельность организованным и высокопроизводительным образом.
Эти виджеты – отличный способ видеть весь ваш контент и эффективно управлять им. Они гибкие и настраиваемые, потому что Evernote считает, что ваша домашняя страница, как пользователь, должна выглядеть так, как вы хотите, и позволять вам работать так, как вы думаете.
Важно отметить, что виджеты – это не единственная функция Evernote. У каждого пользователя будет …
- Виджет заметок
- Виджет Scratch Pad
- Недавно захваченный виджет
На главной странице доступны три виджета для всех пользователей Evernote Basic и Plus. Пользователи Evernote Basic и Plus увидят эти виджеты по умолчанию, когда откроют главную страницу.
Пользователи Premium и Business получают дополнительные параметры виджетов и возможность настраивать внешний вид Home.
2. Примечания
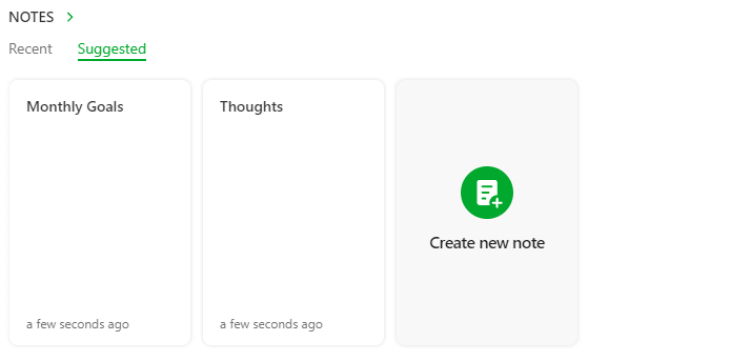
Есть две секции на верхней панели для этой функции: последние и Предлагаемые участки.
В разделе « Последние заметки» отображается список всего, над чем вы работали за последние пару дней. Это могут быть документы или контент, в которые вы недавно внесли изменения или предприняли какие-либо действия.
Предложенное Notes поверхностей содержание Evernote может найти значение для вас в данный момент. Он также может отображать важные заметки, к которым вы давно не возвращались.
3. Электронный блокнот
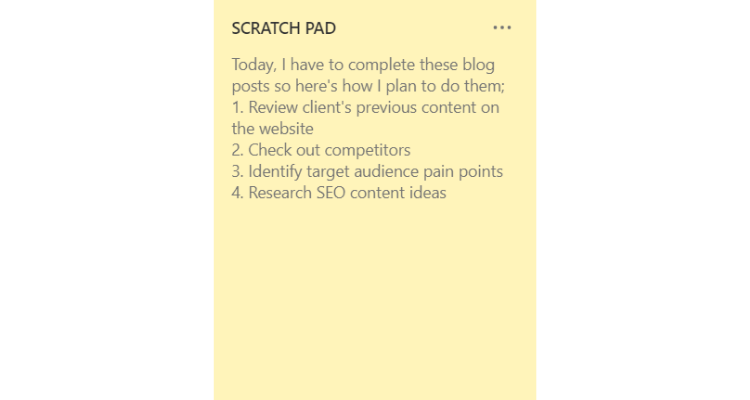
Возможность записывать материал, где бы вы ни находились, всегда помогает. Эта новая функция блокнота делает хранение идей проще, чем когда-либо. Теперь вы можете записывать быстрые заметки и мысли прямо в Доме; это автоматически синхронизируется между вашими устройствами, на которых доступна функция «Дом».
Эта новая функция экономит время для тех, кто делает заметки на работе, особенно неформальные заметки, не требующие форматирования. Его ограничение в 600 символов (только в виде обычного текста) подходит для улавливания идей, когда они приходят вам в голову.
Когда вы нажимаете на трехточечный значок вверху, вы можете выбрать:
- Преобразовать в заметку: сохраняет ваши каракули как заметку.
- Очистить блокнот: содержимое будет перемещено в корзину.
- Удалить виджет: он больше не будет доступен в домашней функции.
4. Недавно снятые
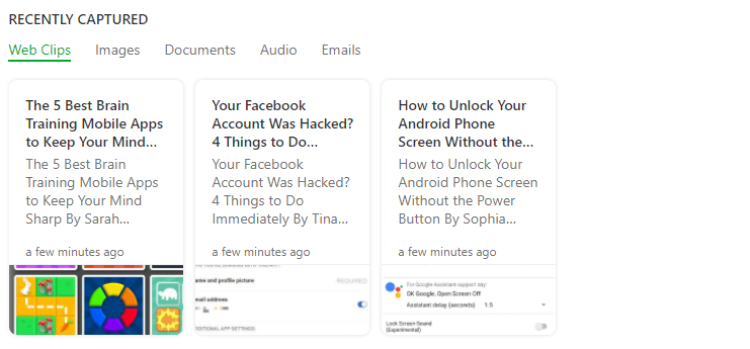
Следите за своими последними действиями в одном месте с помощью функции «Недавно записанные», доступной в приложении Evernote. В этом новом разделе сортируется последний созданный контент в ваших записных книжках.
Это компромиссы;
- Веб-клипы
- Изображений
- Документы (включая PDF-файлы и документы Microsoft Office)
- Аудио
- Электронные письма
Пользователи Evernote Basic и Plus также имеют доступ к следующим новым функциям Home;
5. Ноутбуки
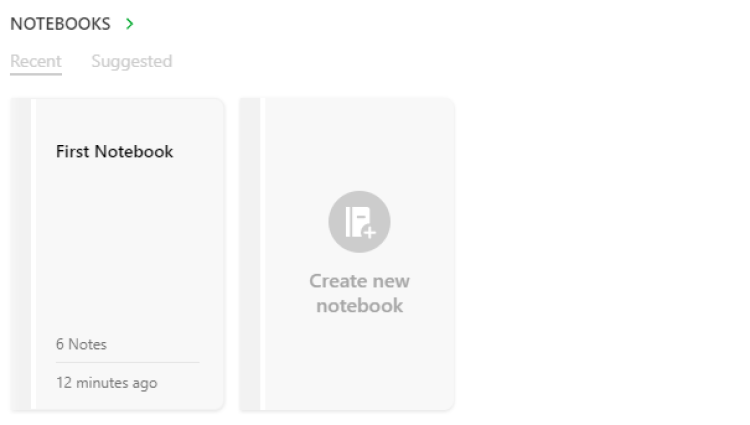
Вы можете получить доступ к своим записным книжкам через оцифрованный список на главной странице. При первом запуске приложения вы увидите список открытых записных книжек с их содержимым (если есть).
Вы также можете закрыть все открытые записные книжки одним щелчком мыши, перемещаясь по ним с помощью панели навигации в верхней части экрана или с помощью колеса горизонтальной прокрутки мыши.
В разделе « Последние » представлены записные книжки, которые вы недавно редактировали или в которые вносили изменения, в зависимости от времени и даты. В разделе « Предлагаемые » представлены записные книжки, которые, по мнению Evernote, могут быть вам полезны.
6. Закрепленная заметка
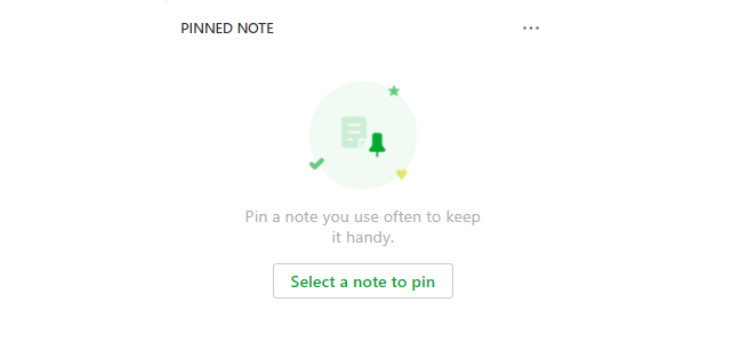
Если у вас есть заметка, которую вы используете постоянно, например список дел на день или список контактов, закрепите ее на главной странице, чтобы у вас всегда был к ней доступ. Таким образом, он всегда у вас под рукой. Вы можете просмотреть его прямо на главной панели инструментов и открыть его, чтобы внести изменения.
Закрепить заметку очень просто. Сначала перейдите в раздел « Закрепленная заметка» на главной странице . Затем нажмите « Выбрать заметку для закрепления» и выберите нужную заметку.
Как и аналогичная функция в Pinterest, когда вы закрепляете заметку, она остается на странице вашего профиля столько, сколько вы хотите. Вы можете настроить заметку, добавив текст, изображения и даже видео. Если вы часто используете заметку, закрепите ее для быстрого доступа.
7. Теги
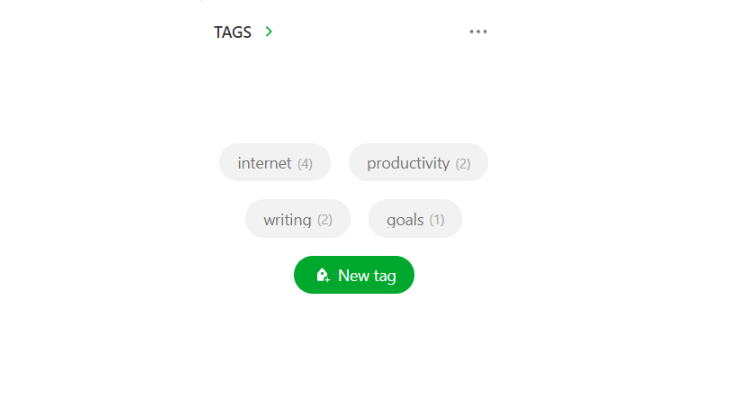
Если у вас много заметок и идей, пометка может упростить их группировку и поиск. Добавление тегов позволяет мгновенно упорядочивать заметки, не просматривая отдельные страницы приложения.
Нажмите на тег, и он мгновенно отобразит заметки под этим конкретным тегом. Обратите внимание, что вы не можете создавать новые теги из виджета тегов, если у вас есть шесть или более тегов. Вместо этого вы должны создавать их на экране заметок.
8. Ярлыки
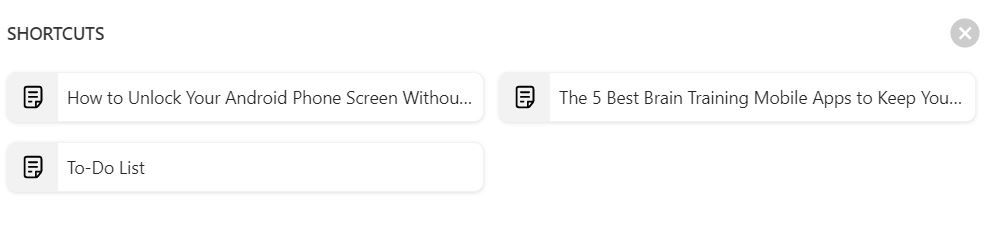
Ярлыки – мощный инструмент для любого наркомана. Этот виджет отображает ваши любимые ярлыки прямо с главной панели управления. Вы можете щелкнуть ярлык, чтобы мгновенно открыть эту заметку или блокнот.
Эти ярлыки обеспечивают быстрый доступ к часто используемым функциям и задачам в вашем приложении Evernote. Это позволяет пользователям сохранять группы часто используемых элементов, чтобы при необходимости они могли быстро получить к ним доступ.
Функция ярлыков позволяет быстро отмечать заметки или записные книжки как избранные из меню быстрых действий. Это может быть действительно полезно, когда вы работаете над занятой заметкой и у вас нет времени, чтобы открыть полный редактор заметок.
9. Настройте свой дом
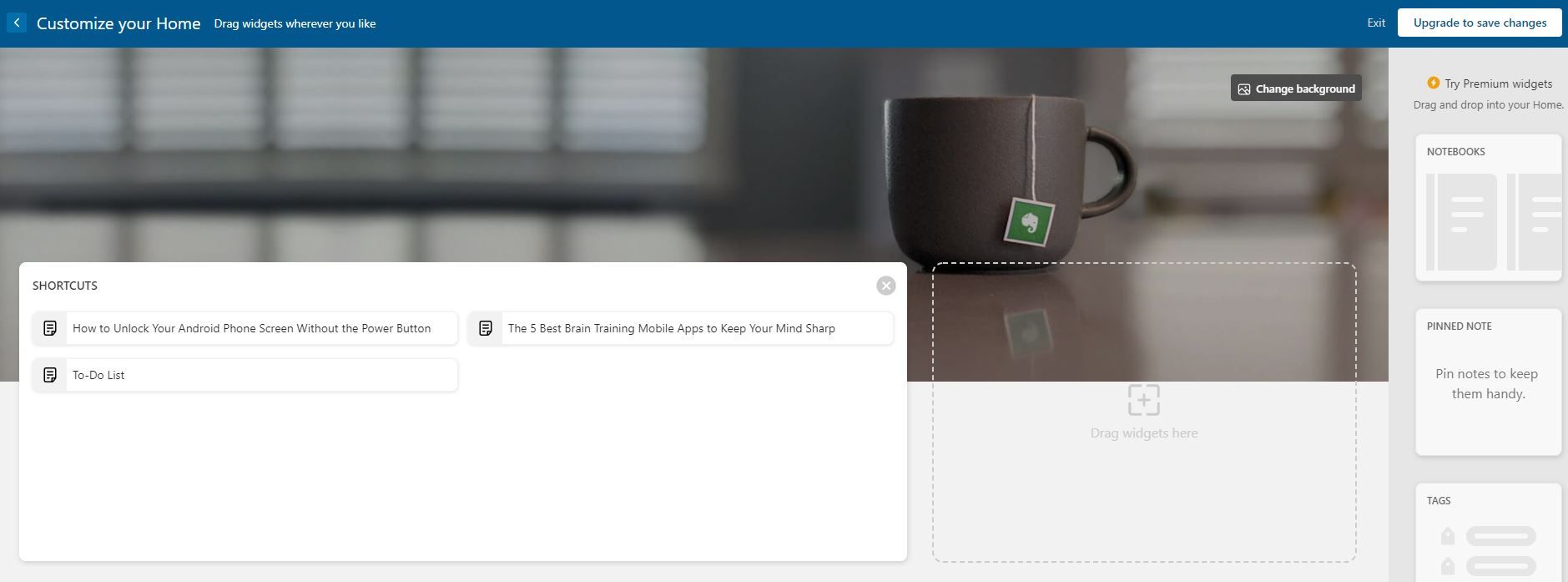
Одна из самых интересных особенностей новой функции дома – это то, что вы можете настроить ее по своему вкусу. Вы можете изменить порядок виджетов или удалить их с главного экрана, а также изменить их размер. Хотя эта функция доступна только для платных пользователей Evernote. Это позволяет вам изменить фоновое изображение на любое изображение по вашему выбору. Дизайн очень минималистичный, но точно не скучный.
Каждый фрагмент контента в приложении настраивается с помощью перетаскивания, что означает, что вы можете персонализировать каждый фрагмент контента на своем устройстве так же, как вы можете персонализировать каждый фрагмент контента на Facebook или Twitter. Если вы хотите что-то более плавное (особенно с виджетами), это, вероятно, стоит попробовать.
Evernote: ваш удобный блокнот
Evernote уже давно является центром создания заметок и выводит игру с персонализацией премиум-класса на совершенно новый уровень в своем последнем выпуске, предлагая мощные виджеты для всех своих пользователей. По сути, эти виджеты представляют собой небольшие мини-приложения, которые предоставляют вам мгновенный доступ ко всему содержимому, которое вы храните в своем блокноте. Оттуда вы можете добавлять заметки, фильтровать и сортировать темы, просто проводя пальцем по экрану.
Вместе эти виджеты представляют собой новый мощный способ видеть ваш контент и управлять всем им. Еще не являетесь пользователем Premium? Не волнуйтесь. Начните бесплатную пробную версию Evernote Premium, чтобы изучить все новейшие функции Home.