Обзор Cricut Maker 3: лучший инструмент для творчества
Cricut Maker 3 улучшает доступность и простоту использования, не изолируя пользователей. С появлением Cricut Smart Materials устранен еще один небольшой барьер для использования; Вместо этого пользователи могут сосредоточиться на создании и улучшении своих основ крафтинга. Если вы можете терпеть некоторые незначительные проблемы и ограничения с помощью программного обеспечения Design Space, обширные возможности дизайна предложат что-то для всех.
- Cricut Smart Materials позволяет резать в 2 раза быстрее, чем оригинальный Maker (до 12 футов)
- Режет более 300 материалов
- Поддерживает 13 инструментов (резка, письмо, надрезание, фольгирование и украшение)
- 10-кратная мощность резки по сравнению с Cricut Explore Air 2
- Торговая марка: Cricut
- Размеры: 22,6 х 7,09 х 6,22 дюйма
- Вес: 22,7 фунта
- Возможности подключения: USB, Bluetooth
- Отлично подходит для изготовления небольших партий изделий по индивидуальному заказу.
- Подходит для самых разных уровней квалификации
- Повышенная скорость резки ускоряет выполнение нескольких заданий
- Инструменты легко заменяются и могут храниться на самой машине
- Значительно более длинные стрижки с использованием Cricut Smart Materials
- Случайный дизайн Пространство зависает
- Разрешение печати уменьшилось при печати и вырезании заданий
- Ограничение размера для печати и обрезки (максимум 9,25 x 6,75 дюйма)
Cricut Maker 3 для амазонки
Cricut Maker 3 содержит множество полезных обновлений. Теперь есть более быстрая и надежная резка, а также новые материалы, в которых не требуется мат. Однако, учитывая, что доступность является одним из основных направлений деятельности Cricut, дает ли она это там?
Мы посмотрим, как это обновление Cricut Maker улучшает создание и создание предметов для разных уровней навыков.
Дизайн Cricut Maker 3

Для тех, кто не знаком с Maker предыдущего поколения, это довольно обтекаемая и непритязательная машина. В закрытом состоянии есть разделенная чашка для инструментов, чтобы помочь организовать любые инструменты и аксессуары. На задней панели устройства есть порт питания и USB.
Подняв крышку, вы откроете для себя основные рабочие части Maker 3. Вы получите первый взгляд на рабочие кнопки устройства, а также на его ролики, зажим для аксессуаров и зажим для лезвия, а также его направляющие для материала и дополнительные отделения для хранения вещей. Канавка наверху также обеспечивает достаточно места для планшета, если вы работаете напрямую с программным обеспечением Cricut Design Space на Android или iOS.
Для тех, кто уже знаком с оригинальным Maker, здесь ничто не удивит. Однако, по сравнению с Maker, Maker 3 в настоящее время доступен только в бледно-голубом цвете яйца малиновки. Тем не менее, в устройстве определенно больше цвета, но при этом он остается нежным.
Cricut Maker 3 Технические характеристики

Cricut Maker 3 во многом аналогичен оригинальному Cricut Maker в его основных принципах. Размеры Maker 3 по-прежнему составляют 22,6 x 7,09 x 6,22 дюйма, как и у оригинального Maker. Тем не менее, он предлагает некоторые технические возможности для работы с оборудованием.
Во-первых, Maker 3 режет в два раза быстрее при работе с новыми Cricut Smart Materials по сравнению с быстрым режимом на предыдущей модели Maker. Если вы использовали предыдущий Maker или смотрели кадры его резки, вы уже могли подумать, что устройство режет довольно быстро. Однако с Cricut Smart Materials заметно улучшается скорость даже при резке сложных деталей.
Кроме того, Maker 3 имеет в десять раз большую силу резания по сравнению с Cricut Explore Air 2. Учитывая его способность резать более 300 материалов, это очень важно при работе с более твердыми материалами. Вам все равно придется настроить некоторые параметры, такие как сила резания и количество резов в зависимости от работы; сила там, чтобы сделать это проще.
Ключевые различия между Cricut Maker и Maker 3

Если посмотреть на различия Cricut Maker, то можно заключить, что они сводятся к преимуществам интеллектуальных материалов и удобству. Во-первых, Maker 3 обновил дизайн кнопок управления. Это особенно влияет на кнопку загрузки / выгрузки и кнопку Go.
Как начинающий пользователь, я ценю примечание к визуальной ясности. Раньше кнопка Go была логотипом Cricut. В то время как пространство дизайна Cricut в целом делает естественным следование и нажатие соответствующей кнопки, я с самого начала уловил его функциональность с помощью более универсального символа.
С учетом сказанного, новые интеллектуальные материалы обеспечивают вдвое более быструю резку, резку без матов и улучшенный размер реза. Раньше для резки материалов производителю приходилось работать с матами Cricut размером 12 x 12 или 12 x 24 дюйма. Помимо размеров, были также разные варианты захвата для управления и покупки.
В то время как Maker 3 все еще может использовать маты, вы можете отрезать длину до 12 футов с помощью Smart Materials без матов. Однако, если у вас осталось менее 6 дюймов смарт-материалов, вам понадобится мат, чтобы разрезать их.
Представляем Cricut Smart Materials

Cricut Smart Materials позволяет изготавливать готовые к резке материалы прямо из упаковки. Просто загрузите материал, выровняв его с левой направляющей для материала, затем задвиньте его под направляющими и до роликов, прежде чем нажать кнопку загрузки. Хотя дополнительный этап приклеивания к коврику может показаться не таким уж большим, коврики Cricut со временем теряют свою липкость, поэтому теперь вы можете сэкономить на использовании и обслуживании.
В целом, если вы следуете инструкциям Cricut по загрузке, загрузка и начало работы проходят очень легко. Однако убедитесь, что позади Maker 3 достаточно места для подачи материала и измерения. В редких случаях вы можете обнаружить, что материал будет скапливаться, если вы загрузите смарт-материалы неправильно; легко выгрузить и перезагрузить материалы, чтобы исправить эту ошибку.

Это более вероятно при работе с длинным рулоном смарт-материалов. Однако, если вы приобретете держатель рулона Cricut, он отлично справится с выравниванием рулонных материалов при подаче их в Maker 3. После завершения работы его просто очистить с помощью встроенного триммера, который обеспечивает прямую -резать обрезку ваших материалов.
Cricut Design Space и холст
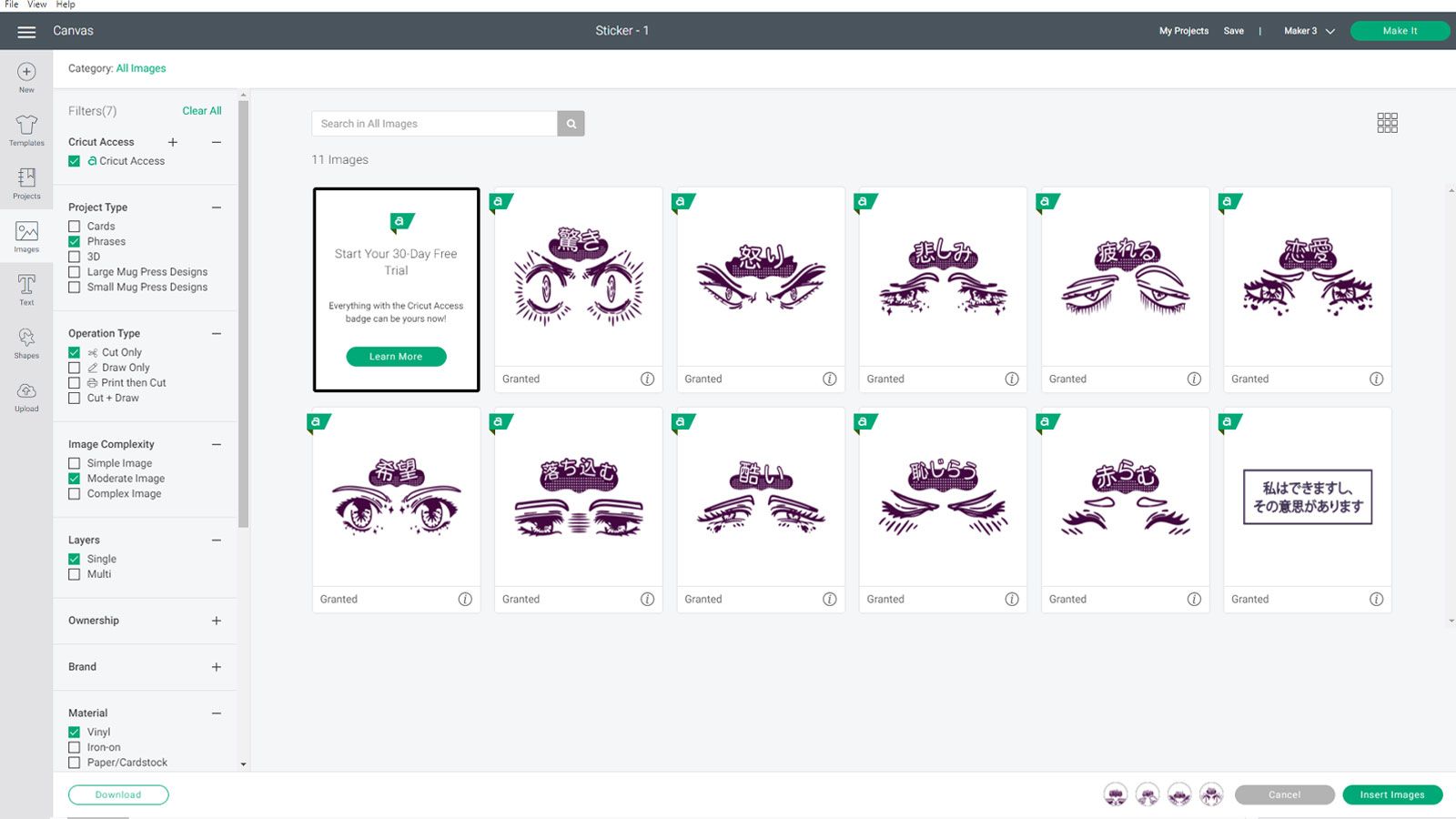
Говоря об опыте Cricut, первостепенное значение имеет обсуждение пространства дизайна и холста. В целом, Design Space предлагает очень удобный интерфейс, который позволяет вам переходить к творческим задачам, получая при этом некоторые рекомендации и настраивая параметры для того, какие задачи создания вы хотите выполнять. Кроме того, вы можете настроить свой опыт для своей конкретной машины, просматривая проекты, в которых активно участвует сообщество Cricut.
Помимо возможности поиска вдохновения, здесь вы также будете выполнять общие настройки машины. Вы активируете, откалибруете и обновите прошивку вашего Cricut Maker 3 с боковой панели. Для новых пользователей у вас также будет возможность активировать бесплатную пробную версию Cricut Access, чтобы разблокировать эксклюзивные изображения, шрифты, скидки и преимущества.
В противном случае вы можете выбрать Cricut Access Standard за 9,99 долларов в месяц или оплатить годовую стоимость Cricut Access Standard или Premium.
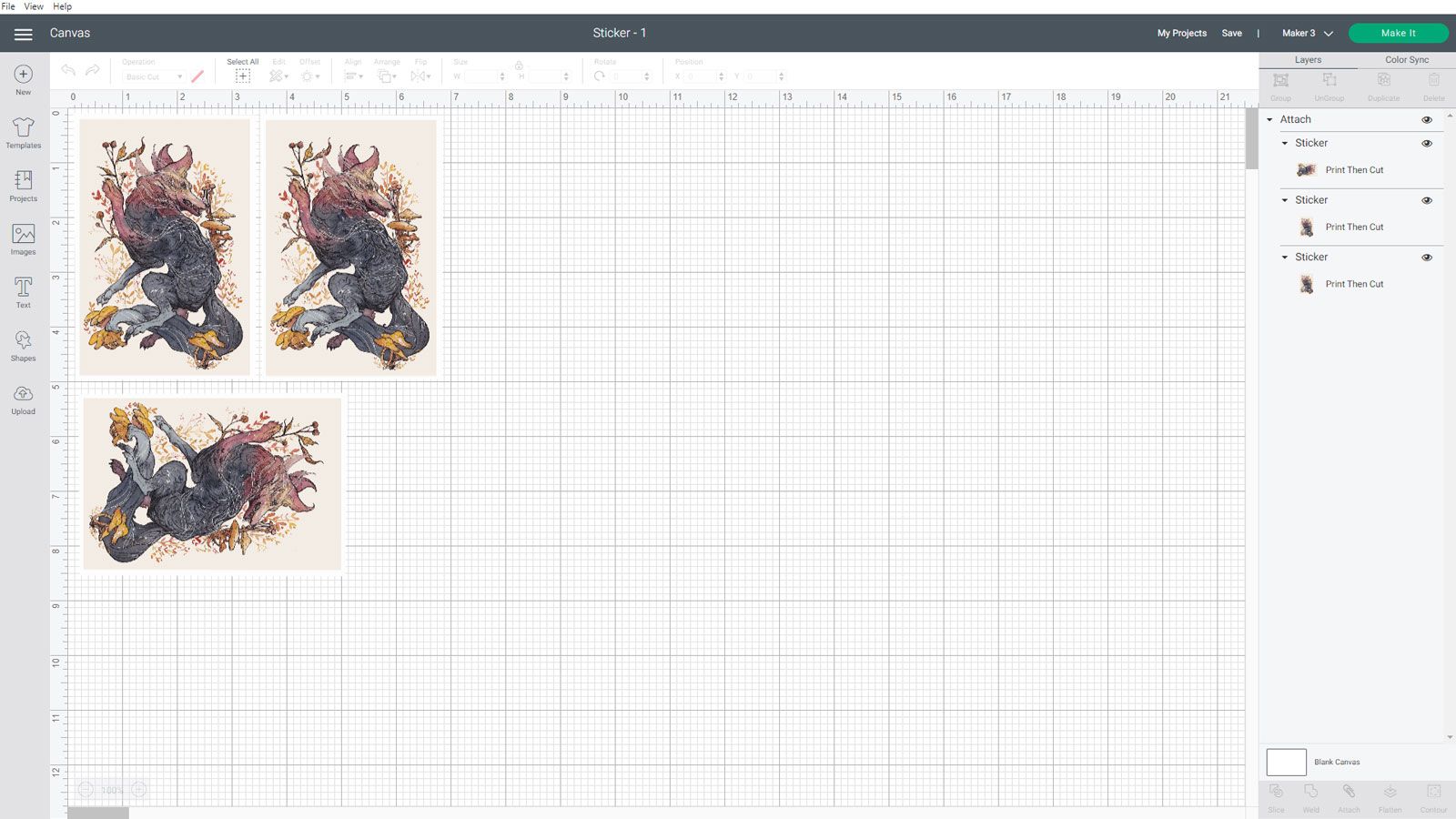
С Canvas вы работаете с доступной, полу-упрощенной областью дизайна. Для тех, кто знаком с Photoshop или Illustrator, меньшая сложность упрощает переход. Тем не менее, для тех, кто учится разрабатывать и хочет начинать свои собственные проекты, легко найти и познакомиться с его функциями довольно быстро, методом проб и ошибок.
Для своих целей Canvas в большинстве случаев работает очень хорошо. Тем не менее, он иногда зависает, особенно если он перегружен слишком сложной конструкцией, с которой Maker 3 не сможет справиться. В меньших случаях отсутствия реакции может пригодиться опция принудительной перезагрузки вместо постоянного выхода из области дизайна.
Калибровка Cricut и печать, затем резка

Есть несколько вариантов использования, в которых вам потребуется откалибровать Maker 3. Если вы используете вращающийся инструмент, лезвие ножа или опцию «Печать, затем резка», лучше всего сделать это, чтобы получить наиболее точные разрезы. Для тестирования я предпочел в первую очередь использовать лезвие с тонким концом премиум-класса, поэтому я решил откалибровать для печати, а затем для резки.
В целом, это был довольно простой метод, потребовавший нескольких повторных калибровок, чтобы добиться желаемого результата. Короче говоря, вы распечатываете тестовый лист на стандартной копировальной бумаге, а затем прикрепляете его к мату Cricut. Вы заметите разрезы и их точность и будете следовать инструкциям на экране, пока не откалибруете Cricut Maker 3 должным образом.
Чтобы протестировать печать, а затем вырезание, я решил провести тестовый прогон с предыдущим дизайном наклейки. Загрузив свой файл в Design Space, я заметил, что это сложное изображение, и настроил его для печати, а затем для вырезания. Как и большинство подсказок Design Space, это очень простой процесс – следовать тому, что запрашивает Cricut, и начинать работу.
Однако для этого простого в остальном процесса было два препятствия. Пространство дизайна имеет ограничение по размеру для печати и вырезания. Ваше изображение не может превышать максимальный размер области печати 9,25 x 6,75 дюйма.

Если он превышает его, вы получите предупреждение в области дизайна, в котором вам предлагается изменить его размер. Хотя это определенно не является препятствием для всех дизайнов, об этом следует помнить.
Cricut также не будет печатать с максимальным разрешением вашего принтера.
Перед началом резки Cricut свяжется с вашим принтером, чтобы настроить печать. На этом этапе рекомендуется включить использование системного диалога, чтобы получить доступ к настройкам вашего принтера. Системное диалоговое окно может появиться за областью дизайна, поэтому вам нужно свернуть экран, если он не появляется сверху.
Для этого теста я использовал Canon imagePROGRAF Pro-300, который способен создавать очень подробные и яркие отпечатки. Я заметил, что это разрешение ухудшается, несмотря на то, что я установил максимальное качество печати. Я также попробовал это на двух разных сортах бумаги для наклеек, чтобы убедиться, что они не играют роли.
Для большинства разрешение печати должно подходить для личного использования. Однако, если вы планируете использовать Maker 3 в коммерческих целях, об этом следует помнить. Есть несколько обходных путей, если вам нужен более качественный результат; На этом этапе это временный компромисс, позволяющий Maker 3 сократить ваш проект.
Для тех, кто не заботится о максимальном разрешении печати, Maker 3 отлично справляется с вырезанием отпечатанного материала. С учетом сказанного, мне действительно нужно было отредактировать давление резания и установить двойную резку, чтобы получить желаемые результаты.
Резка умных материалов с помощью Cricut 3

Помимо наклеек, я хочу конкретно поговорить о резке Cricut Smart Materials с помощью Maker 3. Как и следовало ожидать, прямая резка наклеек, наклеек и рисунков – это очень быстрый процесс с улучшенной скоростью Maker 3 Я использовал настройки по умолчанию в «Пространстве дизайна»; Я получил очень чистые, эффективные срезы, которые было легко пропалывать и готовить к переносу.
При загрузке пользовательских дизайнов в Design Space рекомендуется заранее подготовить файлы. Хотя пространство дизайна позволяет вам внести некоторые изменения перед загрузкой его для резки, это немного упрощает весь процесс. Однако для начинающих пользователей в самом пространстве дизайна все еще есть множество контента, который можно настроить с помощью Canvas и его инструментов.

Для дизайна утюга у меня не было термопрессов Cricut, но они не являются обязательными, а просто значительно упрощают процесс. Я смог перенести немного осторожнее со стандартным утюгом. Однако, если вы только учитесь с тепловыми прессами Cricut, в Cricut в тепло руководство может помочь сделать этот процесс еще проще.
Cricut Maker 3 Рисование и вырезка на заказ

Еще одно применение Maker 3, помимо резки, – это программа Cricut Draw, затем Cut. Это позволяет загружать в слот для аксессуаров ручку Cricut для рисования в ваших проектах. Чтобы протестировать эту функцию на карточках Smart Paper Sticker Cardstock, я загрузил упрощенный индивидуальный дизайн, который можно было разбить на два цвета.
У Cricut, особенно с Cricut Access, есть масса шрифтов на выбор. Пространство дизайна также обнаруживает любые системные шрифты, установленные на вашем компьютере. Чтобы попробовать, я попробовал один из шрифтов Cricut Access и также установил для него другой цвет.
Несмотря на то, что в процессе резки приходится бороться с самыми разными переменными, загрузка ручек Cricut – очень простой процесс. Когда Maker 3 будет готов перейти к следующему заданному цвету вашего дизайна, вам просто нужно выгрузить перо и переключиться на следующий, прежде чем снова нажать кнопку «Перейти». После того, как Maker 3 заканчивает рисование, следует еще один быстрый процесс вырезания.

Обширные варианты материалов и возможности

Рассматривая покупку Maker 3, большое значение имеет просто количество материалов, с которыми вы можете работать. Maker 3 – это гораздо больше, чем просто плоттер и резак для винила, и у него есть инструменты, чтобы доказать это. Благодаря совместимости с тринадцатью станками вы можете эффективно выполнять любой проект, который только можете себе представить.
Преимущество этого заключается в том, что вы можете делать это, не перегружая себя. Например, если вы захотите потом гравировать материалы, тогда вы можете приобрести гравировальный инструмент отдельно. Все зависит от того, какой уровень крафта вы готовы испытать.
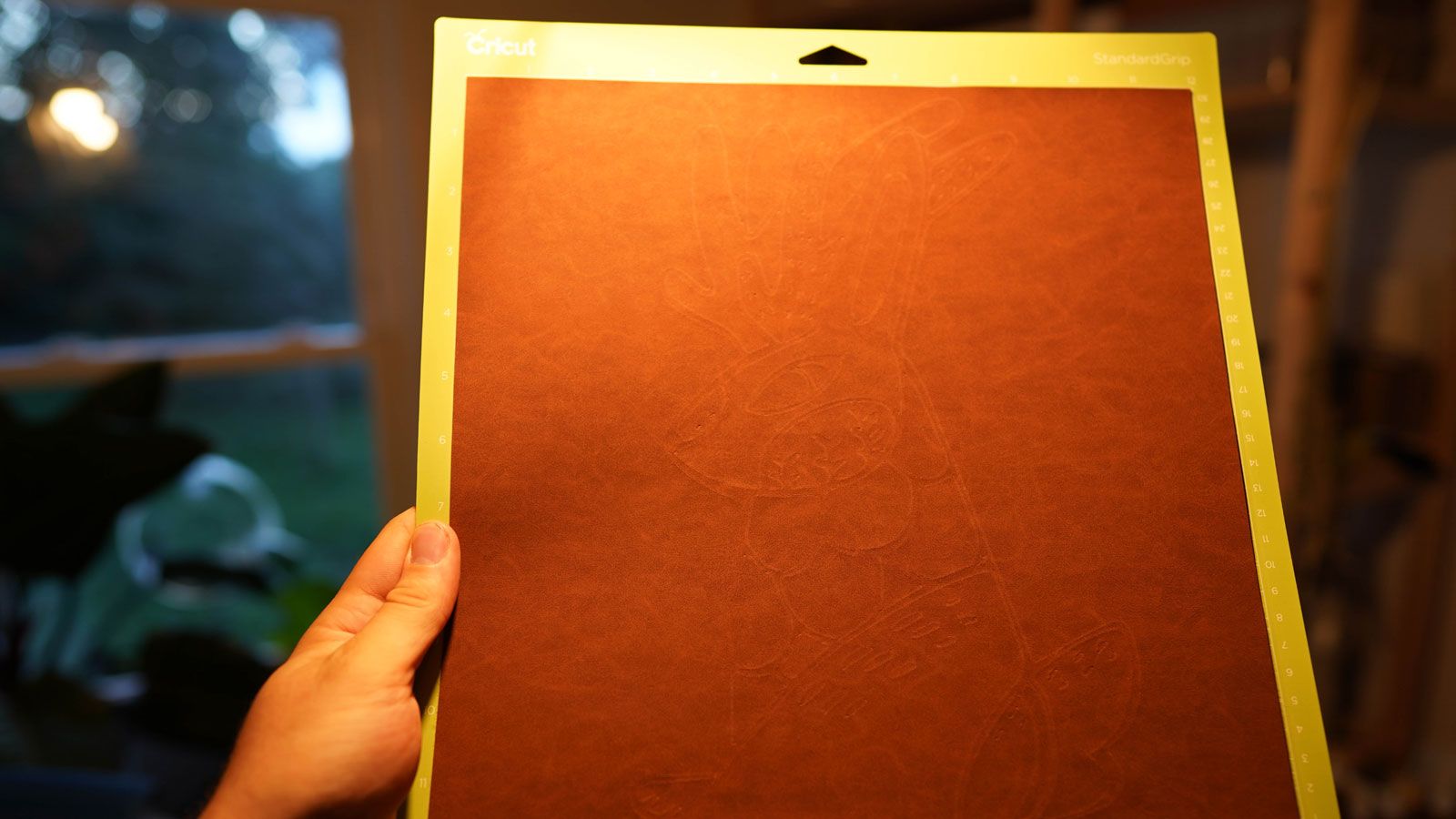
В то время как предустановленное лезвие справляется с большинством материалов, я решил попробовать удалить босоножки на некоторых образцах кожаных листов Cricut. Так как это не был смарт-материал, я просто сделал небольшой образец мата StandardGrip Cricut с кожаным предметом размером 12 x 12 дюймов. Чтобы дебоссировать, я использовал прекрасный совет Cricut для успешных результатов.
В целом процесс был не таким быстрым, как работа со смарт-материалами; это было все еще довольно быстро, учитывая крошечные детали на готовом изделии.
Стоит ли покупать Cricut Maker 3?
Стоит ли покупать Maker 3, несмотря на все эти разговоры о творчестве? Если вы новый пользователь, Maker 3 был обновлен и обеспечен легкостью доступа. Этого может быть недостаточно, чтобы все рассмотрели возможность обновления; это также будет зависеть от того, как часто вы используете свою текущую машину Cricut.
С точки зрения цены Maker 3 стоит не намного больше, чем текущий Maker. Тем не менее, Smart Materials неизбежно сэкономит ваше время и деньги благодаря быстрому безупречному резанию. Для новичков Cricut также предлагает два набора Maker 3, которые помогут вам начать работу с различными материалами и необходимыми инструментами.
Таким образом, вопрос в конечном итоге сводится к тому, сможете ли вы извлечь выгоду из удобства крафта, которое предлагает Cricut. Если вас не беспокоят относительно незначительные ограничения, с Maker 3 есть много возможностей для творчества.