Ой! 10 быстрых клавиш, которые пользователи нажимают по ошибке
Вы когда-нибудь случайно нажимали клавишу на своем компьютере, из-за чего происходило что-то странное, казалось бы, из ниоткуда? Внезапно ваш дисплей переворачивается на бок, вы не можете правильно печатать или постоянно всплывает раздражающее диалоговое окно.
Скорее всего, вы случайно нажали сочетание клавиш. Вот руководство по нескольким распространенным сочетаниям клавиш Windows, которые легко активировать по ошибке, и по тому, как исправить их эффекты.
1. Мой дисплей перевернут!
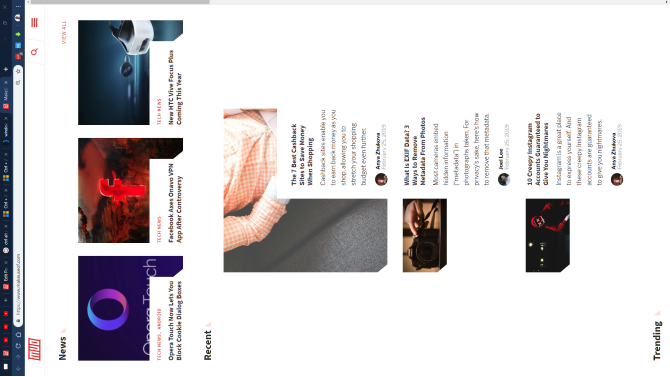
Одна из самых распространенных проблем с клавиатурой приводит к тому, что дисплей вашего компьютера поворачивается на 90 градусов в каком-то направлении. Это означает, что вам приходится иметь дело с нерегулярным движением мыши, которое, по-видимому, мешает вам использовать компьютер в обычном режиме.
К счастью, комбинация клавиш для исправления этого в основном такая же, как и то, что ее запускает. Используйте Ctrl + Alt + клавиши со стрелками, чтобы выровнять отображение. Нажатие стрелки вверх должно вернуть его в нормальное состояние.
Обратите внимание, что этот ярлык обычно работает только на дисплеях со встроенной графикой Intel. Если ваш экран Windows повернут на бок и указанный выше ярлык ничего не делает, перейдите в « Настройки»> «Система»> «Дисплей» . Прокрутите вниз, пока не найдете « Масштаб и макет» , затем установите « Ориентация дисплея» на « Альбомная» .
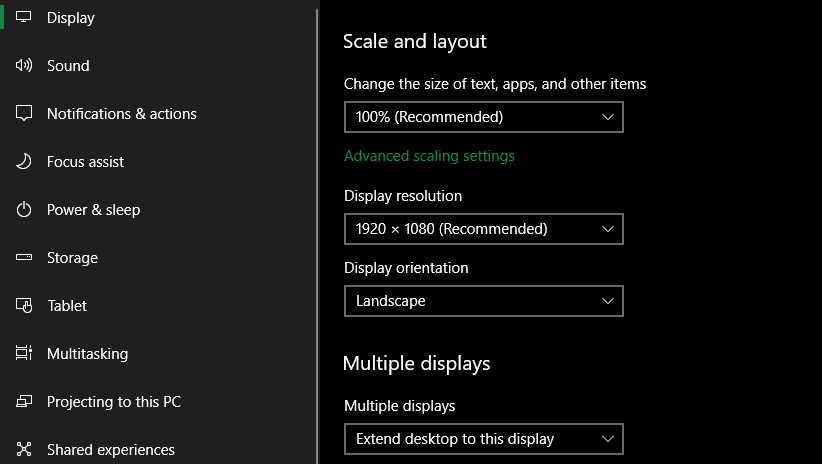
2. Этот веб-сайт сообщает, что мой пароль неверен!
Иногда вы вводите свой пароль для веб-сайта несколько раз, но видите, что он по-прежнему неверен. Во время повторных попыток вы уверены, что набрали его правильно. В чем проблема?
Скорее всего, вы случайно нажали клавишу Caps Lock . Клавиша над левой клавишей Shift переводит все символы, которые вы вводите, в верхний регистр, что приведет к неправильному вводу пароля. Дважды проверьте, включен ли Caps Lock (на большинстве клавиатур есть индикатор, часто в правом верхнем углу), и повторите попытку.
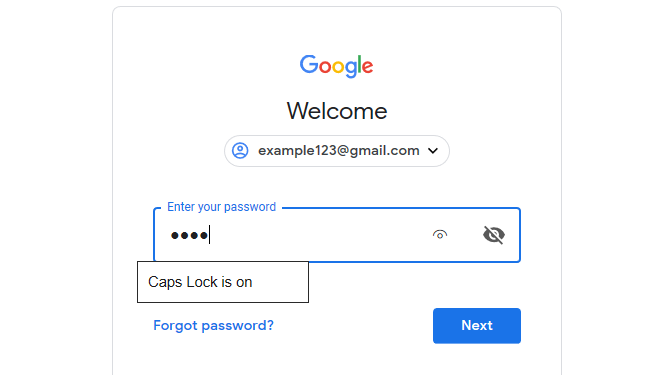
Некоторые веб-сайты, а также браузеры сообщают вам, включен ли Caps Lock. Даже с такими предупреждениями это досадная недоработка, которую легко исправить.
3. Моя цифровая клавиатура действует как клавиши со стрелками!

Это еще одна неудача с замком . Клавиша Num Lock заставляет цифровую клавиатуру (которая присутствует в крайнем правом углу почти на всех клавиатурах настольных компьютеров и некоторых клавиатурах ноутбуков) вводить числа.
Если у вас отключен Num Lock, клавиши цифровой клавиатуры будут вместо этого работать как клавиши со стрелками, клавиши Home и End и т.п. Обратная проблема также может возникнуть на некоторых клавиатурах ноутбуков, на которых нет цифровой клавиатуры. На них включение Num Lock заставит некоторые обычные клавиши вместо этого вводить числа.
Если на вашей клавиатуре он есть, убедитесь, что индикатор Num Lock горит, прежде чем начинать вводить числа с помощью цифровой клавиатуры. На некоторых ноутбуках вам может потребоваться удерживать функциональную клавишу для переключения Num Lock.
4. Мой дисплей сам по себе меняет размер!
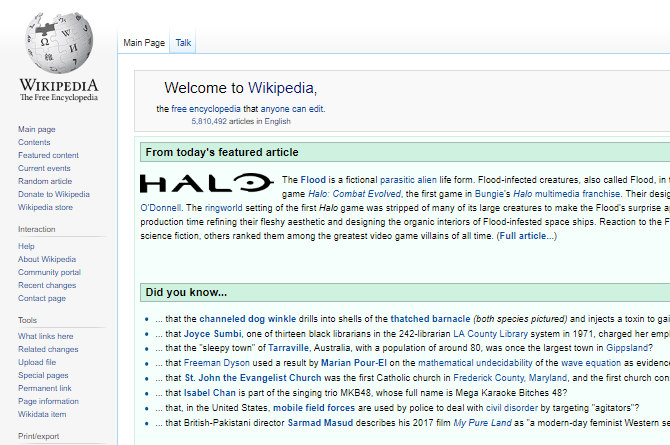
Видите, что ваше текущее окно приложения быстро увеличивается или уменьшается? Вы не сойдете с ума; это еще один полезный ярлык, который легко активировать по ошибке. Удерживание Ctrl и прокрутка колесика мыши – распространенный ярлык для увеличения и уменьшения масштаба, и он работает во многих приложениях.
Это очень удобно, если веб-страница слишком мала для вас, или если вы хотите уместить на экране больше информации. Но в следующий раз, когда ваш дисплей будет увеличиваться или уменьшаться повсюду, проверьте свои клавиши Ctrl . Один из них может зависнуть, что приведет к увеличению масштаба при прокрутке колесика мыши.
Чтобы быстро сбросить масштаб до 100%, просто нажмите Ctrl + 0 (число).
5. Клавиши со стрелками прокручивают мою электронную таблицу Excel!
Мы уже рассмотрели две проблемы, связанные с клавишами блокировки на клавиатуре; это завершает трио. Scroll Lock редко используется в современных системах; из-за этого одно из немногих фактических применений может сбить с толку людей.
По умолчанию в Microsoft Excel нажатие клавиш со стрелками перемещает выделение текущей ячейки. Но при включенной Scroll Lock вместо этого клавиши со стрелками будут прокручивать весь экран.
Какое поведение вы предпочитаете, зависит от вас. Но если вы столкнетесь с этой проблемой, проверьте индикатор Scroll Lock на клавиатуре, чтобы убедиться, что вы случайно не включили его. Отключение Scroll Lock должно вернуть это поведение в нормальное состояние.
6. Печатание стирает следующую букву!

Обычно при вводе новый текст просто вставляется рядом с тем, что уже есть. Но иногда вы обнаружите, что при наборе текста вместо этого стирается текст перед ним. Это ошибка клавиши Insert на клавиатуре.
При нажатии на нее происходит переключение между режимами вставки и перезаписи . Первый режим – это то, с чем вы, вероятно, знакомы; в последнем случае введенный текст стирает то, что уже находится на странице перед курсором. В режиме перезаписи курсор часто превращается в выделенную рамку вокруг текущего символа вместо обычной мигающей строки.
Просто нажмите « Вставить», чтобы изменить это. Если вы часто делаете это по ошибке, возможно, вы захотите переназначить раскладку клавиатуры, чтобы отключить клавишу Insert .
7. Сенсорная панель моего ноутбука не работает!

Хотя существует множество потенциальных причин, по которым тачпад ноутбука не работает , одна из них – неисправность клавиатуры. На большинстве ноутбуков есть клавиша Fn, которая в сочетании с другими клавишами выполняет дополнительные функции. К ним относятся регулировка яркости, управление мультимедиа и т. Д.
Однако на многих клавиатурах есть кнопка, отключающая тачпад. Точная клавиша зависит от модели вашего ноутбука, но часто это одна из клавиш F в верхней части клавиатуры ( F5 в приведенном выше примере). В него легко попасть по ошибке, поэтому, если вы внезапно обнаружите, что сенсорная панель перестает работать, нажмите эту клавишу и посмотрите, исправлено ли это.
8. Я не могу выйти из текущего экрана!
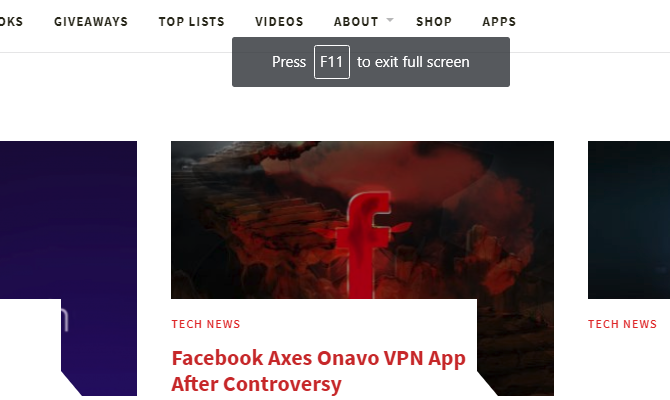
Если вы обнаружите, что текущее приложение заполняет весь экран, а некоторые элементы управления (например, адресная строка браузера) исчезли, вы, вероятно, по ошибке вошли в полноэкранный режим. Во многих приложениях вы можете переключиться на это, нажав F11 .
В следующий раз, когда вы застрянете в приложении, попробуйте это. Не забывайте, что вы можете использовать сочетание клавиш Alt + F4, чтобы закрыть текущее приложение, если вам нужно выйти по какой-либо причине.
9. Ничего не работает, и я слышу звуковой сигнал!
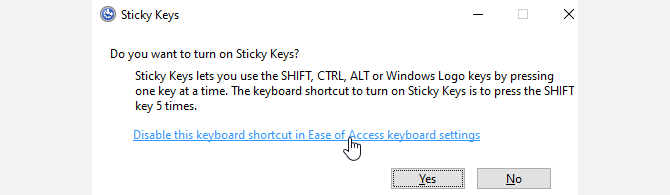
Если вы испытываете полный хаос с клавиатурой, такой как случайное выделение текста, сворачивание окон и много звуковых сигналов, вы, вероятно, случайно активировали функцию, называемую залипанием клавиш. Windows имеет множество специальных возможностей, которые жизненно важны для людей, которые в них нуждаются, но могут создавать проблемы для других пользователей.
Залипание клавиш – одна из таких функций; он позволяет использовать сочетания клавиш, для которых требуются клавиши Shift , Ctrl , Alt и Win , нажимая их по очереди. Например, вместо одновременного нажатия Ctrl + Alt + Del вы можете нажимать их по очереди.
По умолчанию нажатие Shift пять раз подряд вызывает диалоговое окно « Залипание клавиш ». Если вы ответите « Да» на приглашение, вы включите его. Это легко сделать по ошибке. Чтобы отключить залипание клавиш , просто снова нажмите Shift пять раз подряд или одновременно нажмите любые две клавиши-модификаторы. Вы услышите звуковой сигнал, подтверждающий действие.
Как отключить ярлык залипания клавиш в Windows 10
Если вам не нужны залипающие клавиши, рекомендуется отключить этот ярлык, чтобы случайно не включить его снова.
Откройте «Настройки»> «Легкость доступа»> «Клавиатура» и в разделе « Использовать залипающие клавиши» снимите флажок « Разрешить использование сочетания клавиш для запуска залипания клавиш» . Пока вы здесь, вы можете также отключить ярлыки для клавиш переключения и клавиш фильтра , так как они могут вызывать аналогичные проблемы.
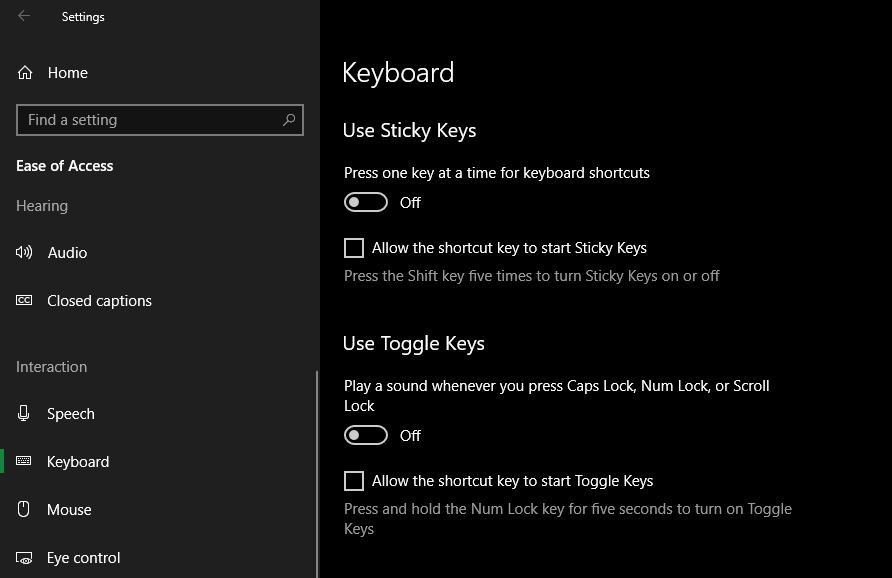
10. Я что-то нажал на клавиатуре и теперь не могу печатать!
В основном мы рассмотрели определенные сочетания клавиш, которые вызывают нежелательное поведение. Однако ваша клавиатура, как правило, может работать некорректно по ряду других причин. Обсуждение всех возможностей выходит за рамки этого руководства, но вот несколько общих советов:
- Убедитесь, что вы не выбрали неправильную раскладку клавиатуры или язык. Если у вас активировано несколько, используйте Win + Space для переключения между ними. Удалите все ненужные языки (перейдите в « Настройки»> «Время и язык»> «Язык» ), чтобы избежать потенциальных проблем.
- Убедитесь, что у вас нет ключа, который физически застрял. Немного мусора или старая клавиатура могут привести к заеданию клавиши. Если ваша клавиатура не набирает буквы, а только активирует сочетания клавиш , постучите по клавишам Alt , Ctrl и Win, чтобы убедиться, что они не застряли. В некоторых случаях вам может потребоваться полная очистка клавиатуры .
- Перезагрузите компьютер. Проблема может заключаться во временном сбое, которое легко устранить.
См. Наше руководство по ремонту клавиатуры ноутбука, которая не работает, для получения дополнительной помощи. Здесь даются важные советы по устранению неполадок, например, переустановка драйвера клавиатуры.
Ваша клавиатура – друг, а не враг
Теперь вы знаете, как остановить несколько раздражающих действий, которые могут возникнуть из-за случайного нажатия клавиш. Но не стоит думать, что ваша клавиатура не для вас, так как это один из самых удобных инструментов, которые у вас есть как у пользователя компьютера.
Как только вы научитесь распознавать ошибочные сочетания клавиш и избегать их, вы можете перейти к использованию многих полезных сочетаний клавиш, которые предлагает Windows.