Печать электронной таблицы Excel: все, что вам нужно знать
Печать таблиц Excel – один из лучших способов обмена данными. Вы также можете использовать этот метод для хранения важных документов в вашем офисе. Форматирование электронных таблиц перед печатью необходимо для хорошего качества печати.
Вы можете отформатировать контент с помощью настроек «Макет страницы» и «Просмотр ленты». Эти настройки ленты позволят вам увидеть, как будет выглядеть напечатанный лист.
Вы можете настраивать поля, изменять разрывы страниц, вносить быстрые изменения и печатать выбранные ячейки, используя различные настройки для печати документов в правильном формате.
Часто используемые основные параметры печати
Прежде чем перейти к объяснению более сложного форматирования макета печатного листа, давайте сначала кратко обсудим обычно используемые основные параметры печати.
Во время печати из меню «Файл» вы можете контролировать, сколько копий вы хотите напечатать, выбрать тип принтера, установить активное количество листов для печати, изменить ориентацию документа, отрегулировать поля и масштабировать распечатку, чтобы она соответствовала реальной странице. размер. С правой стороны вы можете предварительно просмотреть то, что собираетесь распечатать.
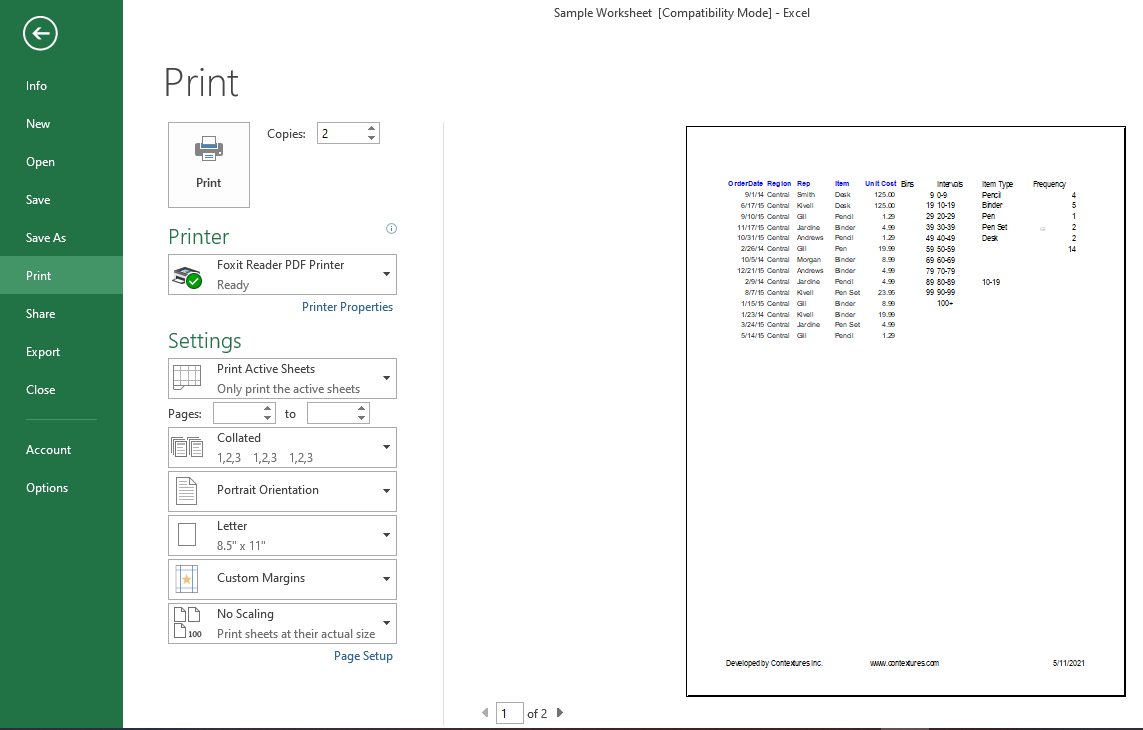
Внизу правого угла есть два поля, позволяющих отображать или скрывать поля. Вы также можете увеличивать или уменьшать масштаб, чтобы лучше рассмотреть предварительный просмотр, оставаясь в том же окне.
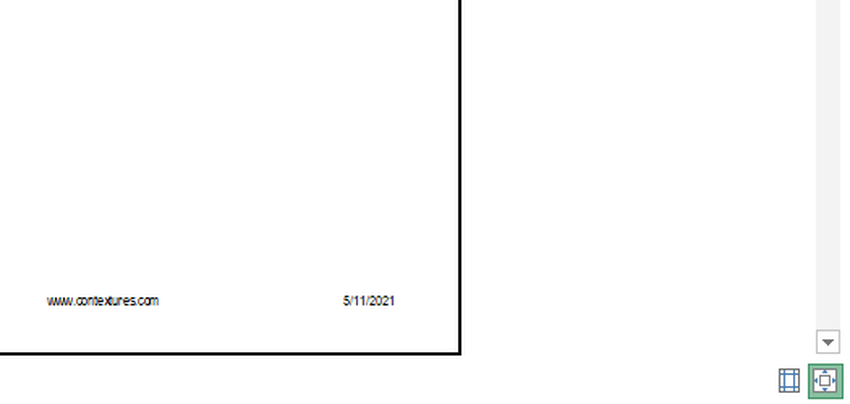
Ссылка на настройку страницы, расположенная под настройками печати, дает вам возможность индивидуально изменять поля на каждой из четырех сторон. Вы также можете добавить верхние и нижние колонтитулы на лист Excel, чтобы задать имя своей книги.
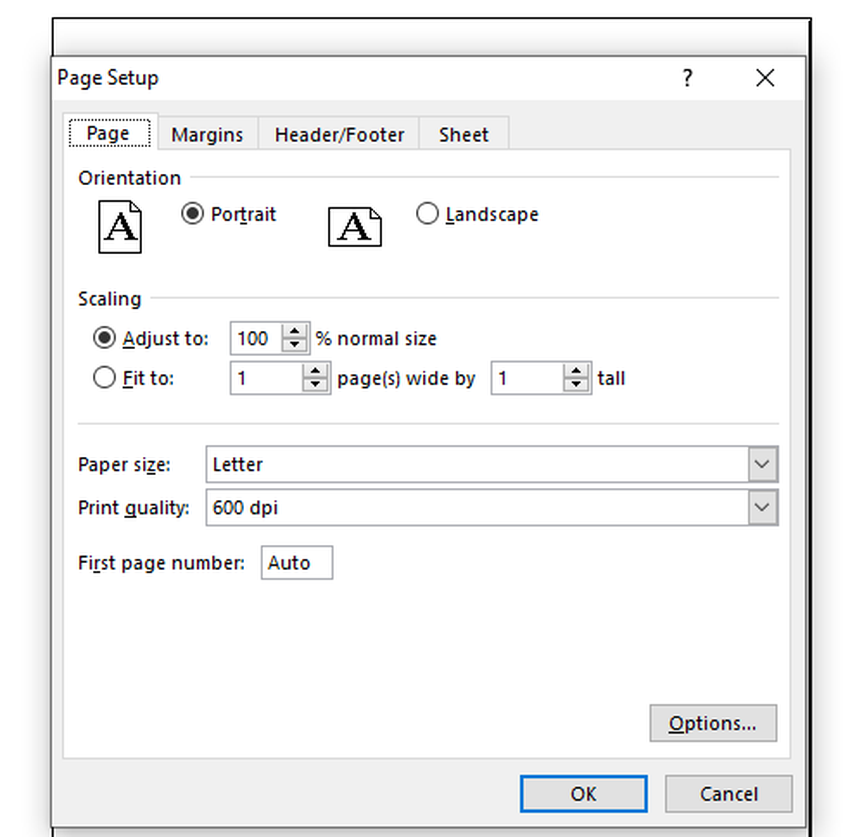
За исключением этого, с этими базовыми настройками никакие другие средства управления контентом недоступны.
Другие виды для предварительного просмотра печатных листов:
При печати листов из меню файла предварительный просмотр не детализирован, особенно большие листы с большим количеством столбцов. Вы можете более подробно изучить печатный лист, перейдя в режим макета страницы на ленте «Просмотр».
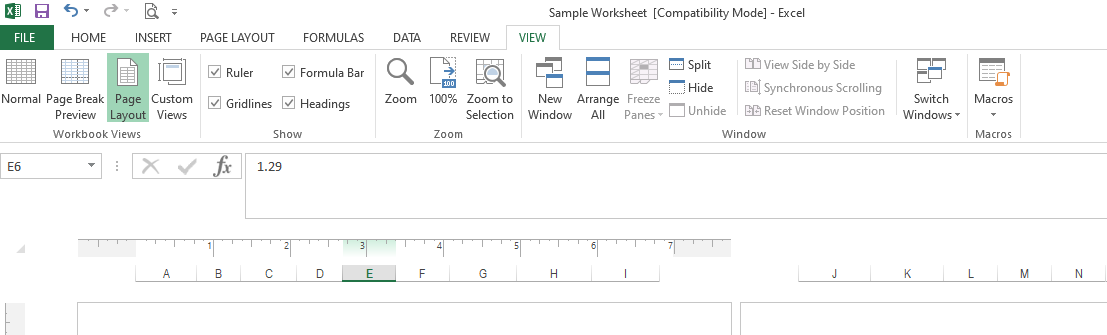
Представление макета страницы позволяет вам увидеть, как будет печататься страница, и, если есть несколько страниц, вы можете увидеть их все одновременно, чтобы сравнить данные рядом.
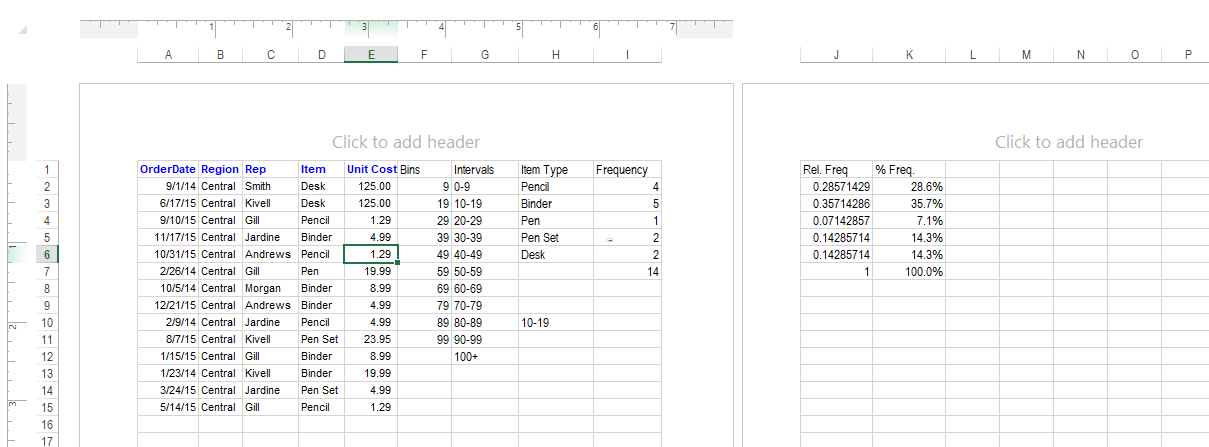
Это, вероятно, лучший способ определить, можно ли распечатать всю страницу на одной странице или нет. Excel перенесет несколько строк на вторую страницу, если не сможет исправить слишком много строк на одном листе.
Кроме того, вы можете увеличивать и уменьшать масштаб для более четкого просмотра данных, которых нет в окне предварительного просмотра, отображаемом в меню «Файл».
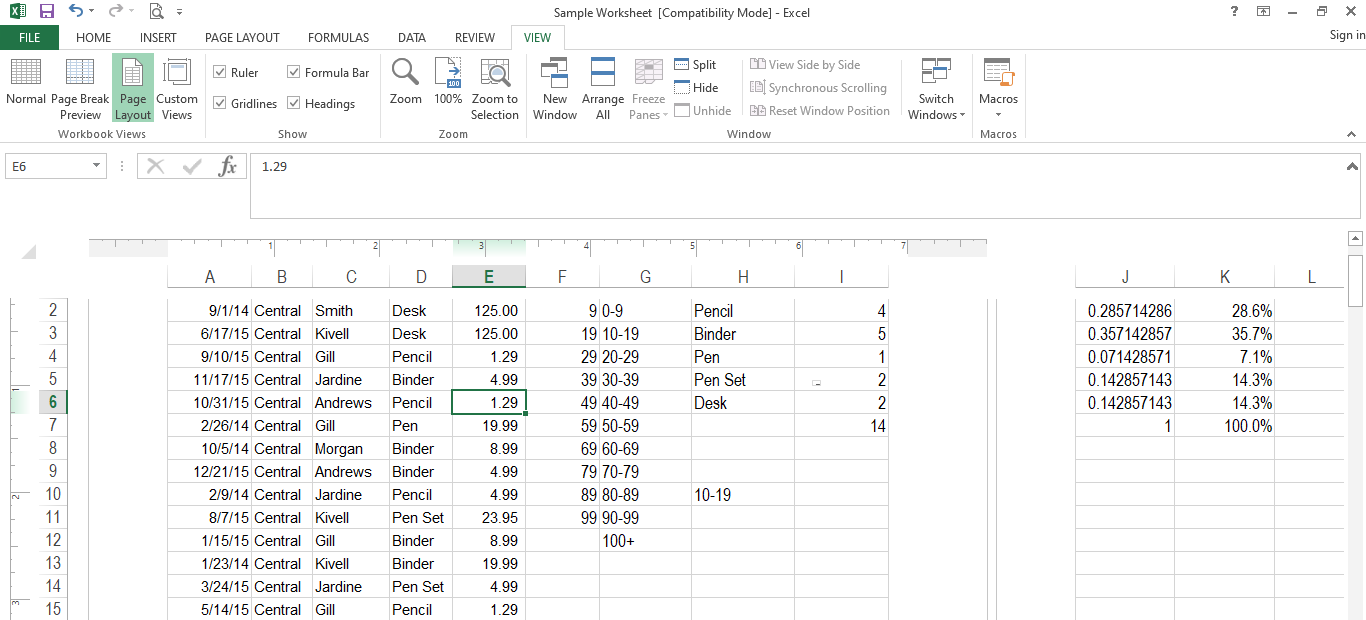
Еще одно важное преимущество, которое вы можете получить в этом представлении, – это внесение изменений в отдельные ячейки в режиме реального времени. У вас есть доступ ко всем командам и параметрам, которые обычно есть при работе с листами в этом представлении.
Поэтому, глядя на то, как он будет печатать лист, вы можете выделить любой текст жирным шрифтом, удалить его или заменить одним нажатием клавиши.
Предварительный просмотр разрыва страницы на ленте просмотра
Это представление позволяет вам видеть разрывы страниц в вашей электронной таблице. При желании вы можете настроить разрывы страниц, просто перетаскивая их мышью.
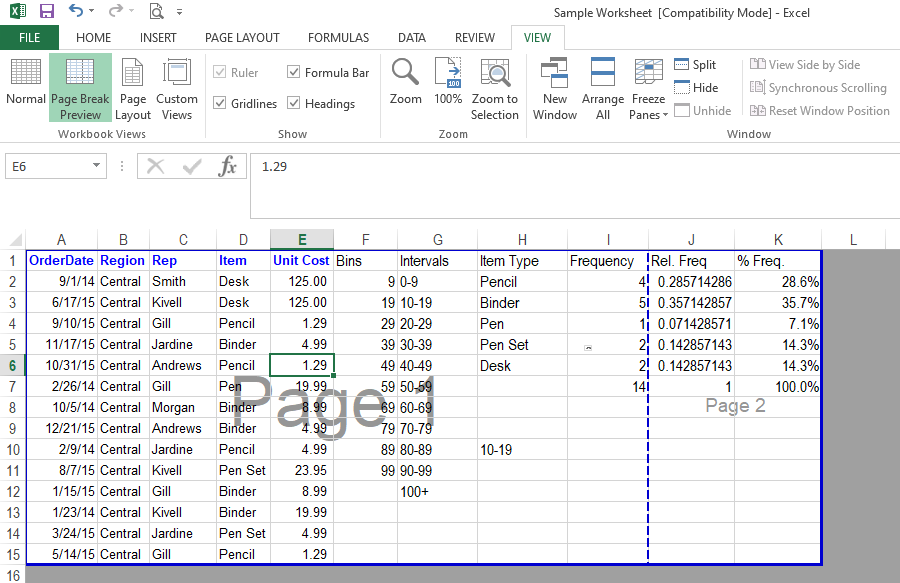
Цвет по умолчанию для разрывов страниц – синий. Помните, что разрывы страниц можно размещать где угодно между любой строкой, независимо от того, сколько строк доступно на листе Excel.
Однако, отрегулировав разрыв страницы, вы можете установить все на одной странице, не переходя на вторую страницу. Таким образом, это помогает получить печать всего рабочего листа на одной странице.
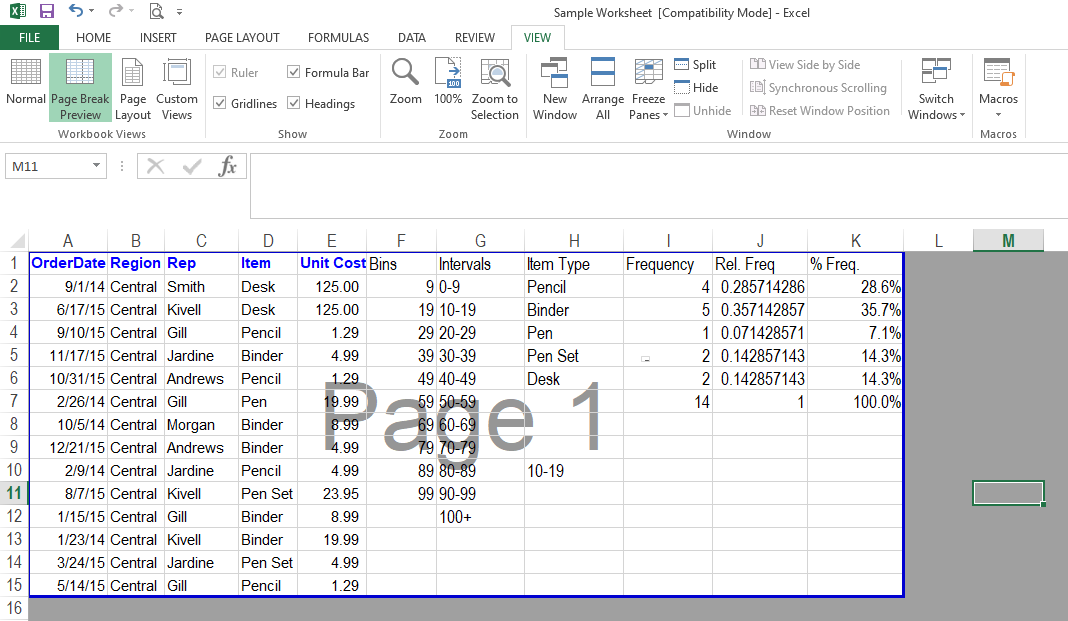
Настройки вкладки "Макет страницы":
Вы можете настроить поля, ориентацию и размер страницы так же, как и в основных настройках предварительного просмотра на вкладке макета страницы.
Однако только отсюда вы можете получить доступ к некоторым другим параметрам, таким как Область печати, Фон, настройка разрывов страниц и заголовков печати, а также некоторые другие незначительные настройки.
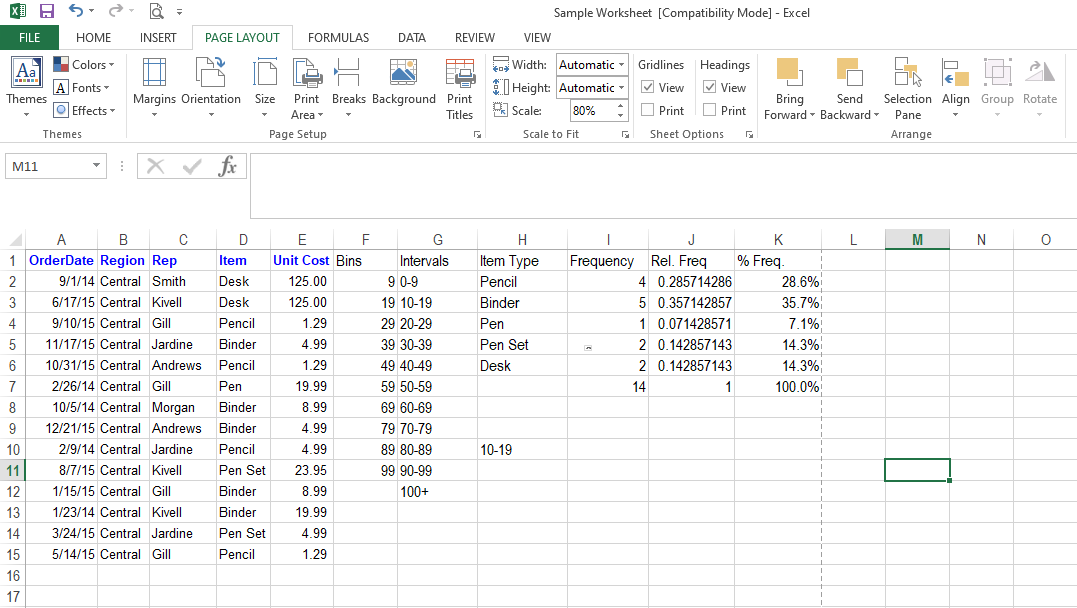
Выбор ячеек для печати:
По умолчанию Excel печатает только активные строки в электронной таблице. Это означает, что он обнаруживает последние активные ячейки в электронной таблице и печатает данные, начиная с A1 до последней активной ячейки.
Таким образом, Excel будет автоматически печатать активные ячейки на листе, не требуя от вас выбора конкретной ячейки. Иногда вам может потребоваться распечатать только определенные ячейки, а не весь рабочий лист. Вы также можете сделать это за несколько простых шагов.
Допустим, вы хотите распечатать данные, начиная с ячейки A1 до D7. Выполните следующие действия, чтобы распечатать желаемый диапазон ячеек из всей книги.
1. Выберите диапазон ячеек от A1 до D7 .
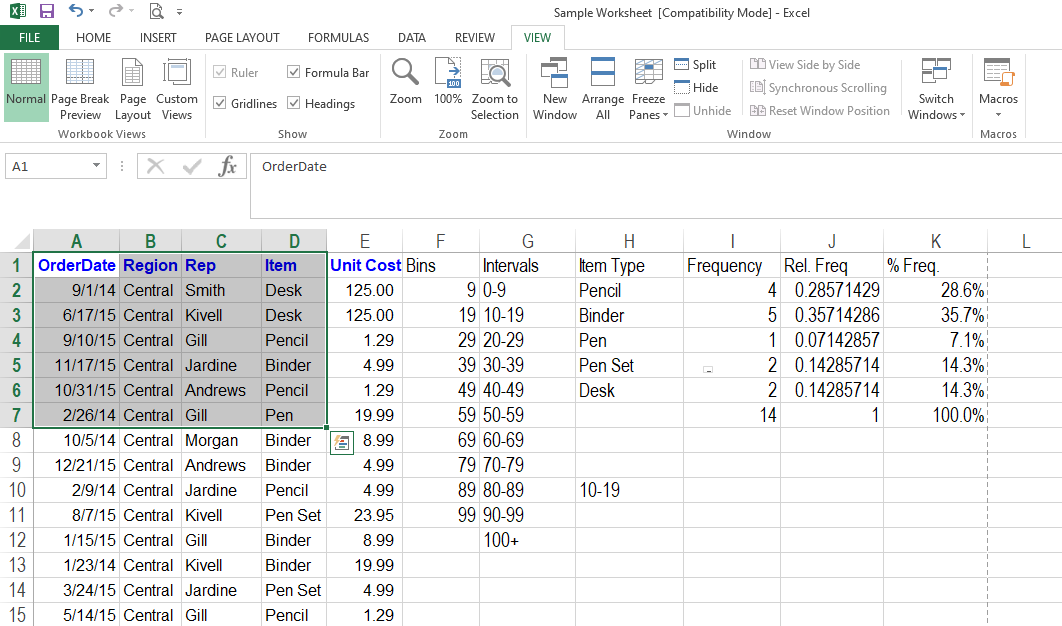
2. Перейдите в область печати на ленте макета страницы .
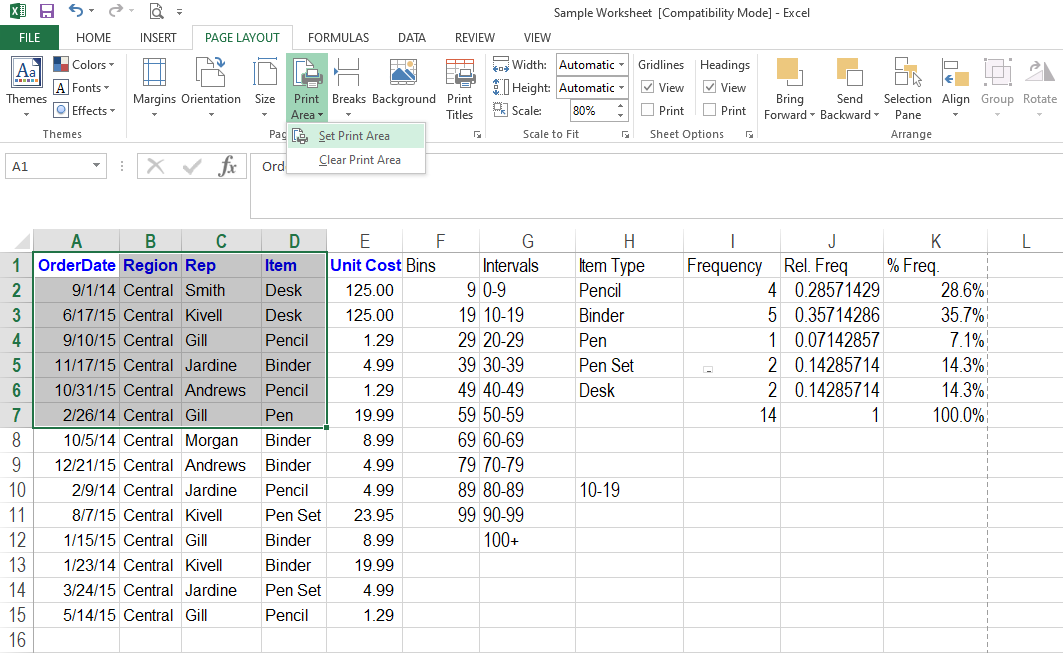
3. Нажмите « Установить область печати» , и Excel покажет вам предварительный просмотр с пунктирной линией вокруг выбранных вами записей.
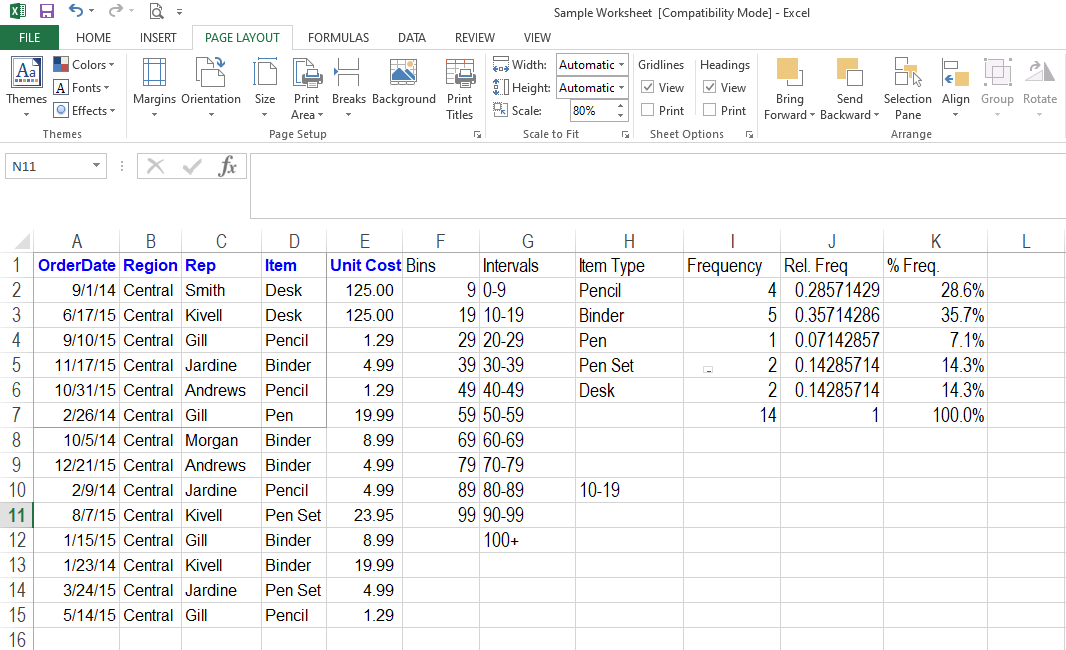
Если вы распечатываете электронную таблицу из меню «Файл», в предварительном просмотре будет отображаться только выбранная информация.
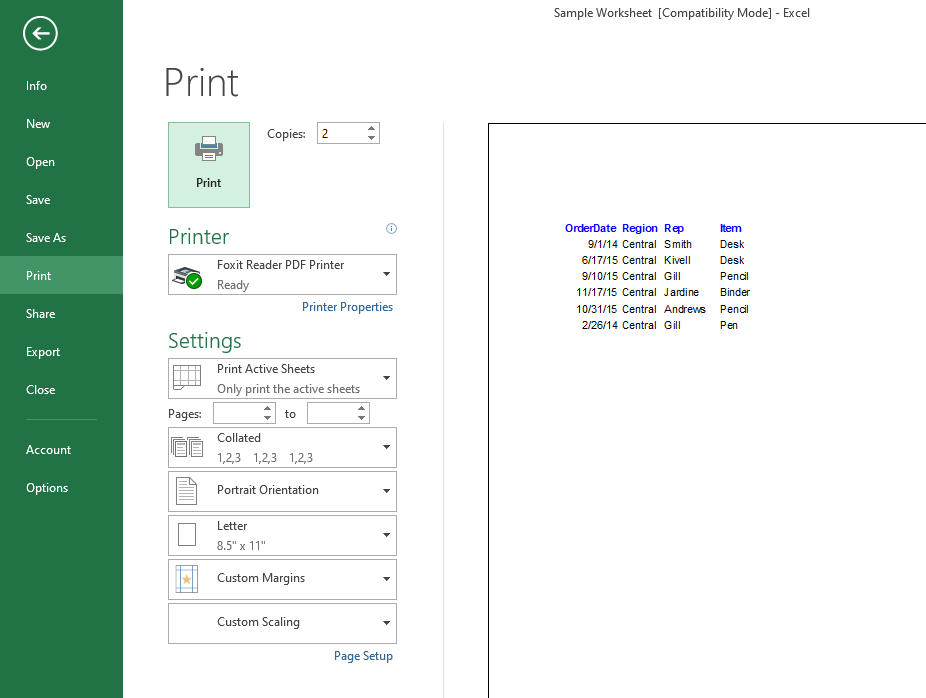
Точно так же вы можете установить более одной области печати, и Excel позволит вам распечатать их на отдельных листах.
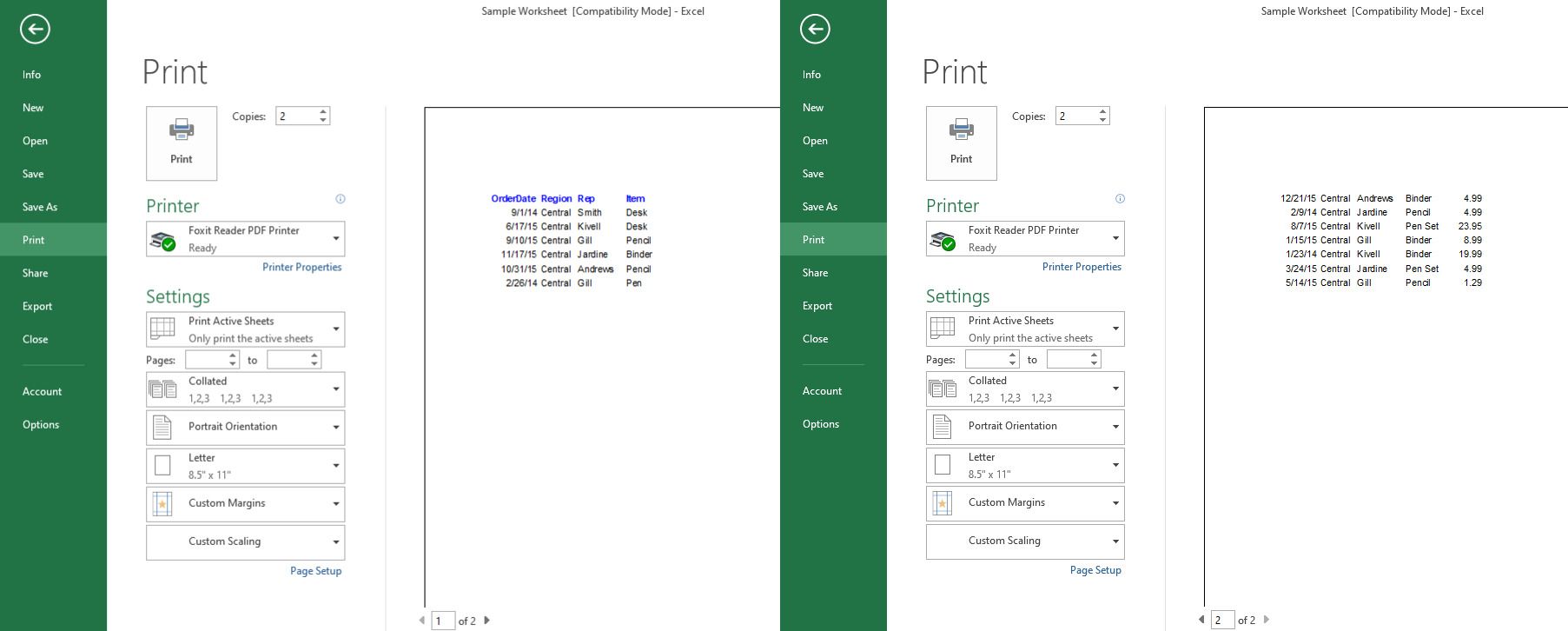
Печать нескольких копий одного документа:
С подборкой и без подборки – это два разных способа печати нескольких копий одной и той же книги с множеством страниц.
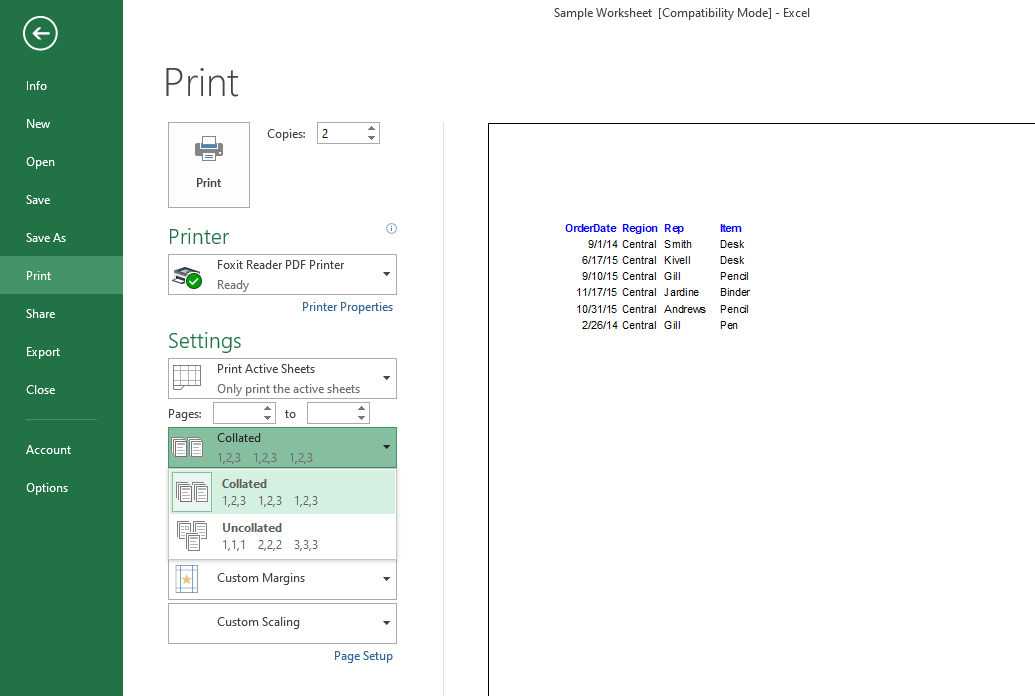
Давайте возьмем пример печати книги из 30 страниц, чтобы кратко обсудить оба способа.
- С подборкой: при использовании этой опции печати Excel печатает документы тремя наборами, начиная со страниц с 1 по 30. Впервые вы получите распечатку всех 30 страниц. После этого он снова печатает документ от начала до конца, а затем делает это в третий раз.
- Без подборки: в стиле печати без подборки Excel будет печатать каждую страницу три раза перед переходом к следующей странице. Это означает, что он будет печатать первую страницу трижды, прежде чем печатать вторую страницу трижды. То же самое и с остальными страницами документа.
Если вы хотите напечатать только несколько страниц из всей книги, вы можете отфильтровать номера страниц в настройках меню «Файл», а затем распечатать их, используя вариант печати с подборкой или без подборки.
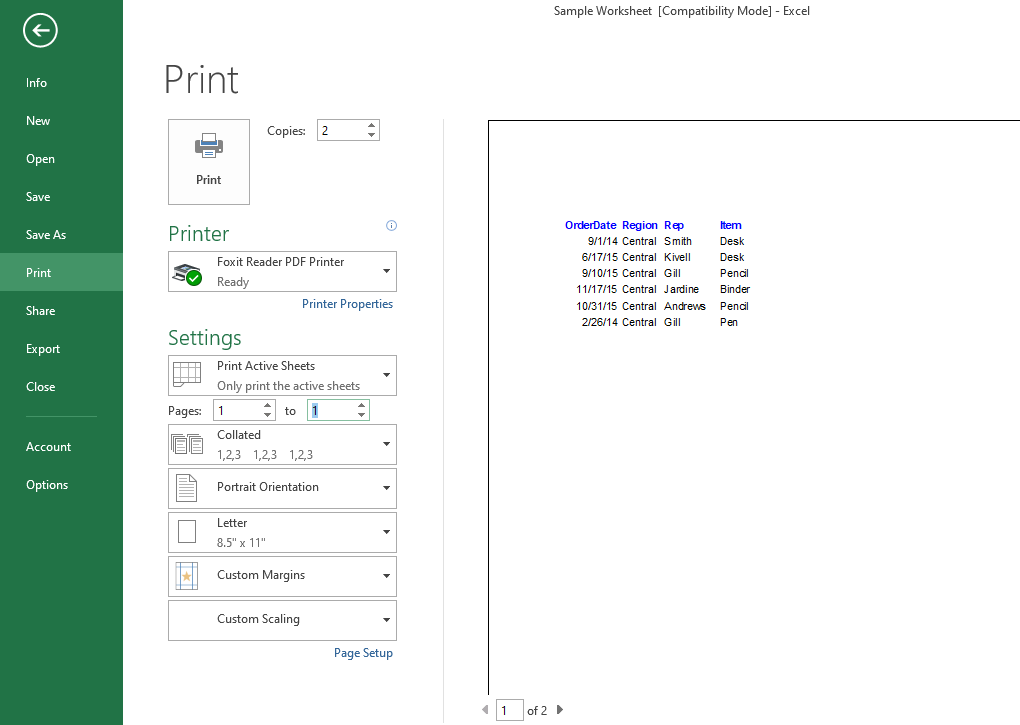
Ярлык для печати таблиц Excel:
Ctrl + P перенесет вас в окно печати в меню «Файл», чтобы вы могли мгновенно распечатать документ. Это также применимо при печати выборочных записей.
Сделайте печать более простой и точной:
Если вы печатаете электронные таблицы почти каждый день в офисе, школе или на рабочем месте, вкладки «Просмотр» и «Макет страницы» позволяют вам вносить окончательные изменения в данные перед печатью.
Правильное форматирование данных сэкономит ваше время и усилия, поскольку не будет печатать неправильный формат.