Подключитесь к удаленным серверам с помощью SSH на вашем Chromebook
Если вам нужно подключиться к удаленному серверу, SSH – лучший способ сделать это. Пользователи Chromebook также могут использовать SSH. Настройка проста и занимает всего несколько щелчков мышью.
Использование расширения Chrome SSH
Самый простой способ настроить SSH на Chromebook – установить расширение Secure Shell . Это расширение заменяет приложение Chrome SSH. Хотя последний по-прежнему доступен для пользователей Chromebook в Интернет-магазине, он исчезнет для обычных пользователей в 2021 году и для корпоративных пользователей в 2022 году.
Вместо этого вы можете установить расширение Secure Shell Chrome. Он работает как старое приложение и любые другие приложения для удаленного терминала, такие как PuTTY, которые вы, возможно, использовали в Windows.
Чтобы установить соединение, щелкните логотип Secure Shell, и появится всплывающее меню. Щелкните опцию Connect Dialog . Появится меню с просьбой ввести параметры, которые вы будете использовать для подключения к вашему серверу, включая адрес сервера и ваше имя пользователя. Если вы создали ключ SSH на другом компьютере, вы можете импортировать его с помощью кнопки « Импорт» .
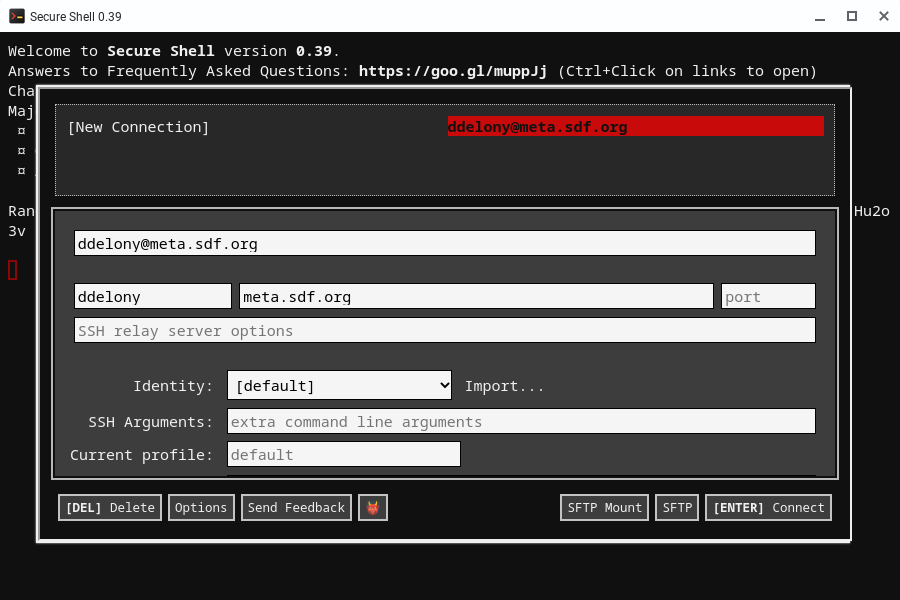
После того, как вы заполнили свою информацию и успешно вошли на удаленный сервер, вы можете в любое время начать подключение, щелкнув по нему в меню.
Это расширение также поддерживает сеансы Mosh . Mosh великолепен, потому что вы можете оставаться на связи, даже если ваше беспроводное соединение обрывается или вы закрываете ноутбук. Просто щелкните стилизованный вариант Mosh, и откроется меню, аналогичное меню настройки подключения. Просто введите ту же информацию, и у вас будет соединение Mosh из вашего браузера.
SSH под Linux
Более гибкий вариант на Chromebook – использовать SSH под Linux, если ваше устройство его поддерживает. Таким образом, вам не придется полагаться на какие-либо расширения браузера для подключения к удаленному серверу.
Если вы еще не настроили среду Linux в Chrome OS, откройте « Настройки» и выберите « Разработчики»> «Среда разработки Linux» (бета) . Chrome OS установит среду Debian Linux, известную как Crostini.
В этой системе уже установлен клиент SSH по умолчанию. Чтобы войти на свой сервер, используйте те же команды, что и в любой другой командной строке Linux:
ssh user@server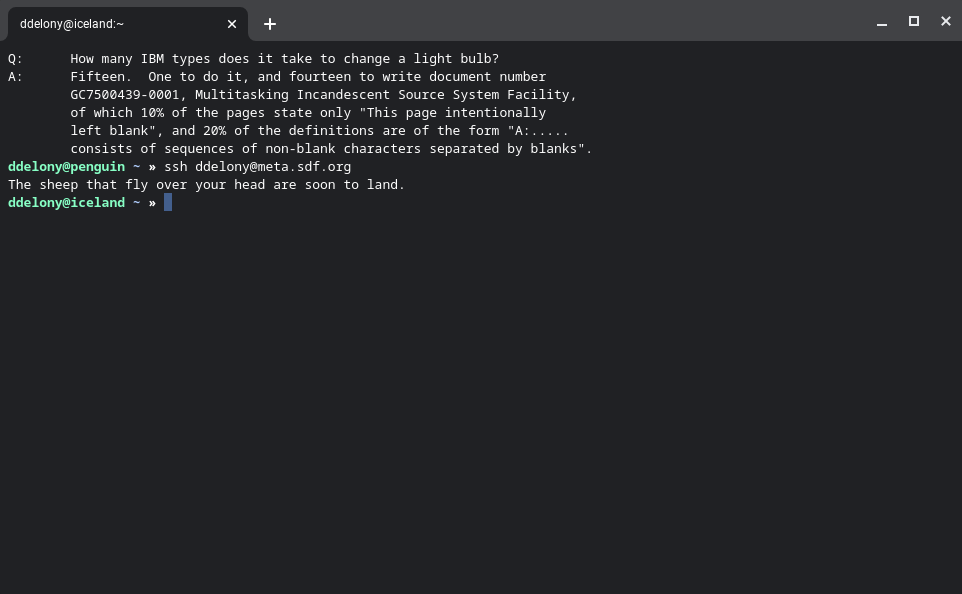
Просто замените user и server своим именем пользователя и адресом сервера, к которому вы пытаетесь подключиться. Если ваше имя пользователя на вашем локальном и удаленном машинах совпадает, вы можете опустить имя пользователя, так как SSH будет просто предполагать, что ваше локальное имя пользователя такое же на удаленном сервере.
Генерация ключа SSH
Одна из самых мощных функций SSH – это возможность генерировать пару открытого и закрытого ключей, которая позволяет вам безопасно входить на удаленный сервер, а не просто использовать только пароль.
Пара ключей работает по принципу закрытого и открытого ключей. Закрытый ключ уникален для вашего компьютера и остается на нем. Вы должны держать это в секрете. С другой стороны, вы можете скопировать открытый ключ на удаленные серверы.
Чтобы сгенерировать ключ, введите:
ssh-keygenЭто создаст пару ключей. Вам также будет предложено ввести кодовую фразу. Он должен быть сложнее пароля. В качестве альтернативы вы можете просто оставить это поле пустым.
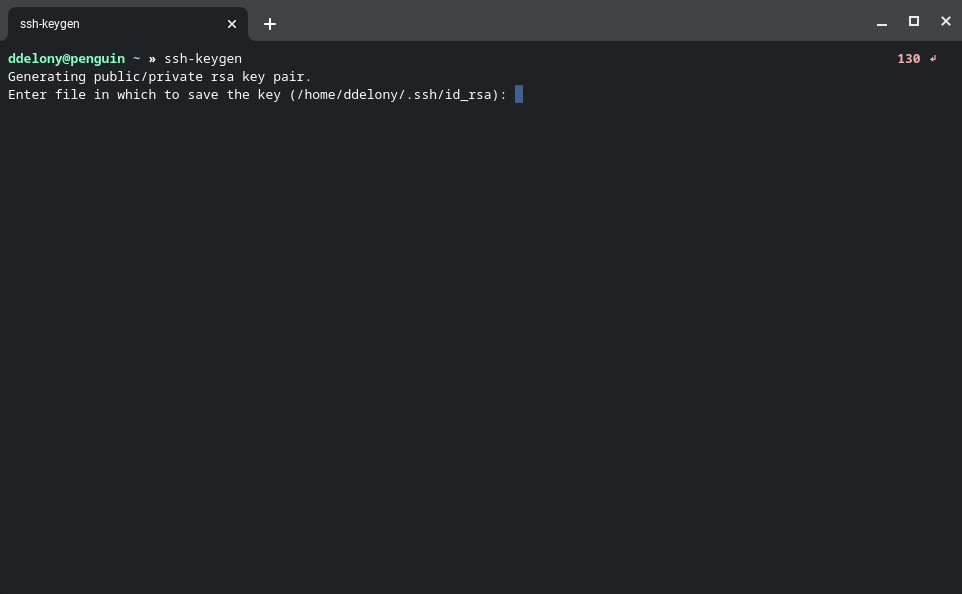
Чтобы скопировать открытый ключ на сервер, используйте команду ssh-copy-id :
ssh-copy-id server user@serverВы также можете вручную скопировать и вставить свой открытый ключ на удаленный сервер. Ваш открытый ключ находится в .ssh / id_rsa.pub . Скопируйте содержимое этого файла в файл .ssh / authorized_keys на удаленном сервере. Использовать ssh-copy-id намного проще и быстрее, чем вручную копировать пару ключей.
После этого вы сможете войти на сервер со своей кодовой фразой. Если вы решили оставить кодовую фразу пустой, вы сможете войти в систему без пароля.
Вы можете использовать SSH со своего Chromebook
Теперь вы знаете, как войти на удаленный сервер с помощью SSH с Chromebook, используя расширение браузера или стандартный клиент SSH в Linux.
Чтобы раскрыть реальную мощь удаленных сеансов, вы можете настроить Mosh и Tmux вместе. Это не только упростит удаленные вычисления, но также позволит вам запускать процессы терминала, не беспокоясь о них.