Получение & quot; Удаленный рабочий стол не может найти компьютер & quot; Ошибка? Вот как это исправить
Поскольку удаленная работа становится все более распространенной, функция удаленного рабочего стола Windows пригодится в качестве инструмента повышения производительности. Эта функция позволяет вам контролировать свой компьютер независимо от того, где вы находитесь, при условии, что у вас есть работающее подключение к Интернету. Однако некоторые пользователи мучатся из-за ошибки, которая сообщает им, что «Удаленный рабочий стол не может найти компьютер».
Прежде чем приступить к устранению неполадок, вы можете сначала проверить, правильно ли вы настраиваете подключение к удаленному рабочему столу . Кроме того, в качестве хостов могут выступать только версии Windows 10 Pro и выше. Если вы уверены, что все в порядке, но по-прежнему получаете сообщение об ошибке, у нас есть несколько исправлений, которые вы можете попытаться избавить от этого раздражения.
Устранение любых проблем с подключением к Интернету
Стабильное подключение к Интернету является необходимым условием для использования функции удаленного рабочего стола. Чтобы проверить, действительно ли у вас стабильное интернет-соединение, вам нужно сделать больше, чем просто открыть Google в своем браузере. Вместо этого попробуйте воспроизвести видео YouTube и посмотреть, воспроизводится ли оно без буферизации каждые две секунды.
Если ваше интернет-соединение ужасно медленное, этому может быть несколько причин. Это может быть проблема с вашим Wi-Fi или с вашим интернет-провайдером. В большинстве случаев, когда у пользователей есть достойный интернет-провайдер и тарифный план для высокоскоростного интернета, это первое.
Если вы определили, что проблема не в подключении, попробуйте следующее исправление.
Выведите удаленное устройство из спящего режима и проверьте его настройки
Если ваш удаленный компьютер был выключен или отключен от сети, это вызовет ошибку «Удаленный рабочий стол не может найти компьютер». Таким образом, дважды проверьте, чтобы хост-компьютер не спал и был подключен к вашей сети.
Находясь на главном компьютере, обязательно проверьте, включен ли удаленный доступ. Чтобы включить удаленный рабочий стол, перейдите в « Настройки» > « Система» > « Удаленный рабочий стол» и используйте переключатель под « Включить удаленный рабочий стол» на правой панели.
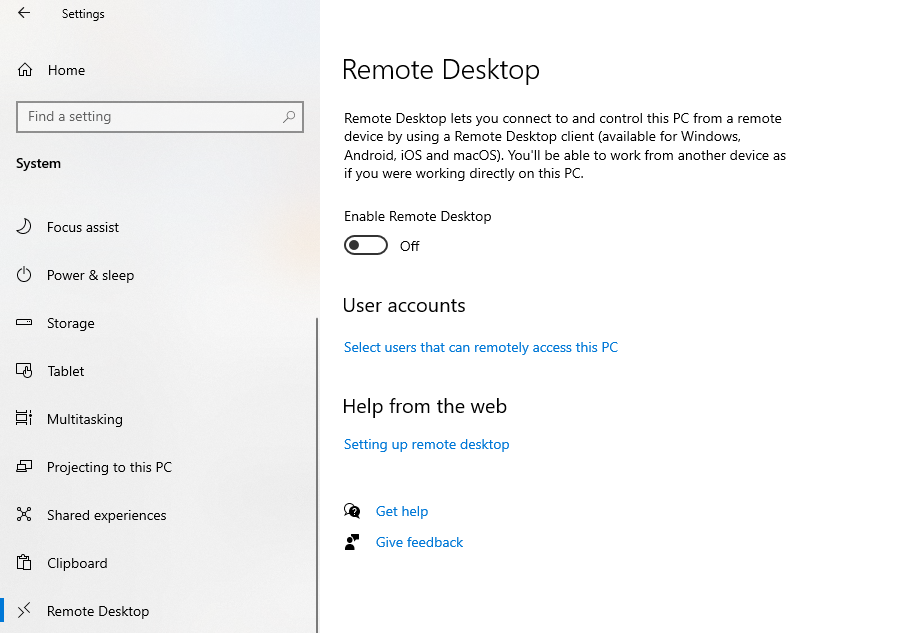
Кроме того, убедитесь, что вы разрешаете удаленному помощнику подключаться к удаленному компьютеру. Найдите в меню «Пуск» « разрешить удаленный доступ» и откройте результат с именем « Разрешить удаленные подключения к этому компьютеру» . На правой панели прокрутите вниз до раздела « Удаленный рабочий стол ».
Щелкните Показать параметры рядом с Изменить параметры, чтобы разрешить удаленные подключения к этому компьютеру, и установите флажок Разрешить подключения удаленного помощника к компьютеру . Нажмите ОК и посмотрите, решит ли это проблему.
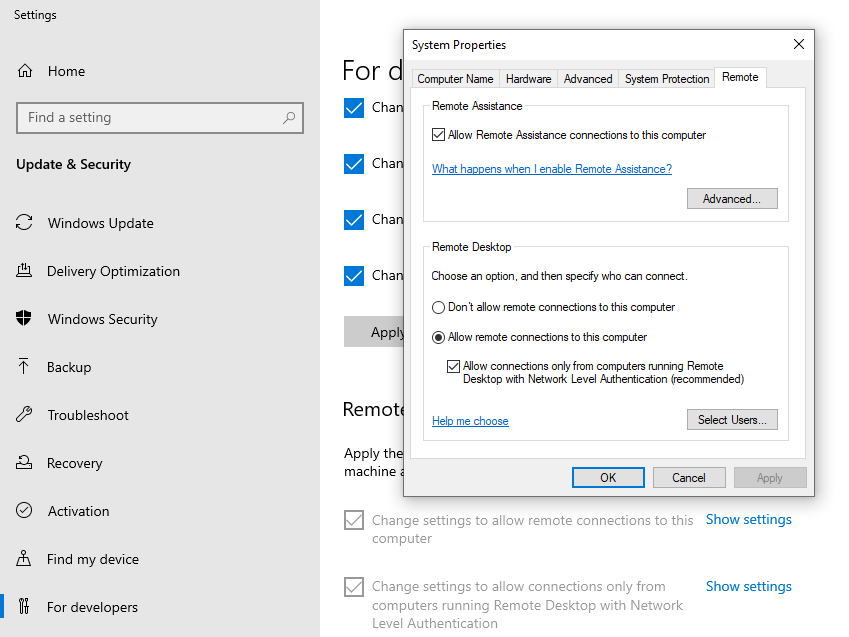
Включение основных служб удаленного рабочего стола
Посетите консоль служб, чтобы убедиться, что службы, необходимые для использования функции удаленного рабочего стола, не отключены.
Нажмите Win + R , введите services.msc и найдите службы удаленных рабочих столов и перенаправитель портов пользовательского режима служб удаленных рабочих столов . Как только вы их найдете, посмотрите, включены ли они оба.
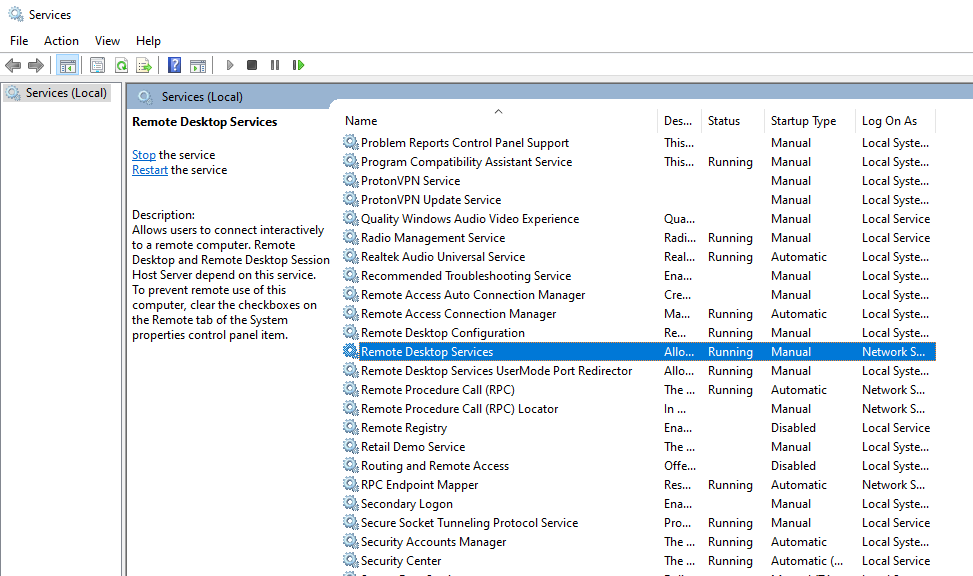
Если они отключены, дважды щелкните их и измените тип запуска на Вручную . Перезагрузите компьютер, чтобы изменения вступили в силу.
Переключиться на частную сеть
Если вы подключены к общедоступной сети, это может блокировать ваши подключения к удаленному рабочему столу. Чтобы решить эту проблему, либо подключитесь к частной сети (рекомендуется), либо измените сетевой профиль текущего подключения с общедоступного на частный.
Чтобы сделать свой сетевой профиль частным, щелкните значок сети на панели задач и выберите соединение, к которому вы в данный момент подключены. Вы попадете в приложение «Настройки».
Щелкните сеть, к которой вы подключены. Вверху экрана вы увидите два сетевых профиля: общедоступный и частный. Если для вашего подключения установлено общедоступное соединение , переключитесь на частное и посмотрите, устранит ли это ошибку.
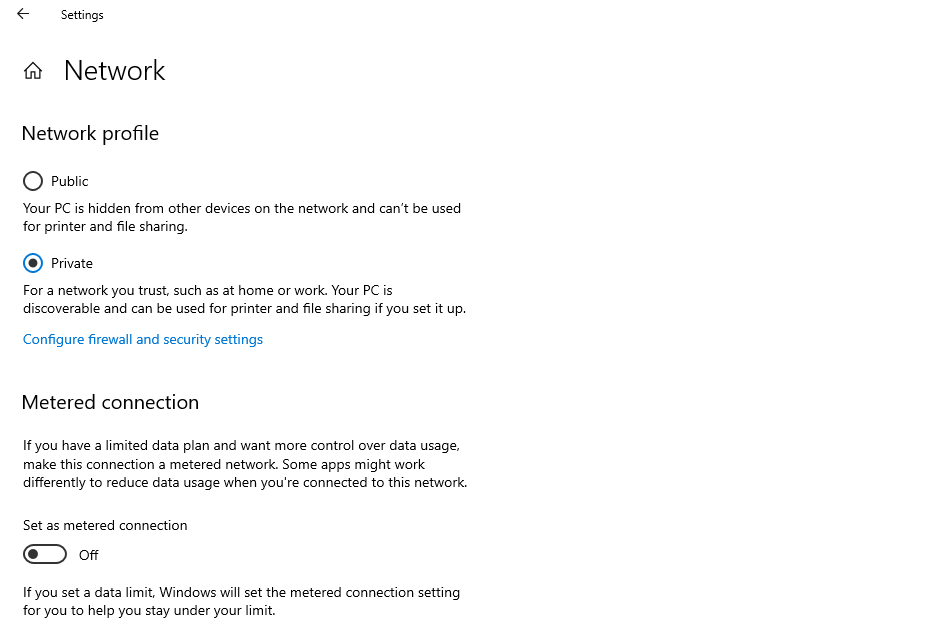
Исправьте любые недостатки брандмауэра
Брандмауэр является наиболее частым виновником ошибок удаленного рабочего стола. Настройки брандмауэра на любом компьютере (клиенте или хосте) могут привести к ошибке «Удаленный рабочий стол не может найти компьютер».
Кроме того, удаленный рабочий стол не включается автоматически в Windows. Если вы впервые используете функцию удаленного рабочего стола, вам необходимо сообщить брандмауэру об этом, чтобы он мог его пропустить.
Чтобы исправить недостатки брандмауэра как на клиентском, так и на хост-компьютере, выполните поиск по запросу « Разрешить приложение» и выберите результат с именем « Разрешить приложение через брандмауэр Windows» . Нажмите « Изменить настройки» , прокрутите вниз и найдите « Удаленный помощник» и « Удаленный рабочий стол» .
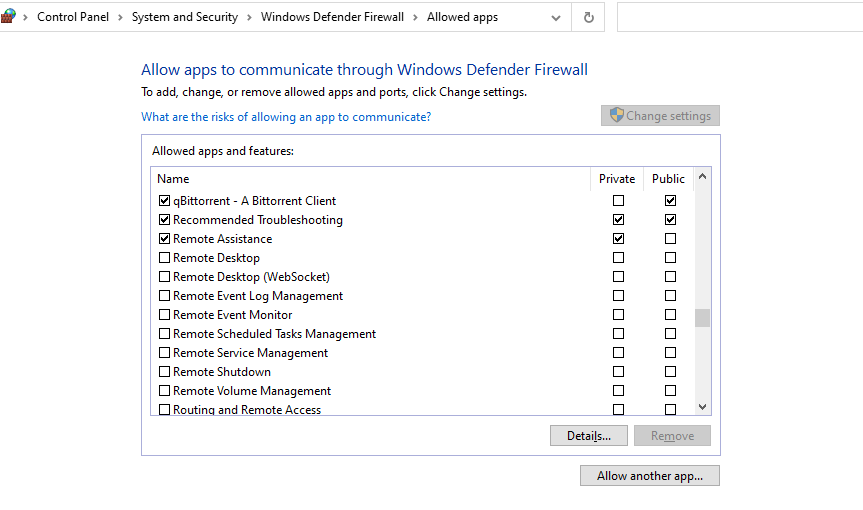
Предполагая, что в будущем вы захотите использовать какой-либо компьютер в качестве клиента или хоста, включите удаленный помощник и удаленный рабочий стол на обеих машинах. Разрешить доступ только через частные сети безопаснее, но если вы знаете, что делаете, установите оба флажка, чтобы разрешить доступ как через частные, так и через общедоступные сети.
Решить потенциальную переполненность порта 3389
По умолчанию для подключения к удаленному рабочему столу используется порт 3389, также называемый портом прослушивателя RDP. Если другая программа также использует тот же порт, подключение к удаленному рабочему столу будет иметь проблемы с использованием порта.
Чтобы исправить это, откройте редактор реестра, нажав Win + R и запустив regedit .
Перейдите к Computer HKEY_LOCAL_MACHINE SYSTEM ControlSet001 Control Terminal Server WinStations RDP-Tcp .
На правой панели найдите значение, называемое « Номер порта», и дважды щелкните его. По умолчанию поле данных значения будет иметь значение d3d , которое является шестнадцатеричным значением для 3389 .
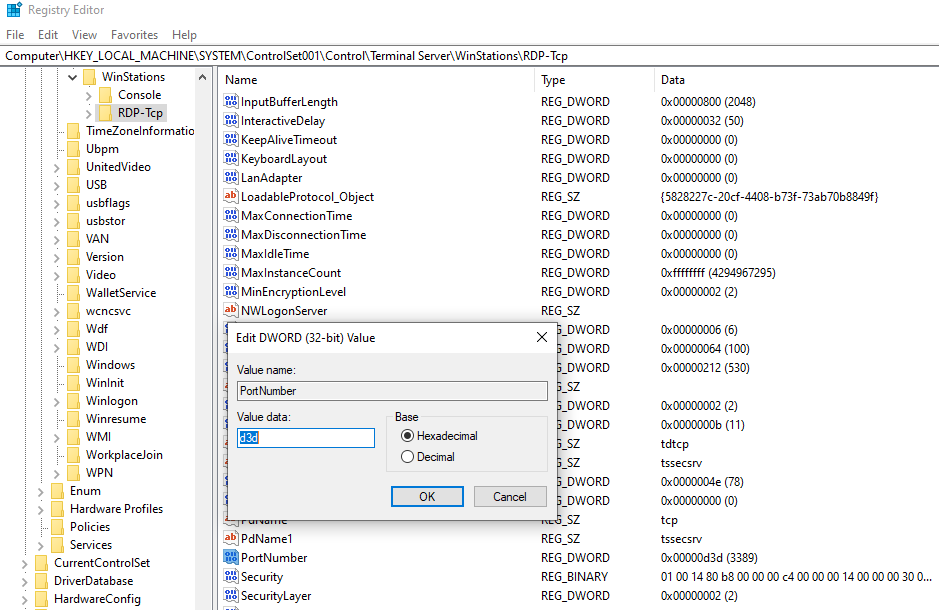
Если этот порт уже используется, попробуйте изменить это число на 3388. Однако 3388 не является шестнадцатеричным значением, поэтому вам также необходимо щелкнуть переключатель рядом с Decimal . Нажмите ОК и выйдите из реестра.
Очистить историю подключений
Находясь в редакторе реестра, найдите время, чтобы очистить кеш подключений к удаленному рабочему столу, если это является причиной проблемы.
Перейдите к Computer HKEY_LOCAL_MACHINE SOFTWARE Microsoft Terminal Server Client и найдите записи MRU . Если вы впервые используете удаленный рабочий стол, вы можете не увидеть никаких записей MRU. Если да, щелкните их правой кнопкой мыши и удалите.
Очистить кеш DNS
Если ни одно из исправлений не помогло, попробуйте запустить команду flush DNS. Запустите командную строку с повышенными привилегиями, выполнив поиск cmd в меню «Пуск», щелкнув правой кнопкой мыши командную строку и выбрав « Запуск от имени администратора» .
Выполните следующую команду:
ipconfig /flushdnsВосстановите контроль над вашим удаленным компьютером
Надеюсь, теперь вы можете творить чудеса, не присутствуя физически рядом с удаленной машиной. Если вы все еще сталкиваетесь с проблемами, не стесняйтесь отказаться от удаленного рабочего стола. Есть много альтернатив.