Почему не работает YouTube? Как исправить YouTube на компьютере и мобильном устройстве
YouTube не работает? Не бойтесь, мы скоро вернем вас к просмотру этих видеороликов о кошках. Возможно, YouTube не работает у всех, но проблема скорее на вашей стороне.
Независимо от того, идет ли бесконечная буферизация видео, не загружается приложение YouTube или что-то еще, наши действия по устранению неполадок для настольных компьютеров и мобильных устройств должны помочь вам снова заставить YouTube работать.
Сначала проверьте, не работает ли YouTube
На YouTube редко бывает полное отключение, но такое случалось и раньше. Прежде всего нужно проверить, не связана ли проблема с самим YouTube, а не с чем-либо на вашей стороне.
В этом вам помогут два сайта: Downdetector и Outage.Report . Они собирают отчеты пользователей, чтобы показать вам, о каких проблемах сообщается и из какой точки мира.
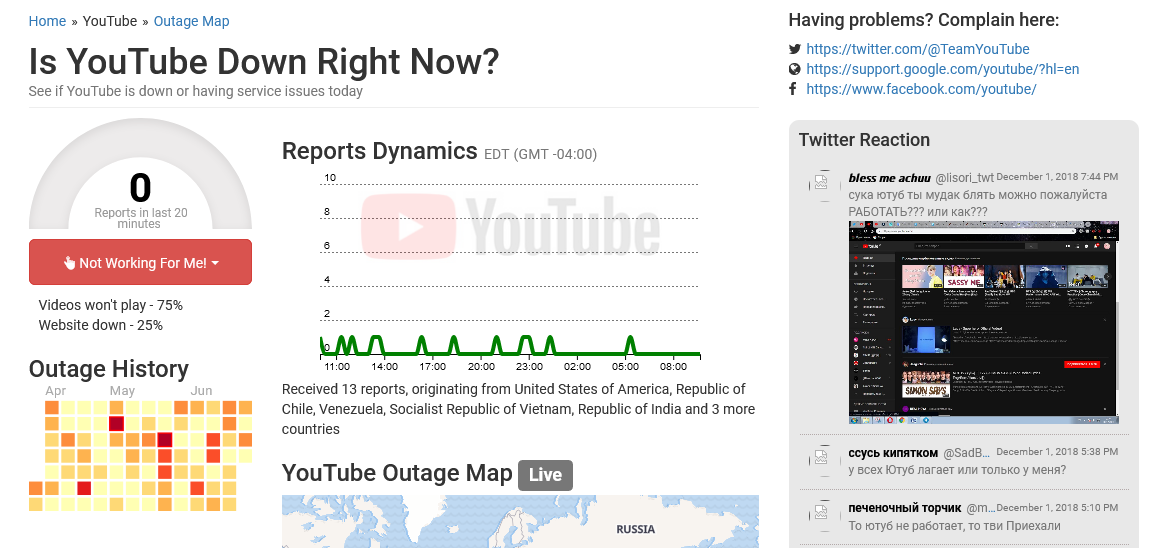
Когда YouTube сильно простаивает, новостные агентства также сообщают об этом. Самый быстрый способ проверить это – зайти в Новости Google и выполнить поиск по запросу «YouTube не работает» или «YouTube отключен». Также вероятно, что мы расскажем об этом здесь, на странице технических новостей MUO .
Вы установили, что YouTube работает на других? Если да, приступайте к устранению неполадок.
Как исправить YouTube на рабочем столе
Если вы используете YouTube через браузер на компьютере, выполните следующие действия, чтобы попытаться исправить YouTube.
1. Обновите свой браузер.
Вы всегда должны использовать самую последнюю версию своего браузера. Большинство популярных браузеров, таких как Chrome и Firefox, должны обновляться автоматически, но всегда лучше перепроверить это.
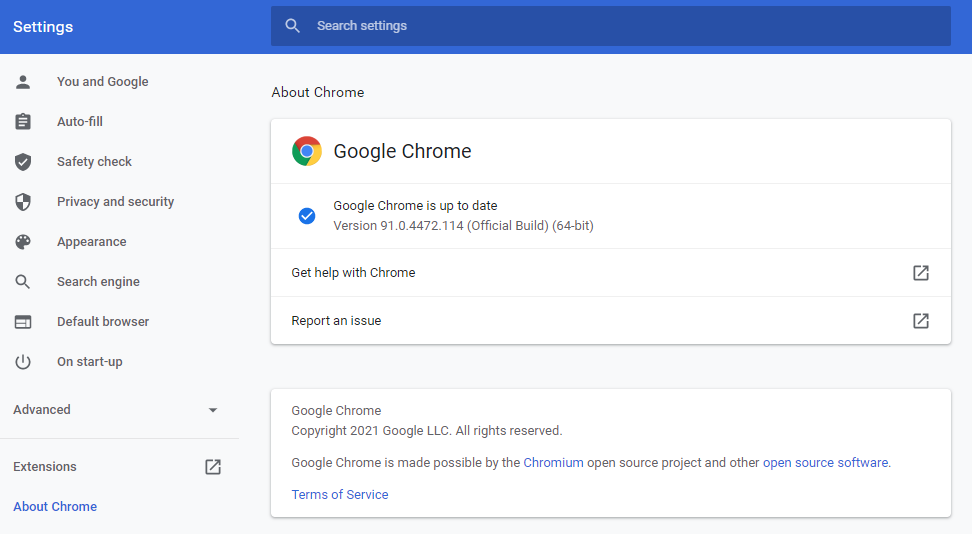
В Chrome вставьте chrome: // settings / help в адресную строку и нажмите Enter . Вы должны увидеть "Google Chrome обновлен". Если вы этого не сделаете, нажмите « Обновить Google Chrome», а затем нажмите « Перезапустить» .
Для других браузеров см. Наше руководство по обновлению вашего веб-браузера .
2. Очистите файлы cookie и кеш.
Попробуйте очистить файлы cookie и кеш, чтобы очистить браузер.
В Chrome вставьте chrome: // settings / clearBrowserData в адресную строку и нажмите Enter .
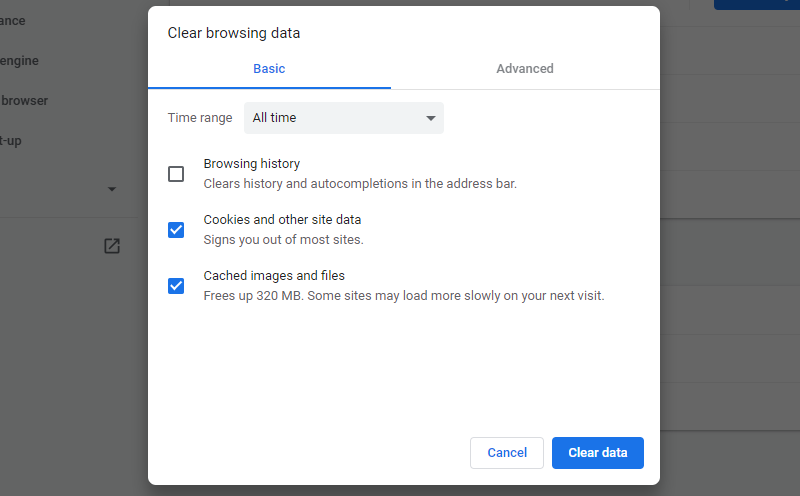
В раскрывающемся списке Диапазон времени выберите Все время . Отметьте Cookies и другие данные сайта, а также кешированные изображения и файлы . Щелкните Очистить данные .
Для других браузеров прочтите наше руководство по удалению файлов cookie в Интернете .
3. Отключить расширения
Расширения браузера могут вызвать проблемы совместимости с YouTube.
Чтобы просмотреть свои расширения в Chrome, вставьте chrome: // extensions / в адресную строку и нажмите Enter .
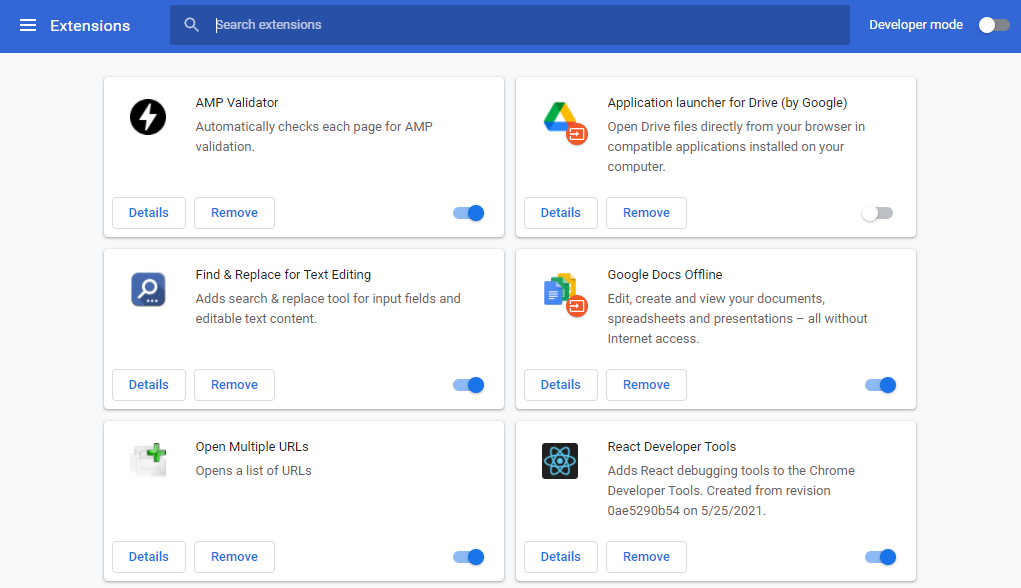
Отключите каждое расширение по очереди, щелкнув ползунок, чтобы он стал серым. После каждого снова попробуйте YouTube и посмотрите, решена ли проблема. Если это так, оставьте расширение отключенным и попробуйте связаться с разработчиком, чтобы узнать, могут ли они исправить проблему.
Для других браузеров ознакомьтесь с нашим руководством по очистке расширений браузера .
4. Обновите видеодрайверы.
Если ваши видеодрайверы устарели, это может вызвать проблемы с воспроизведением видео. Попробуйте обновить их, чтобы решить проблему. Для этого нажмите клавиши Windows + X и щелкните Диспетчер устройств .
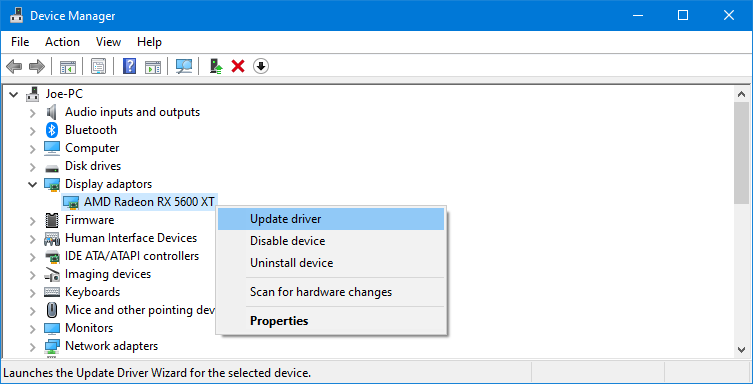
Дважды щелкните Адаптеры дисплея . Затем щелкните правой кнопкой мыши свою видеокарту и выберите « Обновить драйвер» . Щелкните Автоматический поиск обновленного программного обеспечения драйвера и следуйте инструкциям мастера.
Для получения дополнительной поддержки ознакомьтесь с нашим руководством по поиску и замене устаревших драйверов Windows .
5. Проверьте подключение к Интернету.
Даже если вы можете получить доступ к другим веб-сайтам, это не значит, что ваше интернет-соединение исправно. Возможно, он недостаточно стабилен для потоковой передачи YouTube. Используйте встроенное средство устранения неполадок Windows для обнаружения и устранения проблем.
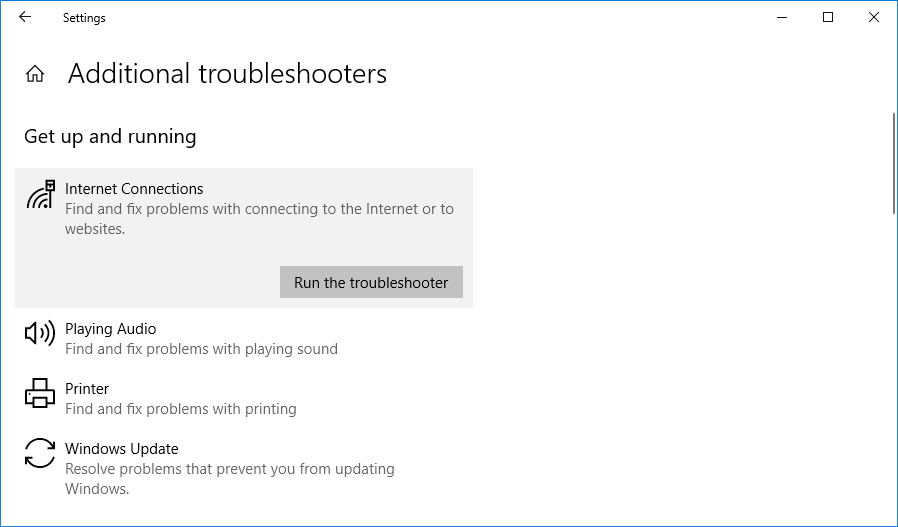
Нажмите клавишу Windows + I, чтобы открыть Настройки. Перейдите в Обновление и безопасность> Устранение неполадок Дополнительные средства устранения неполадок> Подключения к Интернету> Запустите средство устранения неполадок .
Если это не сработает, прочтите нашу статью о диагностике сетевых проблем для получения дополнительных советов.
Как исправить YouTube на Android и iOS
Если вы используете YouTube на устройстве Android или iOS, например iPhone или iPad, попробуйте выполнить следующие действия по устранению неполадок.
1. Обновите вашу операционную систему.
Ваша операционная система может быть устаревшей, и поэтому YouTube не может работать правильно.
На Android откройте « Настройки» и найдите « Обновление программного обеспечения» (или « Обновление системы» ). Это может быть в разделе « О телефоне ». Если доступна новая версия, скачайте и установите ее.
В iOS перейдите в « Настройки»> «Основные»> «Обновление программного обеспечения», загрузите и установите обновление, если оно доступно.
2. Обновите приложение YouTube.
В приложении YouTube всегда должна быть установлена последняя версия, чтобы вы могли пользоваться новейшими функциями и исправлениями ошибок.
На Android откройте Play Store , коснитесь значка своего профиля и выберите Управление приложениями и устройством . Затем нажмите « Ожидающие обновления» и, если YouTube здесь, нажмите « Обновить» .
В iOS откройте App Store и коснитесь вкладки « Обновления ». Если вы видите YouTube в этом списке, нажмите « Обновить» .
3. Очистите кеш и данные YouTube.
Если вы какое-то время использовали приложение YouTube, возможно, накопился большой объем кеша и данных, что могло вызвать проблемы.
На Android выберите «Настройки»> «Приложения»> «YouTube»> «Хранилище» . Коснитесь Очистить кеш и посмотрите, решит ли это проблему. Если нет, вернитесь сюда и нажмите « Очистить данные» .
На iOS лучший способ сделать это – удалить и переустановить YouTube. Нажмите и удерживайте приложение на главном экране, затем нажмите « Удалить» . Затем перейдите в App Store и снова загрузите YouTube.
4. Синхронизируйте дату и время.
У приложения YouTube могут возникнуть проблемы, если дата и время вашего устройства не совпадают с датой на сервере YouTube. Лучший способ решить эту проблему – разрешить вашей сети автоматически обрабатывать дату и время.
На Android выберите «Настройки»> «Общее управление»> «Дата и время» и установите для параметра « Автоматическая дата и время» значение « Вкл .».
В iOS перейдите в « Настройки»> «Основные»> «Дата и время» и установите для параметра «Автоматически» значение « Вкл .».
5. Проверьте подключение к Интернету.
YouTube может не работать, если ваш Интернет не может правильно подключиться. На Android перейдите в « Настройки»> «Подключения» . В iOS перейдите в Настройки .
Сначала включите и выключите режим полета . Часто это может обновить настройки сети и решить проблему. Затем попробуйте подключиться через Wi-Fi или вашу телефонную сеть (какую бы вы не использовали по умолчанию). Если это не сработает, попробуйте отключить Bluetooth.
Все еще не повезло? Вы можете полностью сбросить сетевое соединение. На Android выберите «Настройки»> «Общее управление»> «Сброс»> «Сбросить настройки сети» . В iOS перейдите в « Настройки»> «Общие настройки»> «Сброс»> «Сбросить настройки сети» .
Улучшайте YouTube с помощью расширений
Теперь вы выполнили эти инструкции. Надеюсь, YouTube или приложение YouTube снова работают. Если это не так, вам следует обратиться в Google за дополнительной поддержкой.
Если предположить, что YouTube снова работает, почему бы не сделать его еще лучше? Вы можете сделать это с помощью веб-приложений и расширений YouTube, которые позволяют вырезать видеоролики, искать текст в видеороликах, добавлять примечания к видеороликам и т. Д.