Почему не следует сбрасывать компьютер до заводских настроек (и что делать вместо этого)

Когда вы покупаете компьютер у такого производителя, как Dell, HP или Acer, он отягощен ненужным мусором, таким как пробное программное обеспечение и некрасивые настройки. Это называется «раздутым ПО», и вам не придется с этим мириться.
Через некоторое время компьютер может работать медленно или выдавать ошибки, и у вас может возникнуть соблазн восстановить заводские настройки. Однако мы собираемся рассказать вам, почему вам не следует этого делать, и дадим вам более эффективные методы.
Первый вопрос, который вам нужно задать, – это то, чего вы хотите достичь, перезагружая свой компьютер.
Например, если вы продаете компьютер и хотите все уничтожить, сброс настроек – правильный выбор.
Однако, если у вас возникли какие-то технические проблемы с вашим компьютером – будь то медленная загрузка, проблемы с подключением к Интернету, плохое время автономной работы и т. Д. – сброс настроек не обязательно является лучшим первым шагом.
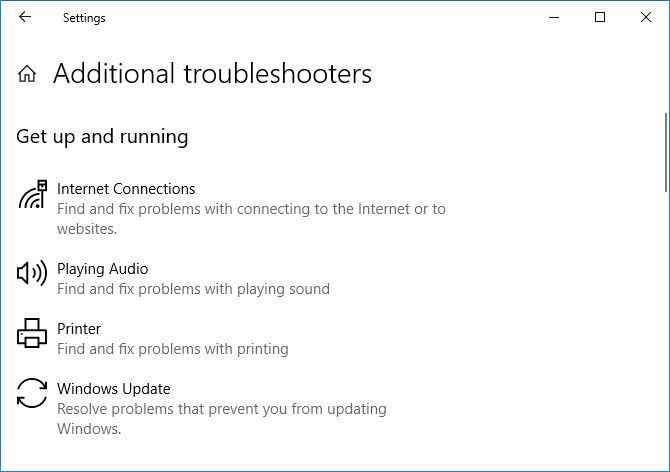
Существует так много потенциальных проблем, которые невозможно описать здесь, но первое, что вам следует сделать, это нажать клавишу Windows + I, чтобы открыть Настройки, и выбрать Обновление и безопасность> Устранение неполадок> Дополнительные средства устранения неполадок . Здесь вы можете решить конкретные проблемы, например со звуком или принтером, и Windows попытается исправить это автоматически.
Если это не поможет, вам следует просмотреть наши обширные справочные статьи по Windows . Скорее всего, мы уже подробно рассмотрели вашу проблему.
Кроме того, будьте осторожны, сброс настроек не поможет решить проблемы с оборудованием, такие как шумный вентилятор или перегретая видеокарта. Вам потребуется отремонтировать или заменить эти компоненты внутри вашего компьютера.
«Заводские настройки» – это именно то, что они подразумевают. Это состояние, в котором был ваш компьютер, когда он покинул завод. Вас простят за то, что вы подумаете, что вернуть компьютер к заводским настройкам – это совершенно чистый лист.
При первой загрузке вашего нового готового компьютера вы вошли в систему с заводскими настройками. Несмотря на то, что вы используете Windows, установка не совсем такая, как если бы вы сами собрали компьютер и установили операционную систему.
Это связано с тем, что большинство производителей устанавливают или настраивают систему определенным образом. Иногда это делается для удобства пользователя, например, для установки всех соответствующих драйверов, но вы в любом случае можете получить их через Центр обновления Windows.
Часто это делается больше для производителя, чем для потребителя. Могут возникнуть такие мелочи, как фирменные обои, но часто вы также обнаружите, что некоторые менее полезные программы были предварительно установлены.
Эти программы могут быть пробными версиями программного обеспечения (обычно для таких вещей, как антивирус) или наборами производителей, которые, по-видимому, помогают максимально эффективно использовать вашу систему. Дело в том, что вы не просили, чтобы эти вещи были на вашем компьютере, и это агрессивно, когда вам это навязывают. В лучшем случае эти программы представляют собой раздутые программы, занимающие ценное дисковое пространство, но они также могут представлять угрозу безопасности – в 2014 году в ноутбуках Lenovo было обнаружено вредоносное ПО .
Таким образом, хотя сброс к заводским настройкам удалит все программы и данные, которые вы добавили с момента приобретения компьютера, это не идеально.
Редко бывает, что возвращение компьютера к заводским настройкам – правильный выбор. Вот как можно лучше обновить свой компьютер.
Одна из тактик, которую вы можете использовать, если не хотите начинать с новой установки системы, – это удалить вредоносное ПО, которое поставляется с вашей системой. Имейте в виду, что это не устранит никаких уязвимостей безопасности, таких как упомянутый выше инцидент с Lenovo, но это простой способ избавиться от очевидного мусора.
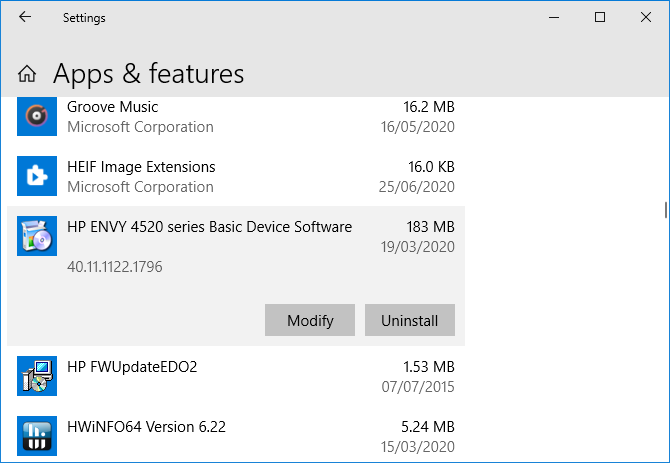
Для этого нажмите клавишу Windows + I, чтобы открыть Настройки, и щелкните Приложения . Откроется список всего, что установлено на вашем компьютере. Здесь вы можете выбрать что-то из списка и нажать « Удалить», чтобы удалить это.
Вы можете пойти дальше, используя такую программу, как Should I Remove It? чтобы лучше определить, что нужно удалить из вашей системы. Помните, не удаляйте драйверы или другие важные системные утилиты, потому что впоследствии вы можете обнаружить, что ваша система нестабильна.
Для получения дополнительной информации об удалении этого лишнего мусора обязательно ознакомьтесь с нашим руководством по избавлению от вредоносного ПО .
Windows 10 позволяет невероятно легко перезагрузить компьютер . Вы можете выбрать, сохранять ли файлы, предварительно установленные приложения или просто стереть все.
Хотя процесс должен проходить гладко, всегда лучше создавать собственные резервные копии данных. Найдите дополнительное время, чтобы спасти потенциальный кошмар в будущем. Для получения информации об этом см. Наше полное руководство по резервному копированию Windows 10 .
Чтобы начать перезагрузку компьютера, нажмите клавишу Windows + I, чтобы открыть Настройки, и выберите Обновление и безопасность> Восстановление . Под « Сбросить этот компьютер» нажмите « Начать» .
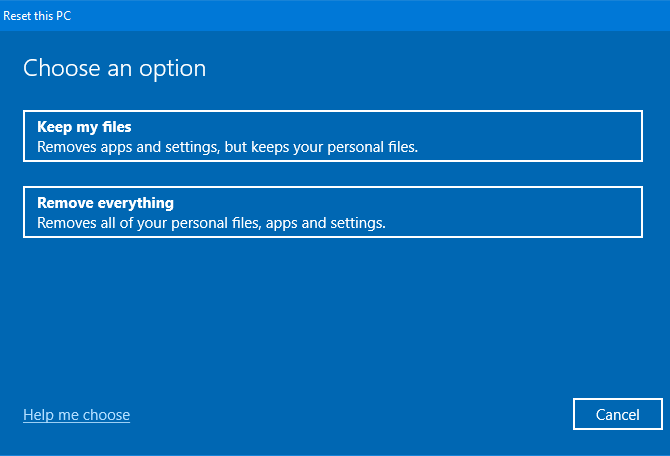
У вас есть два варианта:
- Храните мои файлы
- Удалить все
Вероятно, вы захотите выбрать именно этот вариант. Он переустановит Windows 10, удалит установленные вами приложения и драйверы и вернет измененные настройки.
Во-первых, решите, как вы хотите переустановить Windows. Если вы не уверены, выберите « Загрузить в облако» .
Затем нажмите Изменить настройки . Здесь вы можете решить, хотите ли вы, чтобы предварительно установленные приложения были восстановлены. Это те, которые поставляются с вашим компьютером и, вероятно, являются вредоносным ПО, поэтому лучше не включать их.
Когда будете готовы, нажмите « Подтвердить»> «Далее» и продолжите работу с мастером.
Выбирайте это только в том случае, если вы хотите удалить свои данные, приложения, драйверы и настройки. Это ядерный вариант.
Во-первых, решите, как вы хотите переустановить Windows. Если вы не уверены, выберите « Загрузить в облако» .
На следующем экране будет показано, что должно произойти. Прежде чем продолжить, щелкните Изменить настройки . Теперь вы можете переключать параметры Очистить данные и Удалить файлы со всех дисков . Если вы продаете компьютер и все его диски, оба эти параметра должны быть включены в целях безопасности. После этого нажмите « Подтвердить»> «Далее» и следуйте инструкциям.
Теперь вы знаете: всегда обновляйте свою систему, выполняя установку из операционной системы, а не возвращаясь к заводским настройкам. Вам не нужны пробные версии программного обеспечения, бессмысленные комплекты производителей и некрасивые настройки, отягощающие вашу новую систему.
Если вы когда-нибудь обнаружите, что вам понадобится инструмент или драйвер, предлагаемые производителем, вы всегда можете загрузить их с их веб-сайта.
Кредиты изображений: Shutterstock