Почему Google Chrome продолжает вылетать, зависать или не отвечать?
Когда Chrome продолжает вылетать, очень неприятно. Если вы даже не можете открыть Chrome или он дает сбой на определенных веб-сайтах, у вас может возникнуть соблазн переключиться на другой браузер.
Но пока этого делать не обязательно. Мы покажем вам исправления распространенных сбоев, зависаний и зависаний Chrome, чтобы вы могли вернуть свой браузер в стабильное состояние.
Google Chrome продолжает вылетать: устранение основных неполадок
Когда Chrome начинает вылетать или зависать, сначала попробуйте полностью его перезапустить. Для этого нажмите кнопку меню с тремя точками в правом верхнем углу Chrome и выберите Выход. Затем снова откройте Chrome через мгновение и посмотрите, не исчезнет ли проблема.
Обратите внимание: если вы просто нажмете X в правом верхнем углу, Chrome сможет продолжить работу в фоновом режиме (если вы включили эту опцию). Чтобы отключить это, перейдите в « Меню»> «Настройки» . Прокрутите вниз и выберите « Дополнительно», чтобы отобразить дополнительные настройки, затем прокрутите вниз до раздела « Система ».
Здесь отключите « Продолжать выполнение фоновых приложений при закрытии Google Chrome», если вы хотите, чтобы Chrome полностью закрывался, когда вы нажимаете X в его окне.
Затем вы должны посмотреть, сколько у вас открыто в Chrome. Если на вашем компьютере мало оперативной памяти (что часто является проблемой из-за большого использования памяти Chrome ), это может привести к сбою веб-сайтов. Попробуйте закрыть все вкладки, которые вы не используете, приостановить загрузку Chrome и закрыть все ненужные программы, запущенные на вашем компьютере.
Чтобы помочь с этим, нажмите Shift + Esc, чтобы открыть диспетчер задач Chrome. Это даст вам разбивку всего, что работает в Chrome, чтобы вы могли закрыть самых активных пользователей.
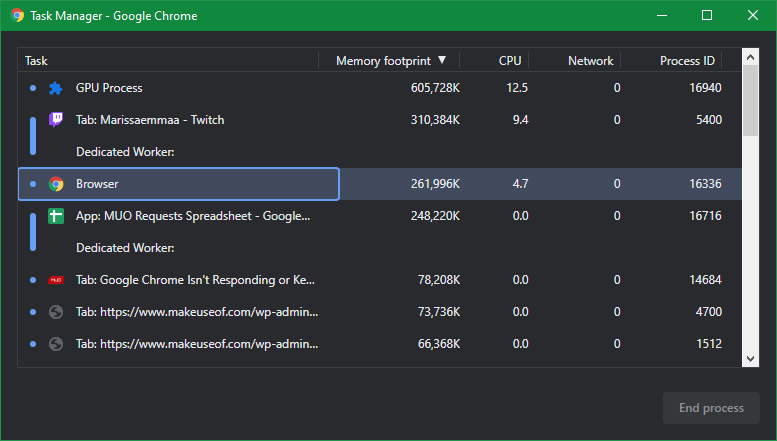
Если ни одно из вышеперечисленных исправлений не помогло, вам следует перезагрузить компьютер. Как вы, вероятно, знаете, перезагрузка устраняет множество проблем и может устранить любые временные причуды в Chrome.
Наконец, неплохо проверить наличие обновлений Chrome в Меню> Справка> О Google Chrome . В новых версиях можно исправить ошибки.
Google Chrome продолжает зависать: дополнительные исправления
Если первые шаги, описанные выше, не устранили вашу проблему, перейдите к другим методам устранения неполадок.
Отключить некоторые расширения Chrome
Затем вам следует проверить установленные расширения на странице Меню> Дополнительные инструменты> Расширения . Отключите или удалите все, что вы не используете активно. Наличие слишком большого количества расширений может затруднить работу вашего браузера, в то время как вредоносные расширения могут мешать нормальной работе Chrome.
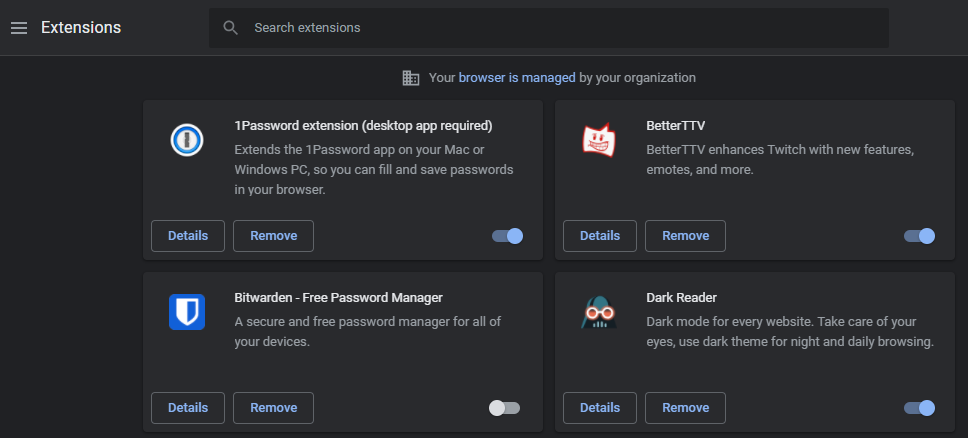
Если у вас много расширений и вы не хотите отключать их все вручную, попробуйте открыть окно в режиме инкогнито в Меню> Новое окно в режиме инкогнито или с помощью сочетания клавиш Ctrl + Shift + N.
По умолчанию расширения не могут работать в окнах в режиме инкогнито. В результате просмотр в режиме инкогнито упрощает определение того, является ли расширение причиной зависания или сбоя Chrome.
Сканирование на наличие вредоносного ПО
Хотя не все проблемы, связанные с сбоями Chrome, вызваны вредоносным ПО, их стоит исключить, прежде чем продолжить. Вредоносная программа может нарушить безопасность вашего браузера или настройки сети и вызвать проблемы с подключением.
В Chrome есть базовый встроенный сканер вредоносных программ. Но вам лучше сканировать с помощью антивирусного пакета вашего компьютера плюс Malwarebytes для более тщательной проверки.
Попробуйте другой браузер
Если Chrome зависает только при попытке загрузить определенный сайт, вы должны подтвердить, является ли проблема изолированной для Chrome или возникает во всех браузерах. Откройте другой браузер, например Firefox или Microsoft Edge, и посмотрите, выдает ли этот веб-сайт аналогичную ошибку.
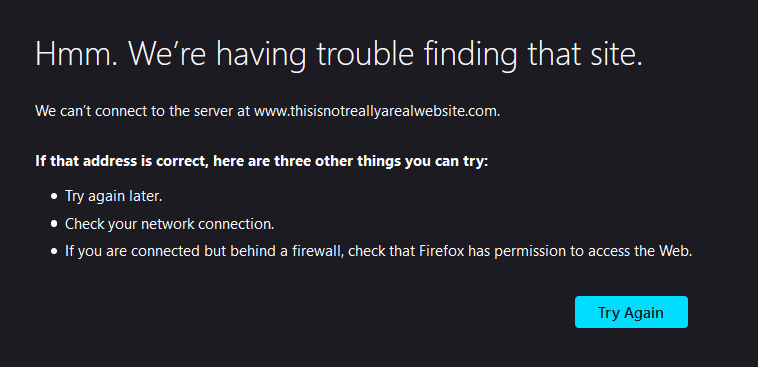
Если другой браузер также не загружает страницу, вероятно, на этом конкретном сайте возникли проблемы. Вам нужно будет подождать, пока владельцы сайта исправят проблемы; рассмотрите возможность связаться с администратором веб-сайта через социальные сети, чтобы сообщить им об этом.
Однако, если веб-сайт нормально загружается в других браузерах, проблема связана с Chrome. Для получения дополнительных сведений об устранении неполадок выполните следующие действия.
Отключить аппаратное ускорение
Аппаратное ускорение – это функция, которая перекладывает тяжелые графические задачи на графический процессор, а не на процессор. Включение этого может помочь Chrome работать более плавно, но в некоторых случаях может также вызвать проблемы.
Если вы все еще испытываете зависание Google Chrome после попытки исправления вышеупомянутых исправлений, вам следует переключить аппаратное ускорение и посмотреть, имеет ли это значение. Для этого перейдите в « Меню»> «Настройки»> «Дополнительно» . Найдите параметр Использовать аппаратное ускорение там, где это возможно, в нижней части списка и измените его на противоположный параметр.
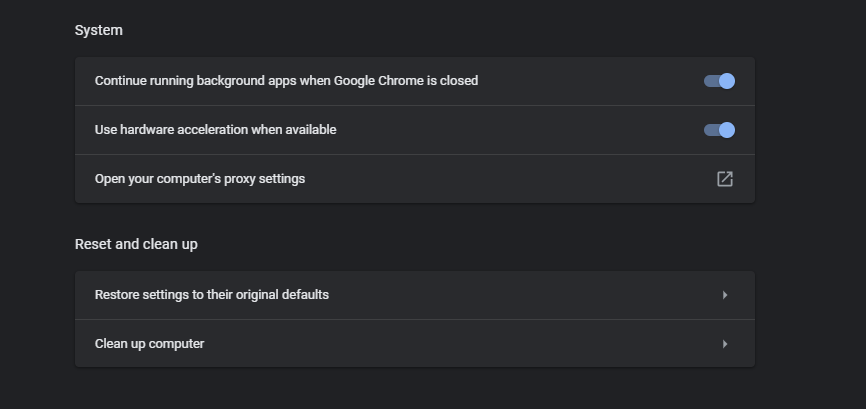
Попробуйте другой профиль и переустановите Chrome
Если на этом этапе проблемы не исчезнут, возможно, у вашей копии Chrome есть серьезные проблемы, из-за которых он продолжает давать сбой. Вам следует попробовать создать новый профиль браузера, чтобы проверить его на наличие повреждений с вашим текущим.
Для этого щелкните изображение своего профиля в правом верхнем углу Chrome и нажмите « Добавить», чтобы создать нового пользователя. Вам нужно будет указать для него имя и изображение профиля.
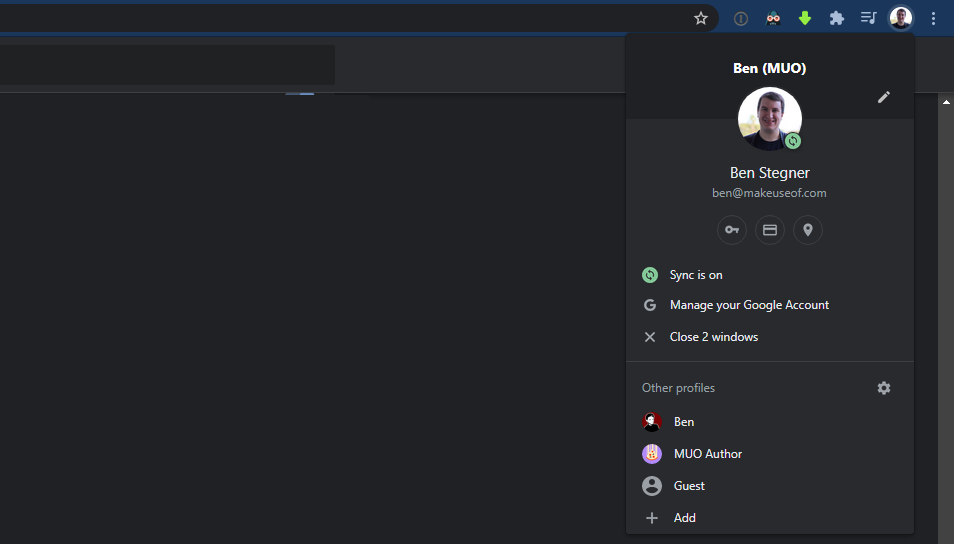
Если это ничего не исправит, вам следует сбросить или переустановить Chrome. В качестве первого шага вы можете использовать встроенную функцию сброса Chrome, чтобы перейти в новое состояние без переустановки.
Чтобы использовать этот инструмент, перейдите в « Меню»> «Настройки»> «Дополнительно»> «Восстановить исходные значения по умолчанию» . Как говорит Chrome, это сбросит все, кроме закладок, истории и сохраненных паролей.
Сначала попробуйте. Если Chrome продолжает зависать даже после сброса настроек, вам следует полностью удалить браузер из системы и переустановить его. Зайдите в Настройки> Приложения> Приложения и функции и найдите в списке Google Chrome.
Щелкните его и выберите « Удалить» . Затем загрузите новую копию Google Chrome и посмотрите, поможет ли это.
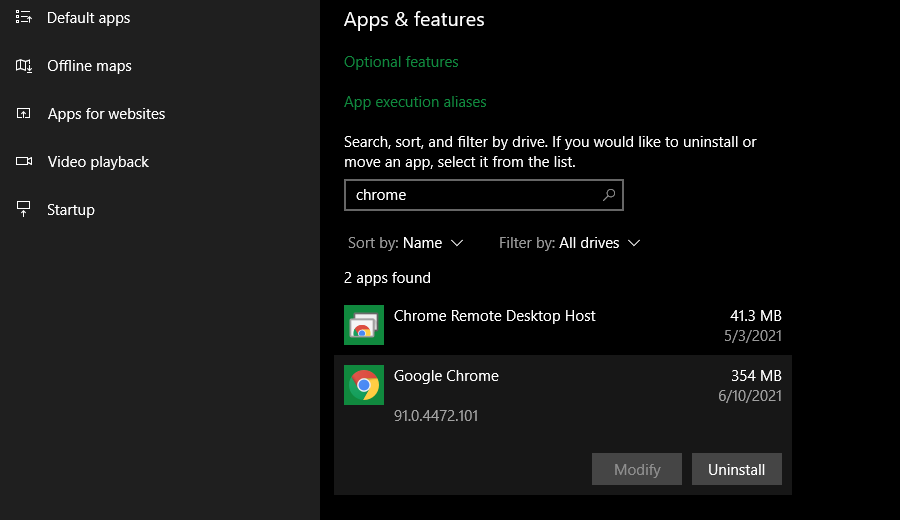
Google Chrome продолжает зависать на всех сайтах
Если Chrome отображает ошибку на каждом веб-сайте, к которому вы пытаетесь получить доступ, у вас, вероятно, проблема с подключением к Интернету. Для этого мы рекомендуем следовать нашим простым шагам по диагностике сетевых проблем .
Google Chrome вообще не запускается
У вас есть проблема, из-за которой Chrome вообще не открывается? Во-первых, убедитесь, что он еще не запущен, проверив диспетчер задач. Используйте Ctrl + Shift + Esc или щелкните правой кнопкой мыши пустую часть панели задач и выберите Диспетчер задач , чтобы открыть его.
При необходимости выберите « Подробнее» внизу, затем откройте вкладку « Процессы ». Если вы видите здесь Google Chrome или chrome.exe , щелкните эту запись правой кнопкой мыши и выберите « Завершить задачу» . Вам может потребоваться завершить несколько процессов, если у вас открыто несколько профилей Chrome.
После полного закрытия Chrome таким способом попробуйте снова открыть браузер.
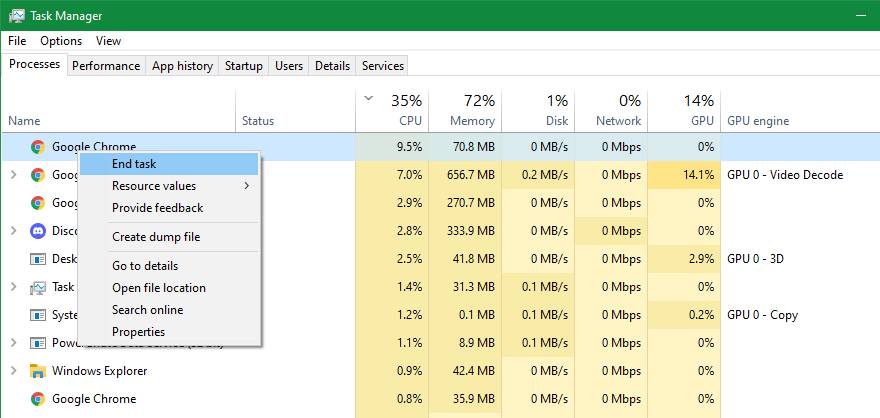
Если проблема не в этом, возможно, ваш антивирус или какое-то вредоносное ПО блокирует Chrome. Попробуйте временно отключить антивирус, чтобы проверить, позволит ли это открыть Chrome. Рекомендации см. В разделе «Поиск вредоносных программ» выше.
Если Chrome по-прежнему не открывается, попробуйте перезагрузить компьютер. После этого лучше всего удалить и переустановить Chrome в соответствии с приведенными выше инструкциями.
Сбой Google Chrome: исправление определенных ошибок
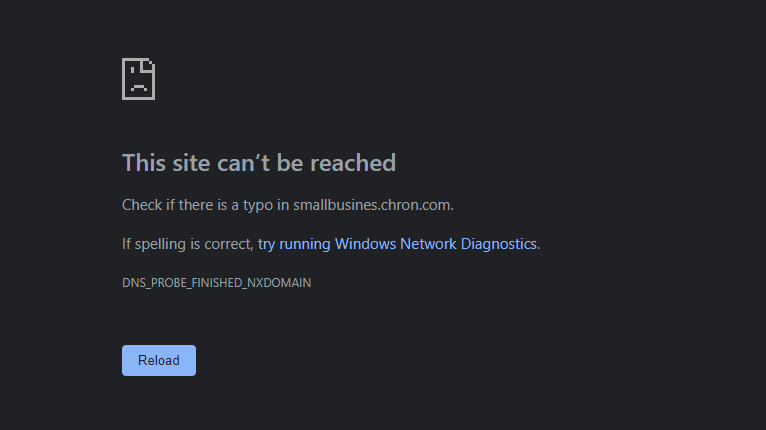
Приведенные выше советы по устранению неполадок должны работать для большинства сбоев Chrome или подобных зависаний. В других случаях давайте обсудим несколько распространенных сообщений об ошибках Chrome и что вы можете сделать, чтобы их исправить. В некоторых случаях мы написали специальные руководства для их устранения.
Распространенные ошибки Chrome включают:
- ERR_NAME_NOT_RESOLVED: веб-адрес не существует. Проверьте URL-адрес на предмет опечаток.
- ERR_CONNECTION_REFUSED : веб-сайт не разрешил вашему браузеру подключиться. Это может быть вызвано использованием VPN, поэтому попробуйте отключить его.
- ERR_CONNECTION_RESET : ваше соединение было прервано во время загрузки. Попробуйте обновить страницу.
- ERR_CONNECTION_TIMED_OUT: страница загружалась слишком долго. Это либо потому, что он очень занят, либо у вас слишком медленное соединение.
- Ваше соединение не является частным : вы увидите это, когда страница, которая должна быть защищена, не имеет защищенного соединения.
- Aw, Snap!: Обычно это отображается, когда веб-страница вызвала сбой Chrome по какой-либо причине. Это может быть связано с проблемой плагина или нехваткой ресурсов.
Всегда пытайтесь обновить страницу с помощью Ctrl + R или значка Обновить слева от адресной строки, когда видите эти сообщения. Вы также можете использовать Ctrl + Shift + R, чтобы игнорировать кеш и перезагрузить новую копию с веб-сайта.
Как упоминалось выше, вы должны попробовать окно в режиме инкогнито, чтобы открывать веб-сайты, отображающие ошибки. Поскольку они не сохраняют файлы cookie или другую информацию о просмотре, они являются полезным инструментом для устранения неполадок. Если сайт работает в режиме инкогнито, но не работает нормально, удалите данные о просмотре .
Когда Chrome дает сбой, вы можете ввести chrome: // crashes / в адресную строку, чтобы просмотреть информацию о них. К сожалению, это не дает вам никакой полезной информации, но вы можете отправить сбои в Google для расследования.
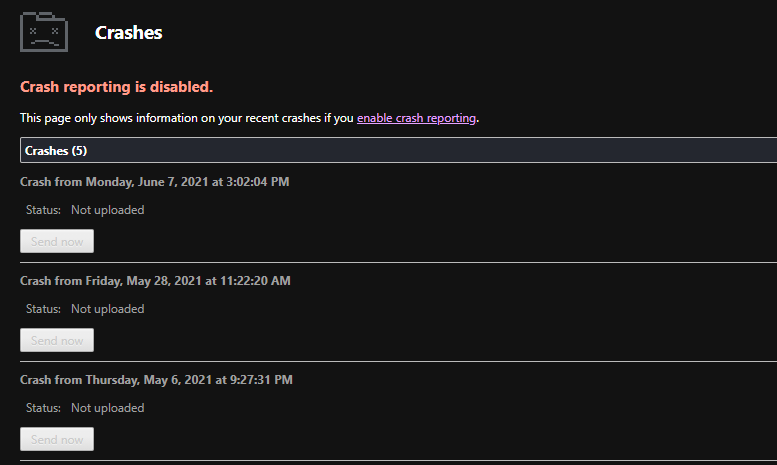
Решены проблемы с сбоями и зависанием Chrome
Поскольку вы много делаете в своем браузере, очень неприятно, когда он не отвечает должным образом. Независимо от причины вашей проблемы с Chrome, мы надеемся, что эти инструкции по устранению неполадок помогли вам ее решить.
Обычно все сводится к плохому расширению, нехватке ресурсов или неверно настроенной настройке.