Почему Windows перестает отвечать на запросы? 8 общих причин
Когда компьютер перестает отвечать, это совсем не весело. Даже если вы не теряете работу, зависание программ или полное зависание системы могут сильно снизить вашу производительность.
Проблемы с ПК, которые не проявляются в виде синего экрана или другого полного выключения, обычно приводят к тому, что система Windows 10 не отвечает. Давайте рассмотрим распространенные причины, по которым ваш компьютер с Windows не отвечает, и способы их устранения.
1. Недостаток ресурсов
Одна из наиболее распространенных причин, по которой Windows перестает отвечать на запросы, заключается в том, что у нее недостаточно ресурсов для бесперебойной работы. Два компонента, которые чаще всего снижают производительность, – это ваша оперативная память (память) и процессор.
Ваш компьютер хранит все запущенные программы в оперативной памяти. Если эти процессы занимают всю вашу физическую память, ваш компьютер должен использовать файл подкачки, который представляет собой раздел вашего диска хранения, который, по сути, действует как резервная RAM. Узнайте, как управлять виртуальной памятью вашего компьютера, чтобы получить дополнительную информацию об этом.
Даже если у вас есть SSD, использование файла подкачки происходит намного медленнее, чем фактическая оперативная память, предназначенная для хранения активных программ. В результате вы почувствуете замедление, когда вашему компьютеру придется полагаться на файл подкачки.
Чтобы взглянуть, откройте диспетчер задач с помощью Ctrl + Shift + Esc , нажмите « Подробнее», если необходимо, затем перейдите на вкладку « Процессы ». Отсортируйте по заголовку памяти, чтобы узнать, что используется больше всего. Закройте программы вверху списка, если они вам не нужны, и ваша система восстановится.

Похожая история с высокой загрузкой процессора. Налоговые операции, такие как кодирование видео, отнимают много ресурсов процессора. Таким образом, ваша система может перестать отвечать, пока ваш процессор усердно работает. Узнайте, как исправить высокую загрузку ЦП в Windows, если это постоянная проблема.
2. Несовместимость оборудования
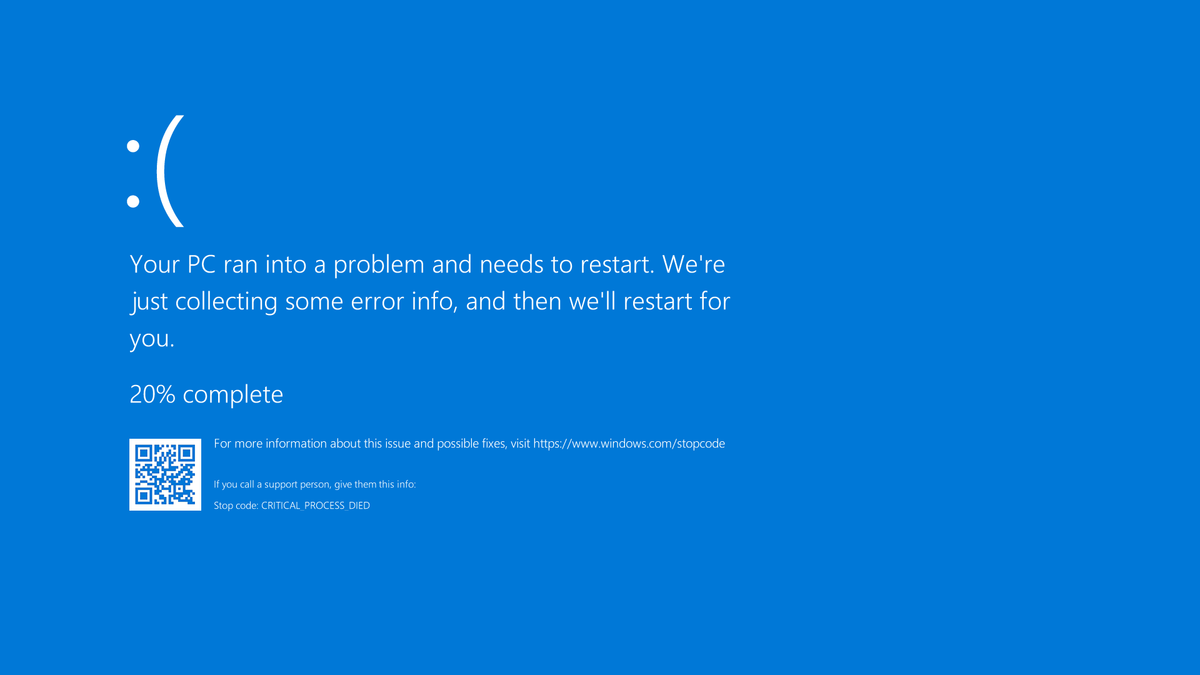
Если оборудование не полностью совместимо с вашей версией Windows, это может вызвать проблемы со стабильностью. Обычно проблемы с оборудованием приводят к сбою Windows, потому что у ОС нет другого выхода. Однако эти проблемы также могут вызывать зависание системы.
Когда это происходит, подумайте, подключили ли вы недавно к своему компьютеру какое-то новое оборудование. Источником проблемы может быть любой принтер, мышь, клавиатура, USB-накопитель или другое внешнее устройство. Если вы используете устаревшее оборудование, замените его современным устройством и посмотрите, поможет ли это.
С помощью режимов совместимости и некоторых настроек можно заставить устаревшее оборудование работать с более новыми версиями Windows. Однако во многих случаях это тупиковый путь. Обычно легче запустить старое программное обеспечение на современном ПК, чем использовать старое оборудование.
3. Проблемы с драйверами
Даже если конкретное оборудование не приводит к зависанию компьютера, его драйвер может. Если вы не знали, драйвер – это небольшая программа, которая позволяет Windows правильно взаимодействовать с оборудованием.
Для базовых устройств, таких как мышь или клавиатура, отлично работает универсальный драйвер Microsoft. Однако для использования всех функций устройства требуется собственный драйвер. Проблемы могут возникнуть, если установленные вами драйверы устарели, несовместимы с вашей версией Windows или предназначены не для того устройства.
Общее правило с драйверами – не трогать их, если все работает нормально. Сторонние утилиты для обновления драйверов обычно ненадежны и могут испортить больше, чем исправить. Если вы подозреваете, что проблема с драйвером вызывает нестабильность системы, мы рассмотрели, как безопасно заменить устаревшие драйверы .
4. Проблемы с реестром Windows
Реестр – это база данных, в которой Windows хранит всевозможную подробную информацию о вашей системе и ее конфигурации. Когда вы устанавливаете или удаляете программное обеспечение, редактируете параметр или вносите изменения в реестр самостоятельно, Windows записывает их туда.
В большинстве случаев реестр работает нормально без вашего вмешательства. Мы настоятельно рекомендуем вам избегать использования средств очистки реестра, поскольку они в лучшем случае бесполезны, а в худшем – опасны. Даже если в реестре есть старые записи, «очистка» тысяч ошибок не принесет ощутимого повышения производительности.
Если ваш реестр настолько испорчен, что ваш компьютер перестает отвечать, вам, вероятно, придется переустановить Windows. Он никогда не должен доходить до этой точки, если вы не совершите ошибку при его редактировании, не воспользуетесь средством очистки реестра или не заразитесь вредоносным ПО.
5. Вредоносное ПО любого рода
Вредоносное ПО – универсальный термин для обозначения вирусов, шпионского ПО, червей и других форм инфекций – может нанести серьезный ущерб вашей системе. Будь то рекламное ПО, внедряющее в браузер рекламу, вызывающую его зависание, или руткиты, ворующие системные ресурсы, вредоносные программы могут захватить ваш компьютер и снизить производительность.
Запустите сканирование с помощью бесплатной версии Malwarebytes, чтобы узнать, есть ли в вашей системе вредоносные программы. А в будущем убедитесь, что вы знаете, как избежать заражения вирусом, чтобы это не повторилось.
6. Запуск нескольких антивирусных инструментов
К счастью, Windows 10 поставляется с Защитником Windows, который является достаточно хорошим антивирусным решением для большинства людей. Однако, если вы решите использовать что-то еще, вы должны убедиться, что это не вызовет проблем с производительностью Windows.

Запуск нескольких антивирусных программ часто приводит к их конфликту друг с другом и замедлению работы. Если вам нужно другое мнение, время от времени используйте сканер по запросу, такой как вышеупомянутый Malwarebytes.
Или попробуйте использовать бесплатный онлайн-сканер вирусов, например VirusTotal . Они позволяют сканировать файл с помощью десятков различных антивирусных приложений одновременно, чтобы убедиться, что ваше ничего не пропустит.
Если вы все же замените Защитник Windows, обязательно используйте один из лучших пакетов безопасности Windows . Избегайте безымянных приложений, поскольку они могут быть плохо оптимизированы и, следовательно, замедлять работу.
7. Ошибки приложений
К сожалению, плохо написанное программное обеспечение находится вне вашего контроля. Будь то старое приложение, которое не обновлялось годами, или плохое расширение Chrome , вы можете заметить, что ваш компьютер перестает отвечать только при использовании определенной программы.
Если вы можете определить, какое приложение является проблемой, убедитесь, что для него установлены последние обновления. Иногда новые версии могут решить подобные проблемы. Если это не вариант, поищите замену в такой службе, как AlternativeTo .
Если проблема возникает в вашем браузере, попробуйте отключить расширения одно за другим, чтобы увидеть, решит ли это проблему.
8. Пользовательские настройки
После того, как вы устранили все вышеперечисленные сценарии, возможно, проблема со стабильностью возникла из-за какой-то настройки, которую вы внесли в Windows.
Изменения в Панели управления или в приложении «Настройки» не должны мешать работе вашей системы, но использование сторонних инструментов для настройки Windows может привести к непреднамеренной поломке.
Подумайте об инструментах, которые вы использовали для обеспечения конфиденциальности Windows 10, настройке панели задач или аналогичных глубоких изменениях. Если вы не можете найти другой источник нестабильности, подумайте об их изменении.
Когда Windows не отвечает, вы знаете, почему
Скорее всего, когда ваш компьютер перестает отвечать, причина кроется в одной из этих причин. Большинство из них находятся под вашим контролем, поэтому все, что нужно, – это немного устранить неполадки, чтобы выяснить, в чем проблема. Как только вы это исправите, вы сможете без перерыва вернуться к использованию компьютера.
Если вы не хотите тратить время на исправление зависшего компьютера, подумайте о сбросе Windows 10, чтобы вернуть его в новое состояние.