Пошаговое руководство по записи вашей гитары в GarageBand
Научиться записывать свою гитару в первый раз может быть непросто даже на чистой и интуитивно понятной цифровой звуковой рабочей станции (DAW), такой как GarageBand.
Чтобы облегчить вам процесс записи как можно более плавно и эффективно, давайте пошагово рассмотрим, как записать свою гитару в GarageBand для macOS.
Выбор метода записи вашей гитары

Есть два основных способа записать свою гитару, в зависимости от типа гитары и звука, который вы хотите получить. Это:
- Запись вашей гитары с помощью одного или нескольких микрофонов
- Запись вашей гитары через прямой вход (DI)
Если вы хотите запечатлеть звуки гитары, отключенной от розетки, или записываете свою гитару через усилитель, первый метод для вас. Это идеально подходит для акустических гитар, электроакустических гитар (отключенных от сети или через усилитель) и электрогитар (через усилитель).
При записи гитары с помощью микрофонов следует учитывать различные факторы , но конечный результат может быть фантастическим. Так профессионально записывается большинство гитар.
Второй метод лучше всего подходит, если вы хотите в полной мере использовать встроенные пресеты GarageBand и его замечательные плагины Amp Designer и Pedalboard . Это намного удобнее и требует меньшей подготовки, чем первый способ, хотя ваше звучание будет не таким аутентичным.
Этот второй метод идеально подходит, если у вас есть электроакустическая гитара или электрогитара и вы хотите легко поэкспериментировать с широким спектром виртуальных усилителей и пресетов, что дает вам больше контроля над настройкой гитарной дорожки. Этот метод также намного тише, чем воспроизведение через физический усилитель, а это означает, что вам не придется беспокоиться о том, чтобы кого-то побеспокоить.
Если вы не знаете, с чего начать, ознакомьтесь с нашим руководством по записи акустической и электроакустической гитары (это также работает для записи электрогитары, если вы следуете разделу «электроакустическая гитара»), где мы описываем каждый метод. и чем они отличаются друг от друга, а также о некоторых хороших позициях микрофона, если вы используете микрофон или два.
Оба этих метода следуют одним и тем же общим шагам при записи в GarageBand, но, поскольку подготовка отличается, вы получите разные результаты.
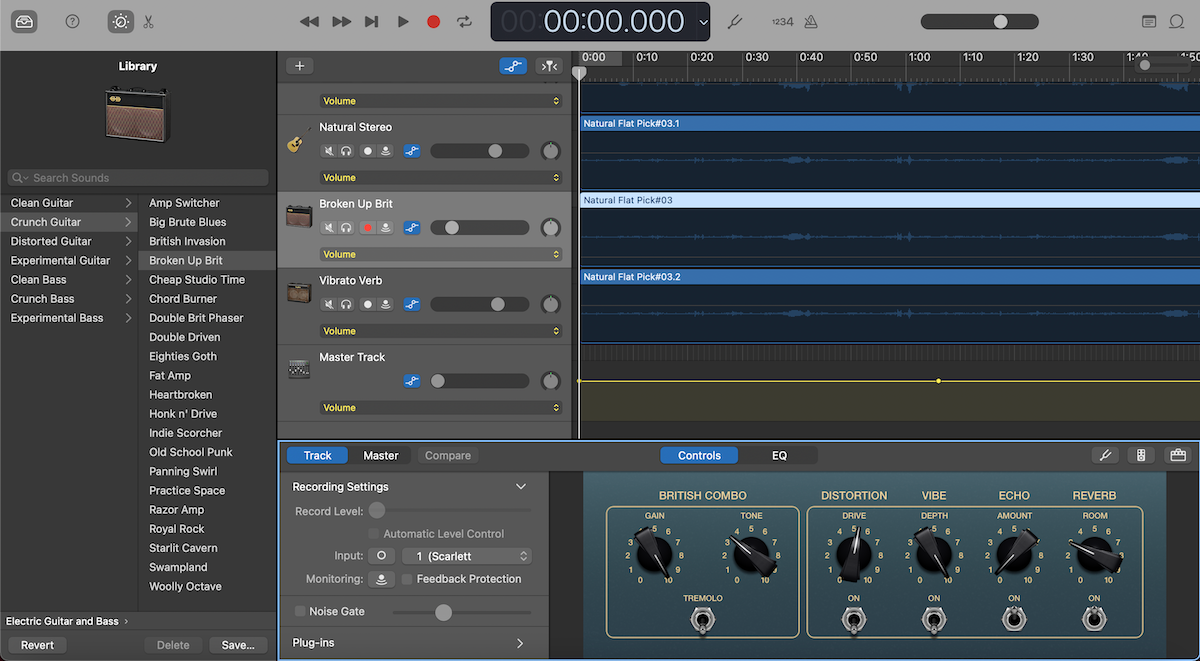
После того, как вы выбрали предпочтительный метод, давайте погрузимся в то, как записать свою гитару в GarageBand.
Шаг 1. Убедитесь, что все настроено
Если вы записываете с использованием микрофонов, убедитесь, что они находятся в правильном положении и подключены к вашему аудиоинтерфейсу (при использовании микрофонов XLR) или к компьютеру (при использовании микрофонов USB).
Если вы записываете свою гитару через DI, просто убедитесь, что она подключена к вашему компьютеру через аудиоинтерфейс.
Кроме того, не начинайте ничего записывать, если у вас нет пары наушников, по крайней мере, для прослушивания записи и прослушивания во время игры. Убедитесь, что они подключены к вашему аудиоинтерфейсу, USB-микрофону (если это позволяет) или к вашему Mac.
Шаг 2: Создайте новый проект
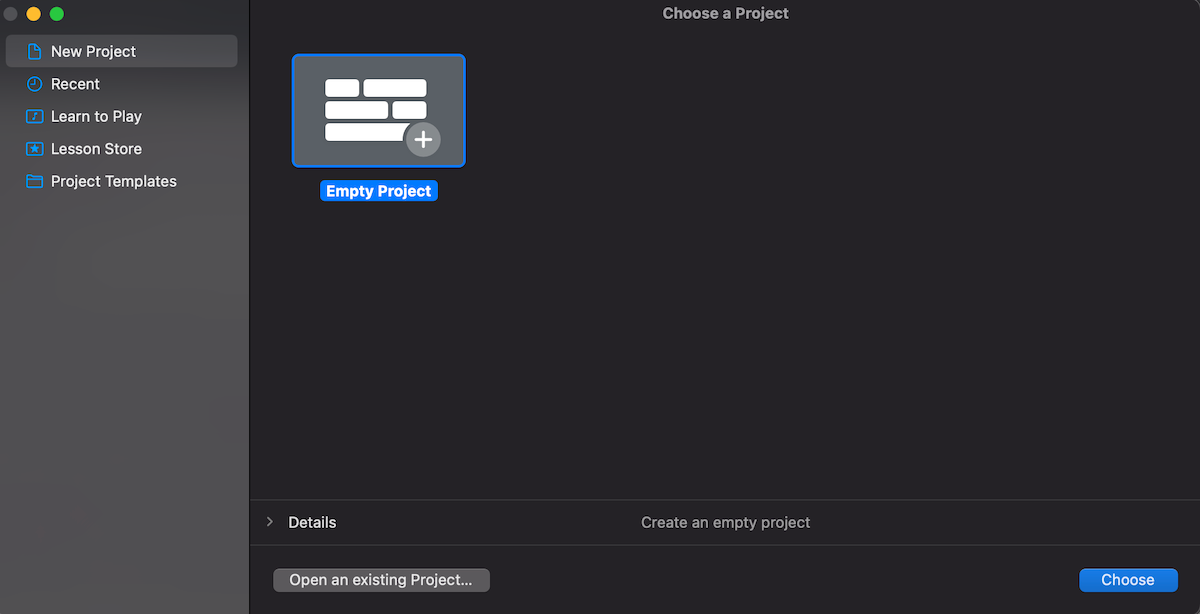
Когда все будет готово, откройте GarageBand и выберите « Пустой проект» . Если GarageBand открывает предыдущий проект, просто выберите « Файл» в верхнем левом углу экрана, а затем выберите « Новый» .
Шаг 3. Убедитесь, что выбран ваш аудиоинтерфейс или USB-микрофон
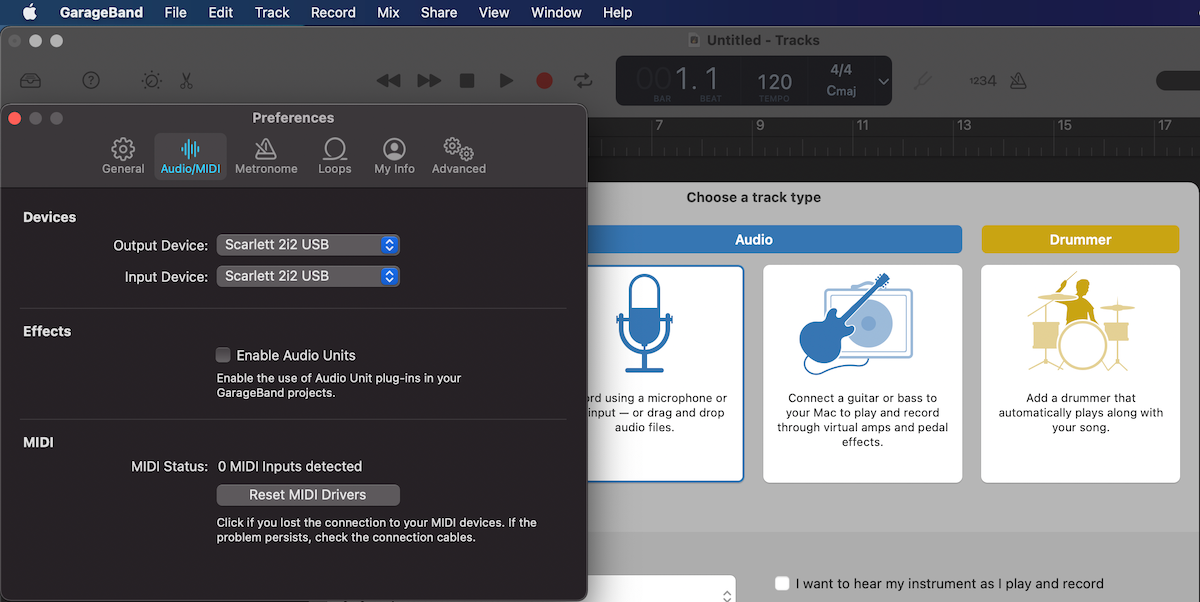
В верхнем левом углу экрана выберите GarageBand > Настройки , затем Аудио или Аудио / MIDI .
Убедитесь, что во всплывающем меню « Устройство ввода» выбран аудиоинтерфейс или USB-микрофон. Если у вас есть наушники, подключенные к аудиоустройству или USB-микрофону, просто выберите их во всплывающем меню для устройства вывода .
Если вы используете два USB-микрофона для стереозаписи своей гитары, GarageBand не сразу распознает их оба. К счастью, после небольшой настройки вы все еще можете использовать более одного USB-микрофона в GarageBand .
Если вы предпочитаете подключать наушники к Mac, выберите « Внешние наушники» или « Встроенный выход» на старых устройствах.
Шаг 4: Выберите тип трека
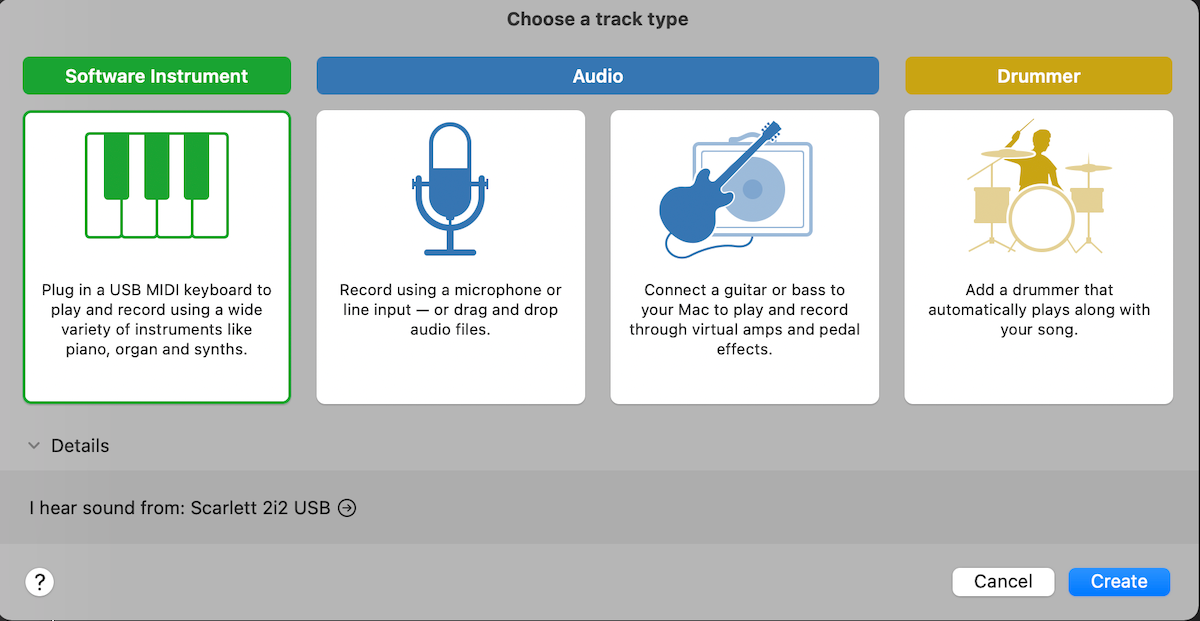
В меню « Выбрать тип дорожки» выберите звуковую дорожку в зависимости от того, используете ли вы микрофон или записываете гитару непосредственно в GarageBand.
Однако следует сказать, что вы можете переключаться между обоими типами аудиодорожек после их выбора, изменяя предустановки в звуковой библиотеке (к которым мы и вернемся).
Если вы используете два или более микрофона для записи (или используете и микрофон, и DI как две разные дорожки), вы можете добавить больше дорожек, нажав Cmd + Option + N.
На этом этапе хорошо сохранить проект с помощью Cmd + S. Не забывайте почаще экономить!
Шаг 5: Убедитесь, что выбраны мониторинг ввода и включение записи
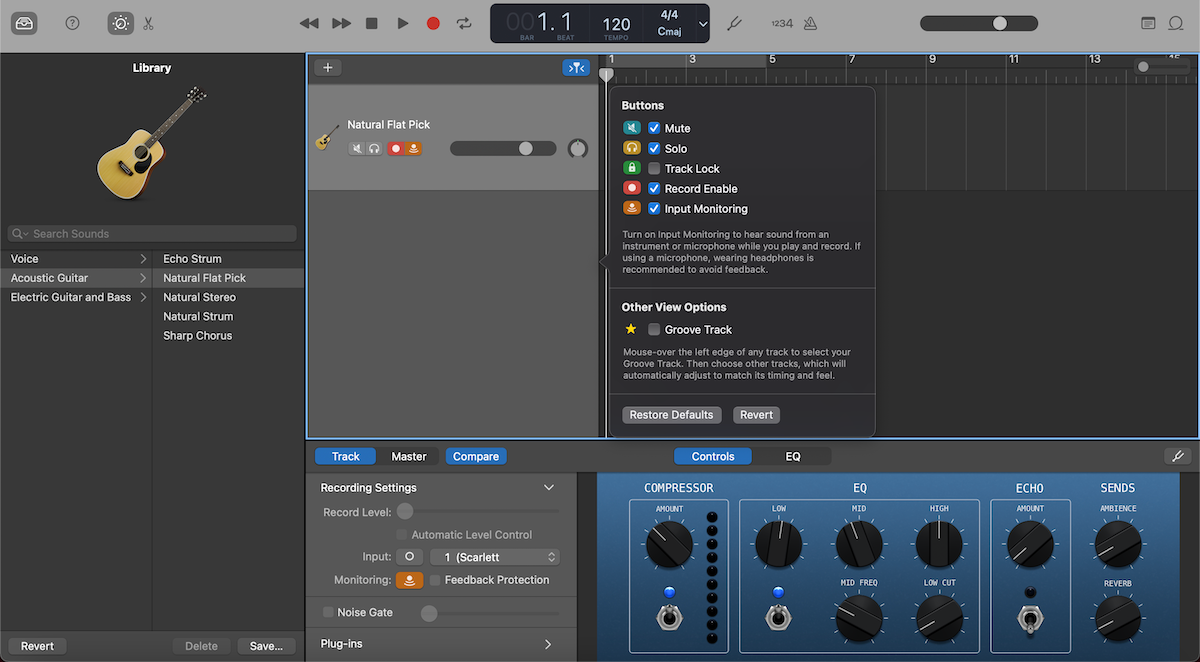
Регулируя эквалайзер на гитарной дорожке, лучше всего слушать через наушники, убедившись, что ваш вход улавливает тот звук, который вы хотите.
Лучше всего сделать возможность включения или выключения мониторинга как можно более доступной.
Для этого щелкните выбранную дорожку, удерживая клавишу Control, и выберите из параметров « Настроить заголовок дорожки» . Убедитесь, что во всплывающем меню установлен флажок « Мониторинг ввода» . Сделайте это для всех ваших треков.
На вашем треке должен появиться значок, который вы можете включить или выключить.
Если у вас есть более одной дорожки, также убедитесь, что в том же всплывающем меню выбрано включение записи , которое должно вызвать другой значок на вашем треке. Таким образом, вы можете выбрать трек, который собираетесь записывать, и выбрать одновременную запись нескольких треков.
Шаг 6: выбор пресетов
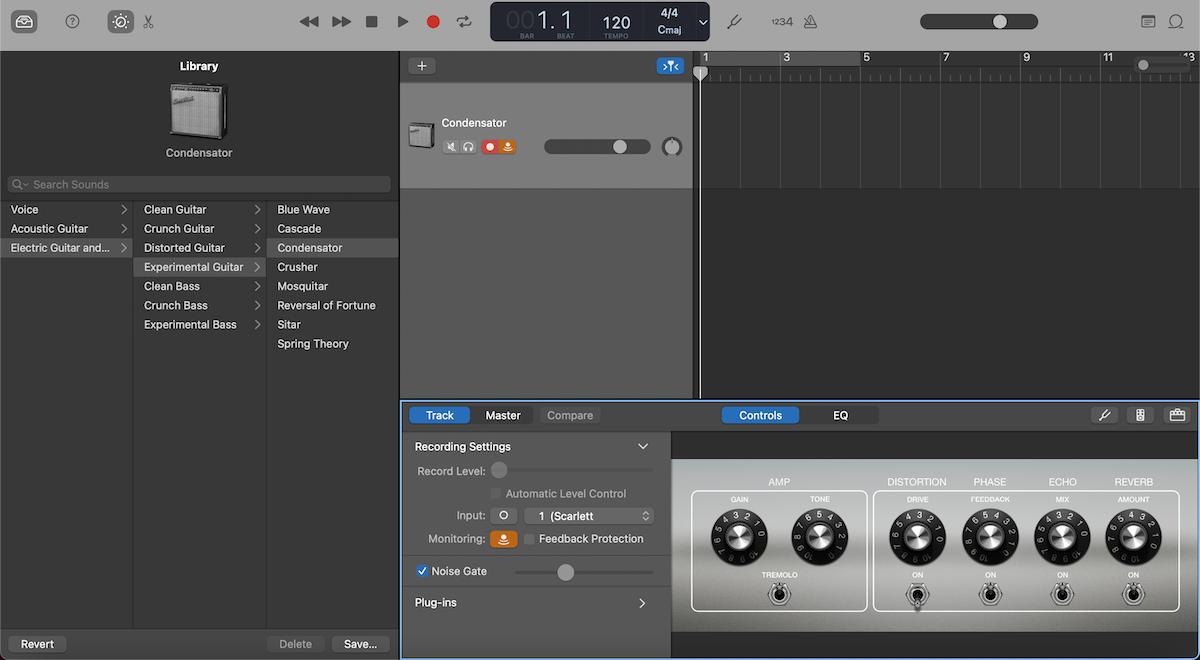
Используя звуковую библиотеку GarageBand, вы можете выбирать и настраивать пресеты для вашей гитары.
Ваша звуковая библиотека должна быть расположена слева, и вы можете показать или скрыть ее, нажав Y. Отсюда вы можете выбрать широкий спектр пресетов для своей гитарной дорожки. Просто щелкните одну из вкладок и начните!
Выбор одного из этих пресетов даст вашей гитарной дорожке другой эквалайзер, который вы также можете настроить в соответствующей области Smart Controls, которая появляется под вашей дорожкой. Вы также можете показать или скрыть это, нажав B.
С помощью комбинации поиска и настройки правильного пресета вы сможете получить нужный звук.
Если вы записываете свою гитару с помощью одного или нескольких микрофонов, лучше всего придерживаться предустановок в разделе « Акустическая гитара», которые будут работать с вашими микрофонами, чтобы обеспечить наилучший звук.
Использование звуков в разделе « Электрогитара и бас» сгенерирует множество виртуальных усилителей и педалей, которые вы сможете опробовать. Более того, вы можете настроить эти пресеты с помощью фантастических плагинов GarageBand Amp Designer и Pedalboard , расположенных в правом верхнем углу области Smart Controls .
Шаг 7. Использование плагина GarageBand Amp Designer
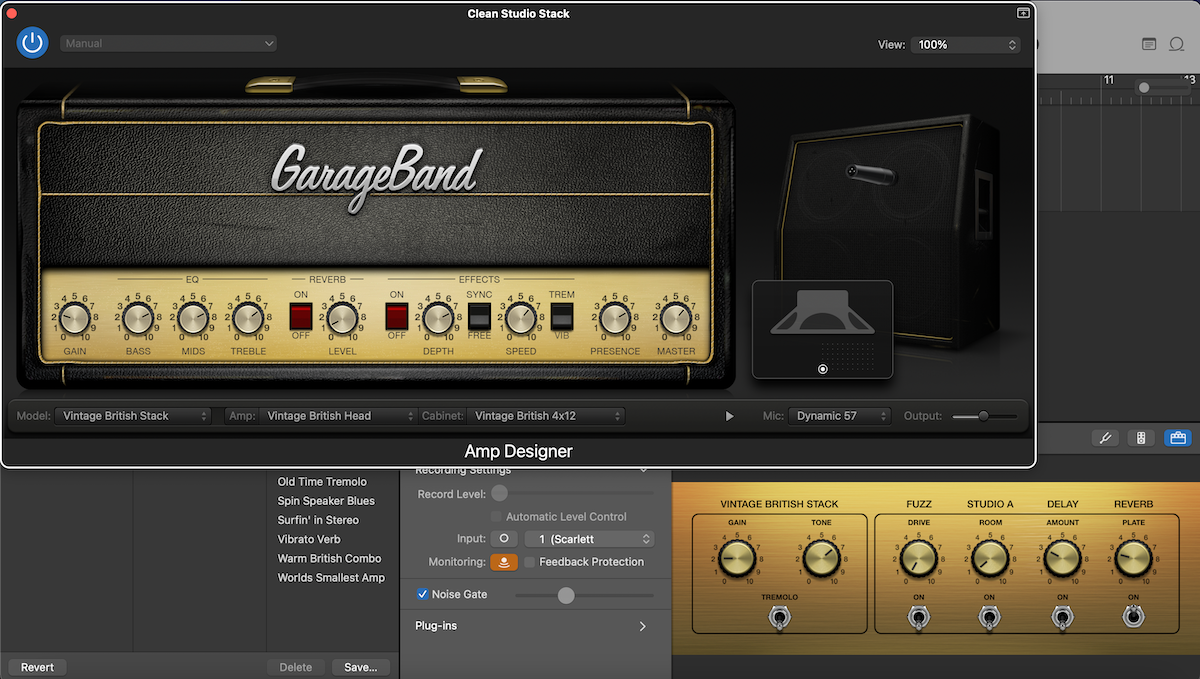
Выбор GarageBand's Amp Designer в правой части области Smart Controls дает вам доступ к огромному набору предустановок усилителя с возможностью создавать свои собственные усилители, выбирая из типа усилителя, кабинета или микрофона. Вы можете сохранить собственные усилители из раскрывающегося меню, расположенного в верхней части Amp Designer.
Вы также можете выбрать из огромного количества предустановок усилителя из раскрывающегося меню или предварительно сконфигурированной модели (состоящей из усилителя, кабинета, типа эквалайзера и типа микрофона), все из которых вы можете настроить с помощью встроенных регуляторов, имеющихся на каждом типе. амп.
Шаг 8: Использование плагина Pedalboard от GarageBand
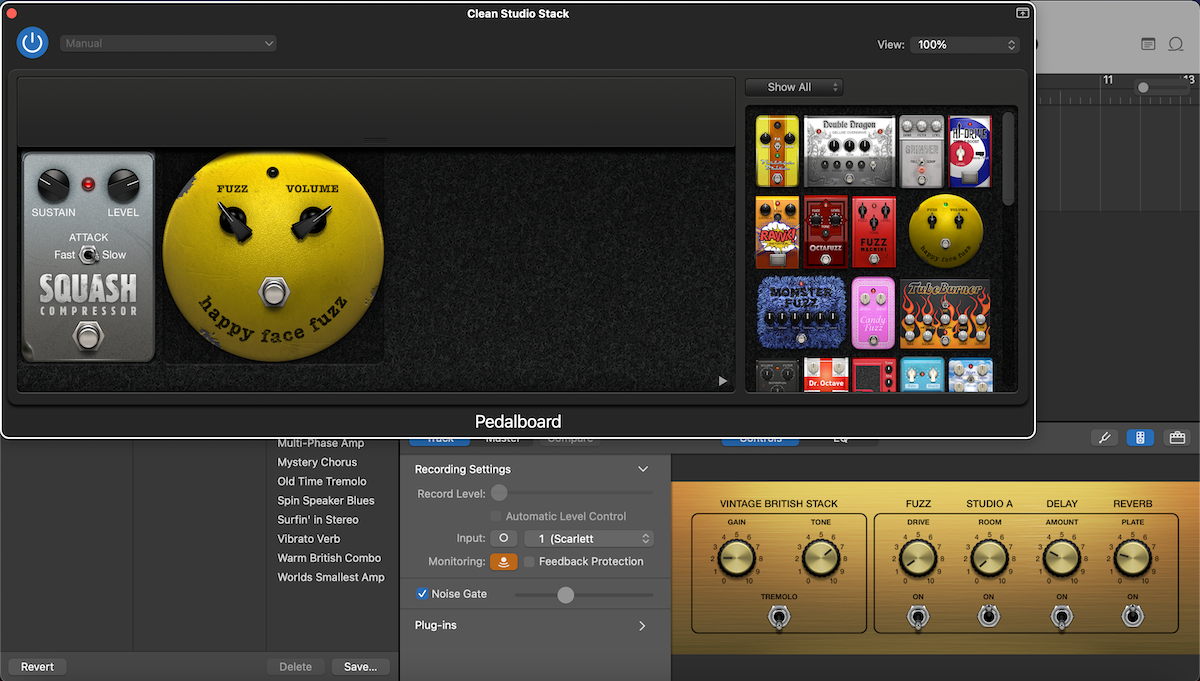
Рядом с кнопкой Amp Designer находится кнопка Pedalboard , которая открывает ваш плагин Pedalboard. Здесь вы можете щелкнуть и перетащить педали из браузера педалей с правой стороны в область педалей , где вы можете настраивать, перетаскивать и менять порядок педалей.
В раскрывающемся меню вверху есть ряд предварительно настроенных параметров, а также вы можете открыть маршрутизатор над педалями для управления потоком сигнала различных комбинаций педалей.
Идеальная DAW для начинающих
И вот оно! Выполнение этих шагов должно помочь вам ориентироваться в GarageBand и при этом добиться наилучшего звучания вашей гитары.
Поначалу это может быть немного сложно, но, к счастью, GarageBand имеет чистый, простой в навигации интерфейс, который должен сделать изучение этого навыка еще более увлекательным и интуитивно понятным.
GarageBand – идеальная DAW, если вы новичок в производстве звука, позволяющая легко опробовать новые вещи и изучить новые навыки. Так почему бы не увидеть все, что можно предложить в этом удивительном приложении!