Пошаговое руководство по установке PostgreSQL в Windows
Системы управления реляционными базами данных (СУБД) могут хранить большой объем данных, используя табличную структуру базы данных. РСУБД широко используются для выполнения операций с базами данных, таких как создание, администрирование и управление малыми и большими рабочими нагрузками.
PostgreSQL – фантастический инструмент для использования, но запустить его в Windows может быть немного сложно. Таким образом, позвольте нам рассказать вам, как настроить PostgreSQL в Windows и как можно скорее приступить к работе с базой данных.
Что нужно знать о PostgreSQL
PostgreSQL – это программное обеспечение для управления базами данных, основанное на SQL. Это программное обеспечение корпоративного уровня известно своей универсальностью и масштабируемостью. Его гибкость позволяет одновременно обрабатывать различные уровни рабочих нагрузок с одной или нескольких машин. Более того, он может без проблем работать со всем складом одновременно работающих пользователей.
PostgreSQL заслужил прочную репутацию благодаря своей проверенной архитектуре, надежности, целостности данных, надежным наборам функций и расширяемости. Преданность сообществу разработчиков ПО с открытым исходным кодом позволяет этому ПО постоянно предлагать высокопроизводительные и инновационные решения.
Как установить PostgreSQL в Windows
Процесс установки PostgreSQL в Windows немного отличается от его аналогов в Linux. Вам необходимо установить сервер базы данных Postgre и графический инструмент для администрирования базы данных.
Хотя вы можете загрузить их оба по отдельности, вам все равно придется настраивать их вместе, что само по себе может стать проблемой. Поэтому лучше всего загрузить и установить комплектный установщик.
Чтобы начать установку, посетите официальный веб-сайт PostgreSQL и выберите Загрузить . На следующей странице выберите Windows, поскольку мы загружаем совместимую версию для ОС Windows.
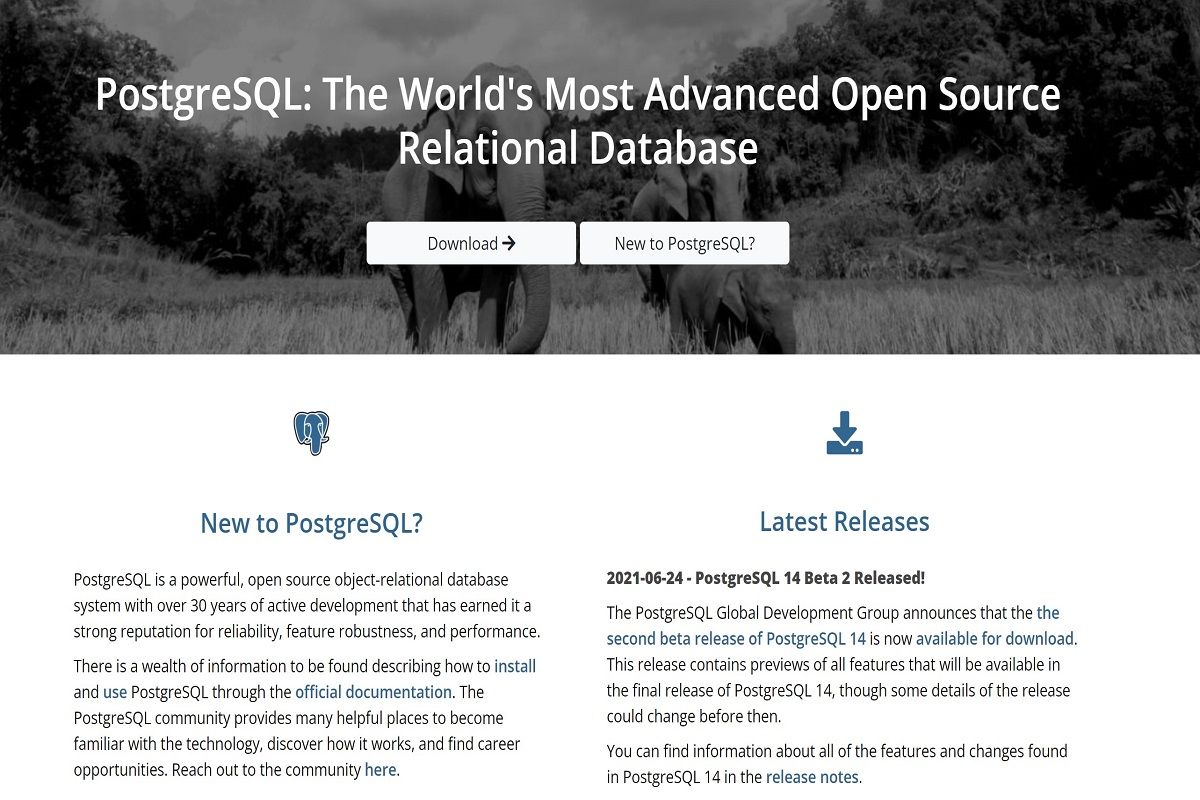
На странице установщика Windows нажмите Загрузить установщик . В разделе «Поддержка платформы» вы найдете некоторую релевантную информацию для каждой из выпущенных версий. Лучше всего отметить последнюю версию, доступную для скачивания.
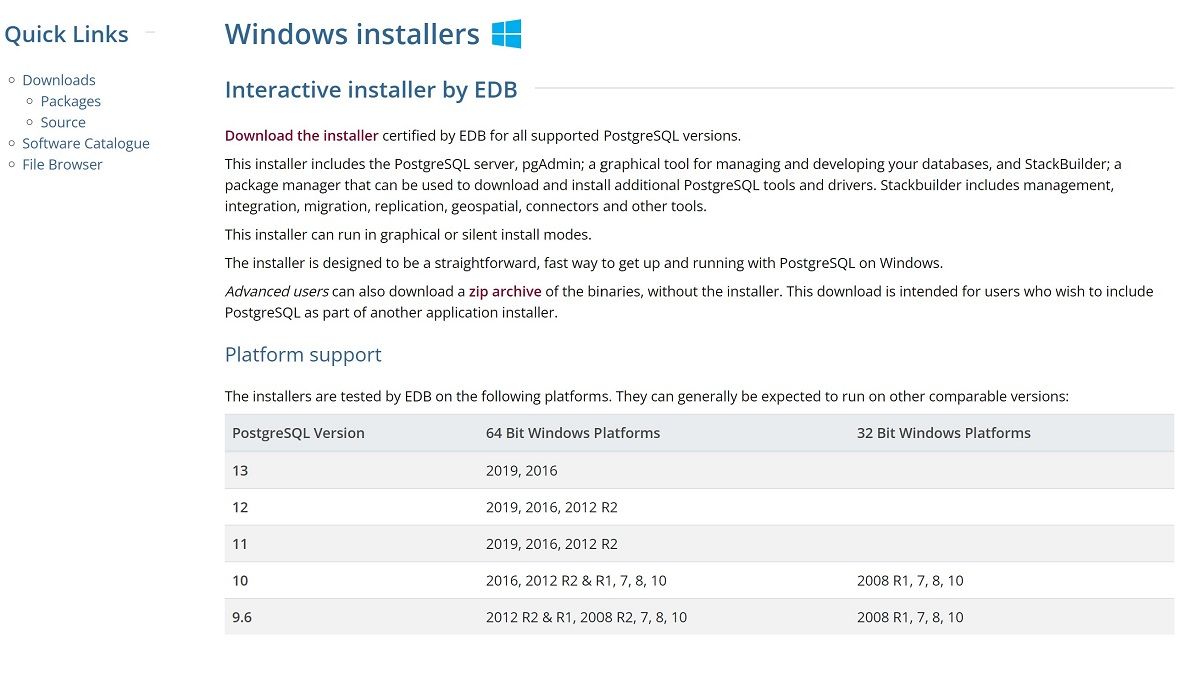
Нажав на « Загрузить установщик», вы попадете на страницу загрузки базы данных PostgreSQL. В зависимости от версии вашего компьютера вы можете выбрать между Windows x86-64 или Windows x86-32 .
Выберите последнюю версию PostgreSQL в диалоговом окне и нажмите кнопку загрузки рядом с ней. Это должно начать загрузку установки.
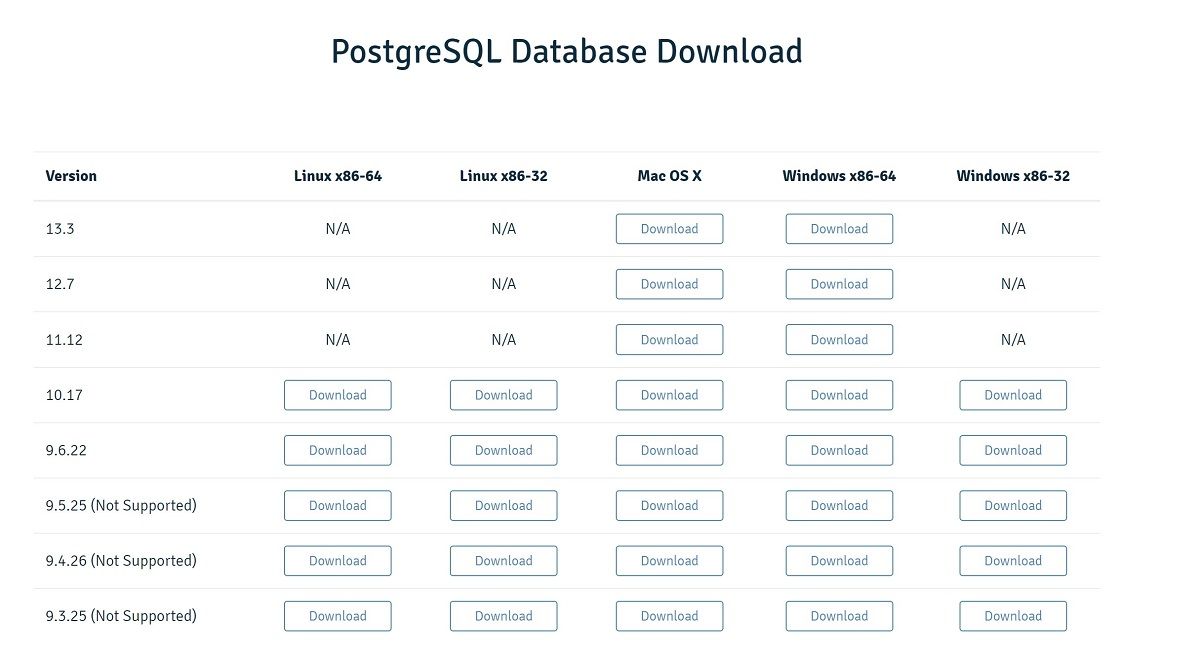
После загрузки EXE-файла щелкните по нему, чтобы начать установку. Программа установки спросит вас о целевом каталоге и деталях компонента.
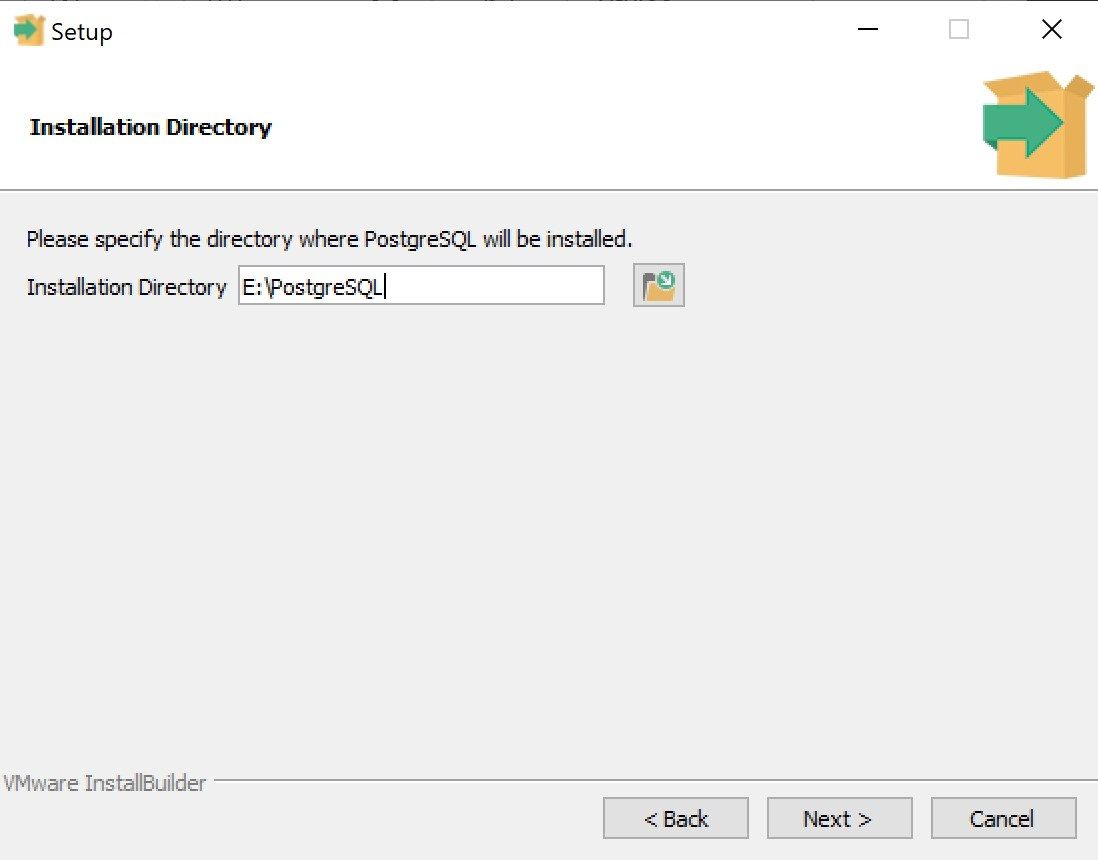
Из списка компонентов вы можете выбрать одно из следующего:
- Сервер PostgreSQL
- pgAdmin4
- Строитель стека
- Инструменты командной строки
Рекомендуется установить все четыре флажка, так как каждое приложение будет полезно в ближайшем будущем.
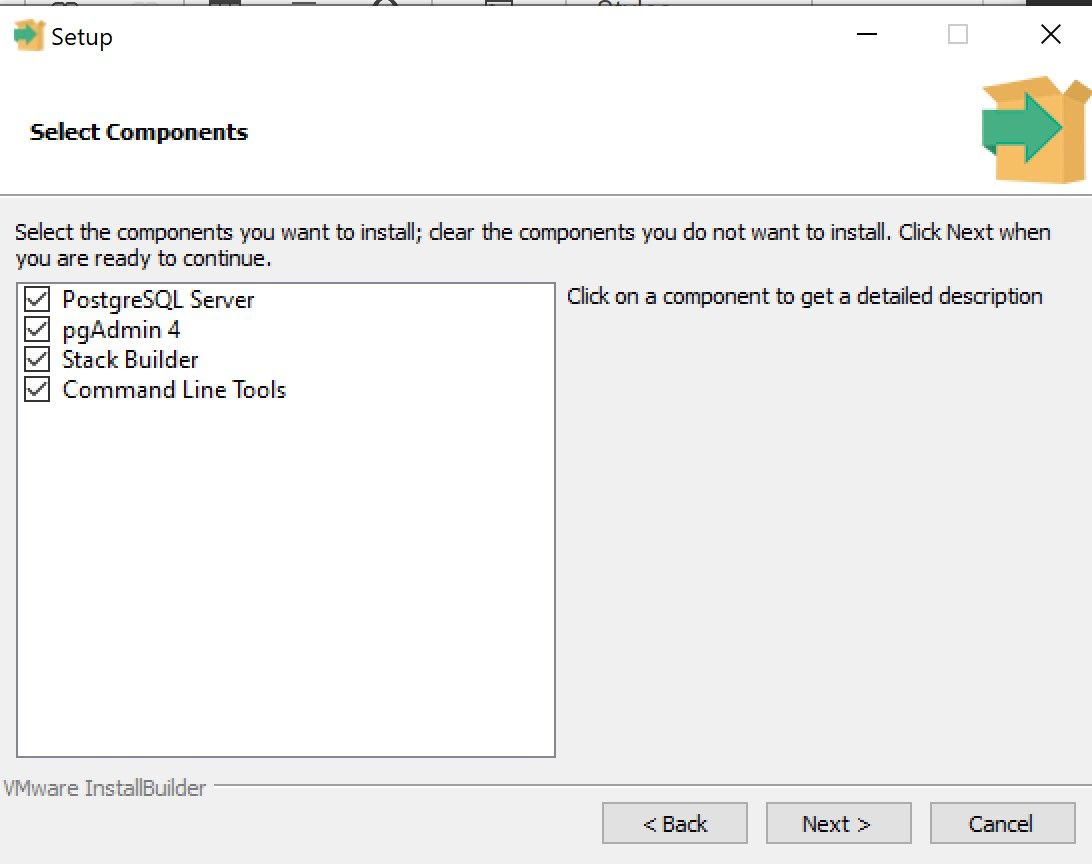
На следующем экране вам нужно будет установить супер-пароль для суперпользователя базы данных. Создайте пароль и нажмите Далее .
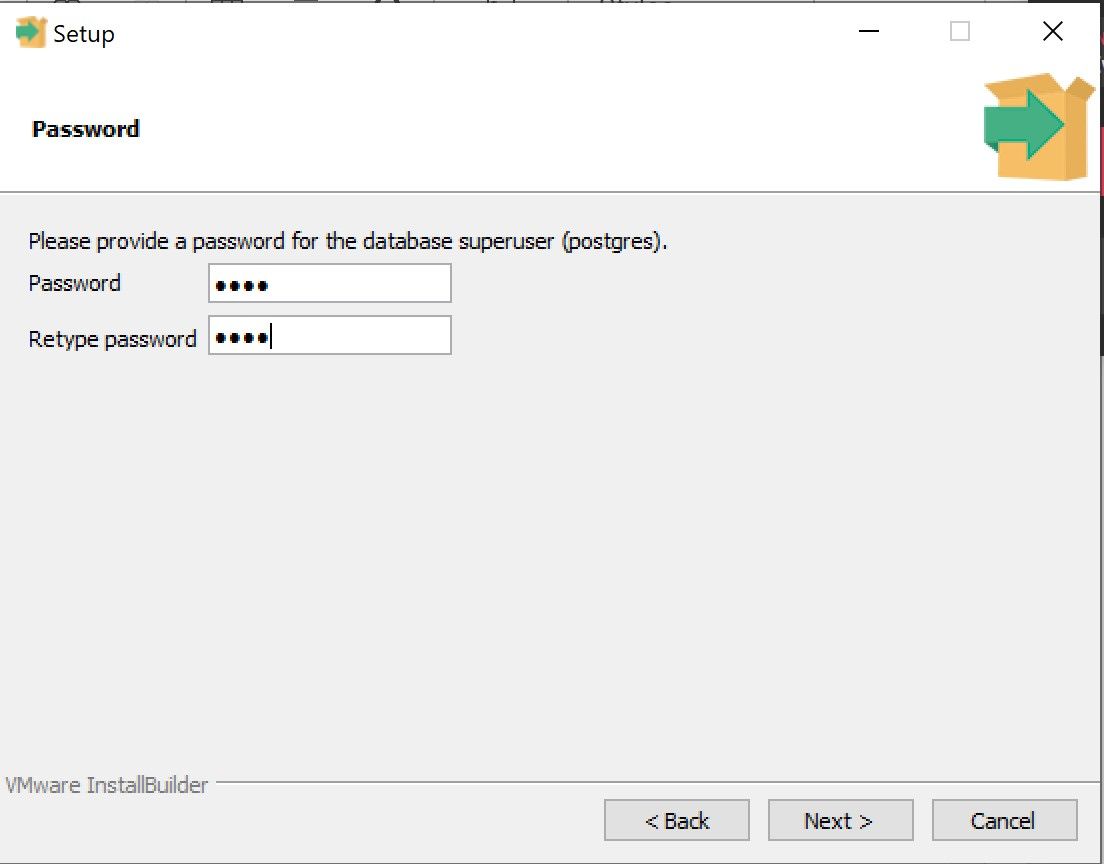
На следующем экране оставьте номер порта без изменений и нажмите Далее . Вы должны увидеть сводку перед установкой, в которой перечислены все детали, которые вы настроили. Просмотрите каждый аспект установки и, если все в порядке, нажмите « Далее» .
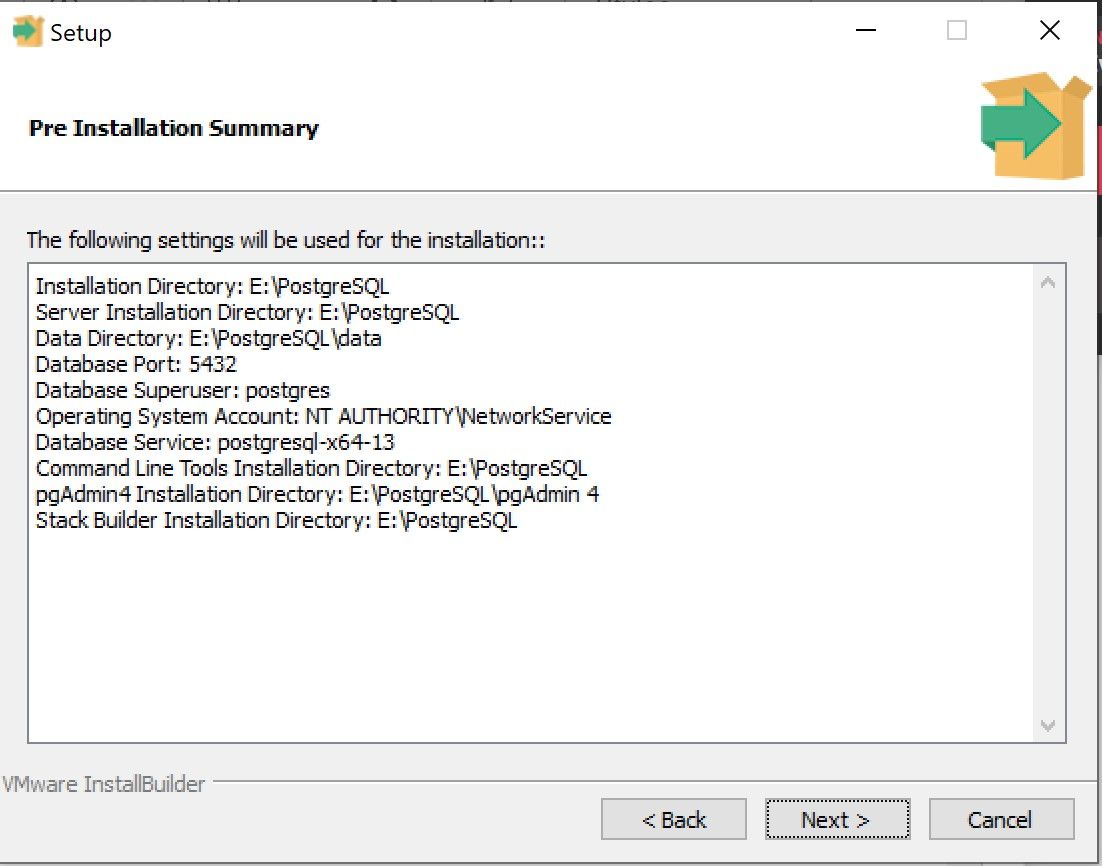
Появится диалоговое окно « Готово к установке» . Щелкните Далее, чтобы начать установку.
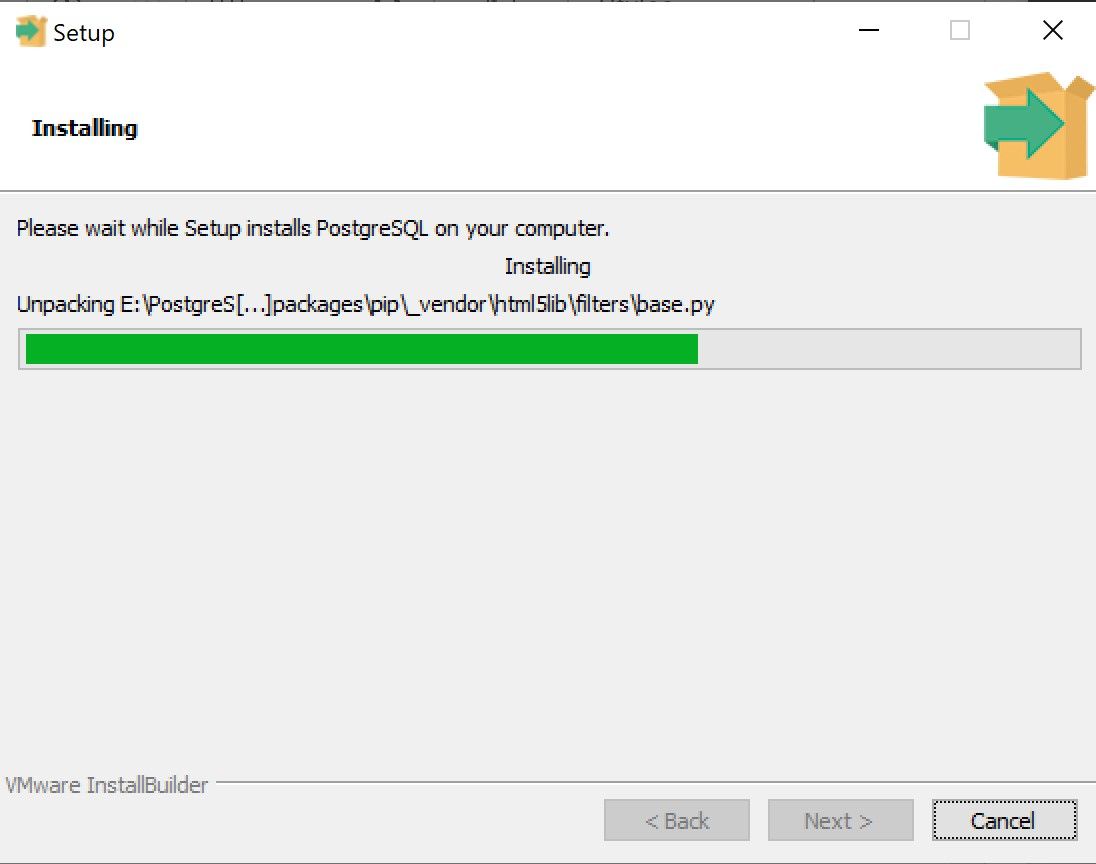
Подключение к PostgreSQL с помощью pgAdmin4
Есть два способа подключить PostgreSQL к серверу. Вы можете использовать либо обычный метод командной строки, либо инструмент pgAdmin, который предварительно загружается после процесса установки в Windows.
Подключение к PostgreSQL с помощью приложения pgAdmin
- Запустите приложение pgAdmin из папки с файлами программы или с помощью функции поиска Windows.
- Войдите в клиент pgAdmin, используя мастер-пароль, который вы использовали в процессе установки.
- Нажмите на опцию Create Server и введите необходимые данные, такие как Host, Port, Maintenance Database, Username и Password.
- Нажмите на опцию Сохранить. Созданный сервер теперь отображается на вкладке слева.
- Дважды щелкните имя сервера и введите пароль для подключения к серверу PostgreSQL.
Подключение к PostgreSQL с помощью командного окна
После установки вы можете найти оболочку SQL (PSQL) в меню «Пуск». Здесь вы будете вводить любые соответствующие команды SQL.
Чтобы вывести список всех доступных баз данных с помощью PSQL, введите l и нажмите Enter.

Как создать новую базу данных в PostgreSQL
Чтобы создать новую базу данных, введите CREATE DATABASE test , где test – это имя базы данных.
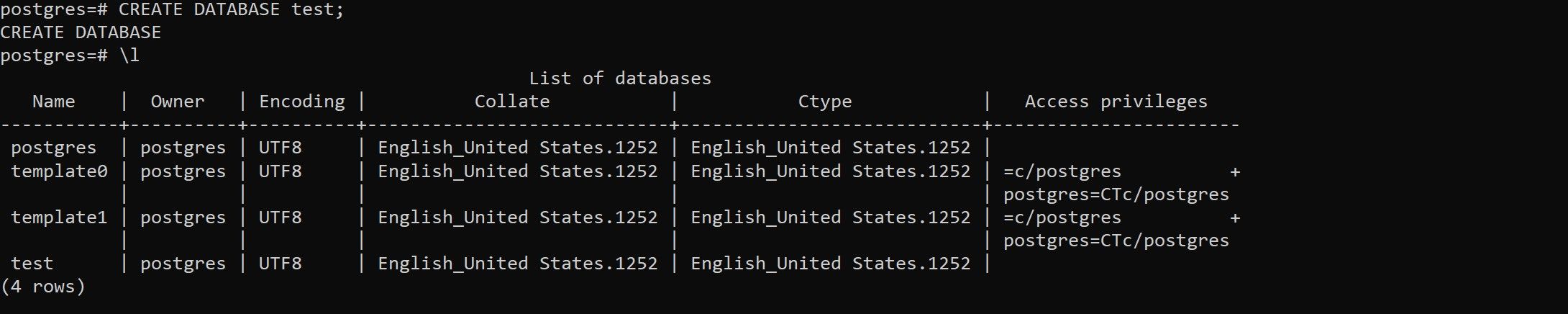
Чтобы получить доступ к новой базе данных, закройте терминал PSQL и снова откройте его. Приложение запомнит имя сервера, порт, имя пользователя и пароль, которые вы использовали в прошлый раз.
Перед повторным подключением измените имя Postgres на имя установленной вами базы данных, затем нажмите Enter .
Как создавать и выводить таблицы в PostgreSQL
Чтобы создать таблицу в существующей базе данных, используйте следующую команду:
CREATE TABLE PERSON (
ID BIGSERIAL NOT NULL PRIMARY KEY,
NAME VARCHAR(100) NOT NULL,
COUNTRY VARCHAR(50) NOT NULL );Эта команда создаст таблицу person в тесте базы данных и также добавит к ней несколько имен переменных. Настройте эти переменные в соответствии со своими потребностями.
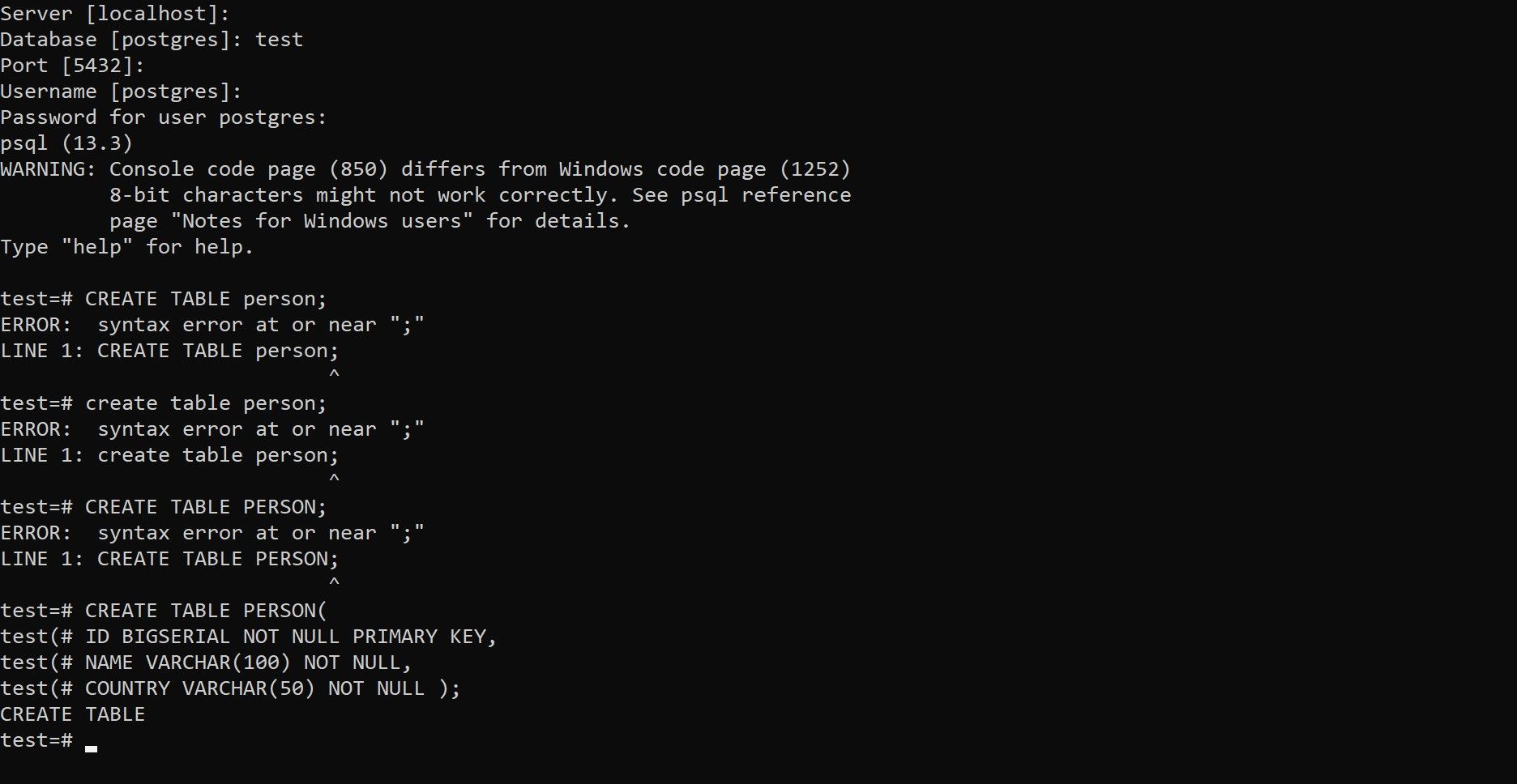
Чтобы вывести список всех таблиц в базе данных, используйте команду dt . Если вы используете эту команду с приведенным выше примером, вы заметите, что в базе данных Test есть только одна таблица с именем Person .
Как изменить учетные данные корневого пользователя
Вы можете изменить пароль Postgres после входа в систему как пользователь root. Для этого используйте следующую команду:
ALTER USER postgres PASSWORD 'newpassword';Измените новый пароль на пароль по вашему выбору.
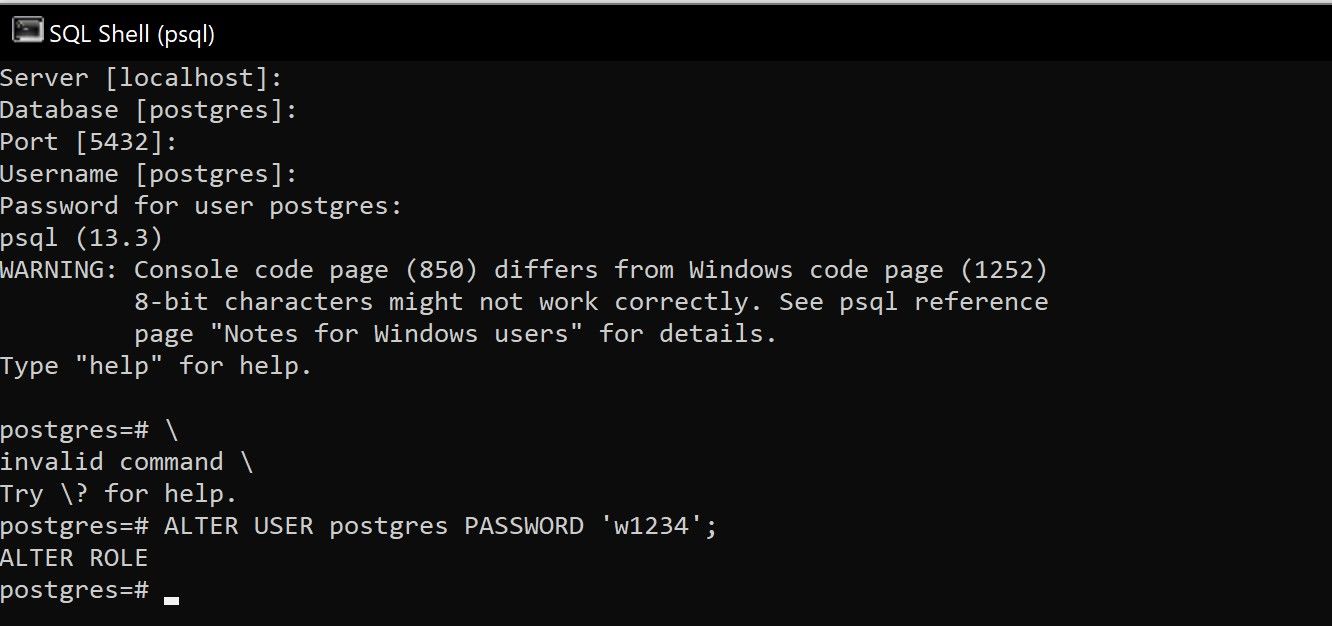
Создание и удаление роли пользователя в PostgreSQL
Многие люди одновременно работают над проектом с разными ролями. Вы можете создавать разные роли, которые имеют разный доступ в PostgreSQL, используя консоль Windows. Вы также можете выбрать, следует ли предоставлять статус суперпользователя вновь созданной роли.
Чтобы предоставить кому-либо доступ, запустите консоль Windows и измените каталог по умолчанию на каталог bin PostgreSQL (например, C: Program Files PostgreSQL 9.0 bin) или добавьте этот каталог в переменную среды Path.
Теперь используйте в консоли следующий код:
createuser.exe --createdb --username postgres --no-createrole --pwprompt openpgВы можете изменить команды, чтобы изменить привилегии ролей. Вам будет предложено выбрать статус суперпользователя для роли. Введите y для Да или n на Нет, а затем назначьте пароль для создания новой роли.
Вы можете удалить роль пользователя из списка других пользователей, используя следующую команду:
DROP USER name [, ...];Работа с PostgreSQL в Windows
PostgreSQL – невероятный инструмент для надежного и надежного управления базами данных. Процесс установки Windows относительно прост и требует всего нескольких щелчков мышью для настройки и запуска.