Превратите повседневные предметы в 3D-модели без 3D-сканера
3D-печать – одно из самых захватывающих увлечений. Однако, когда вам надоест использовать модели других людей для печати, вы захотите найти способы создавать свои собственные дизайны.
Когда вы только начинаете работать с 3D-моделированием, это может показаться сложным процессом, поскольку доступные вам варианты программного обеспечения являются сложными и ошеломляющими. Использование предметов из реального мира в качестве основы для вашего дизайна может стать отличным способом привыкнуть к подобным инструментам. И это именно то, о чем эта статья.
Используя программное обеспечение Blender, мы создадим 3D-модель основной формы банки Red Bull, чтобы дать вам представление о том, как вы можете преобразовать что-то из реального мира в нечто цифровое. Конечно, все это без помощи дорогостоящего 3D-сканера.
Этап 1: фотографирование

Прежде чем приступить к работе с программным обеспечением для 3D-моделирования , вам нужно будет сделать несколько фотографий объекта, который вы будете делать. Нашему простому Red Bull может потребоваться всего одна фотография, чтобы получить общую форму. Однако для сложных объектов могут потребоваться фотографии с каждой стороны, и это стоит учитывать на данном этапе процесса.
Это будет намного проще, если вы включите функцию выравнивания на камере вашего смартфона. Возможность делать фотографии идеально ровного размера обеспечит бесперебойную работу следующих этапов.
Этап 2: Проведение измерений

Затем пора снять некоторые измерения с объекта, который вы собираетесь превратить в модель. Нам нужно было получить только несколько измерений из нашей банки Red Bull, но вам может потребоваться больше, если вы работаете со сложным объектом. Наши измерения вышли следующим образом.
- Ширина: 53 мм
- Высота: 135 мм
- Глубина обода: 5 мм
- Толщина обода: 2 мм
Цифровые штангенциркули станут лучшим инструментом для этой работы. Вы также можете использовать рулетку или направляющую по краям коврика для резки, хотя это, вероятно, будет менее точным, чем штангенциркуль. Измерение размеров отверстий и других мелких деталей может быть трудным, но вы можете найти планы воссозданной детали, если заглянете в Интернет.
Этап 3: Начало работы в Blender
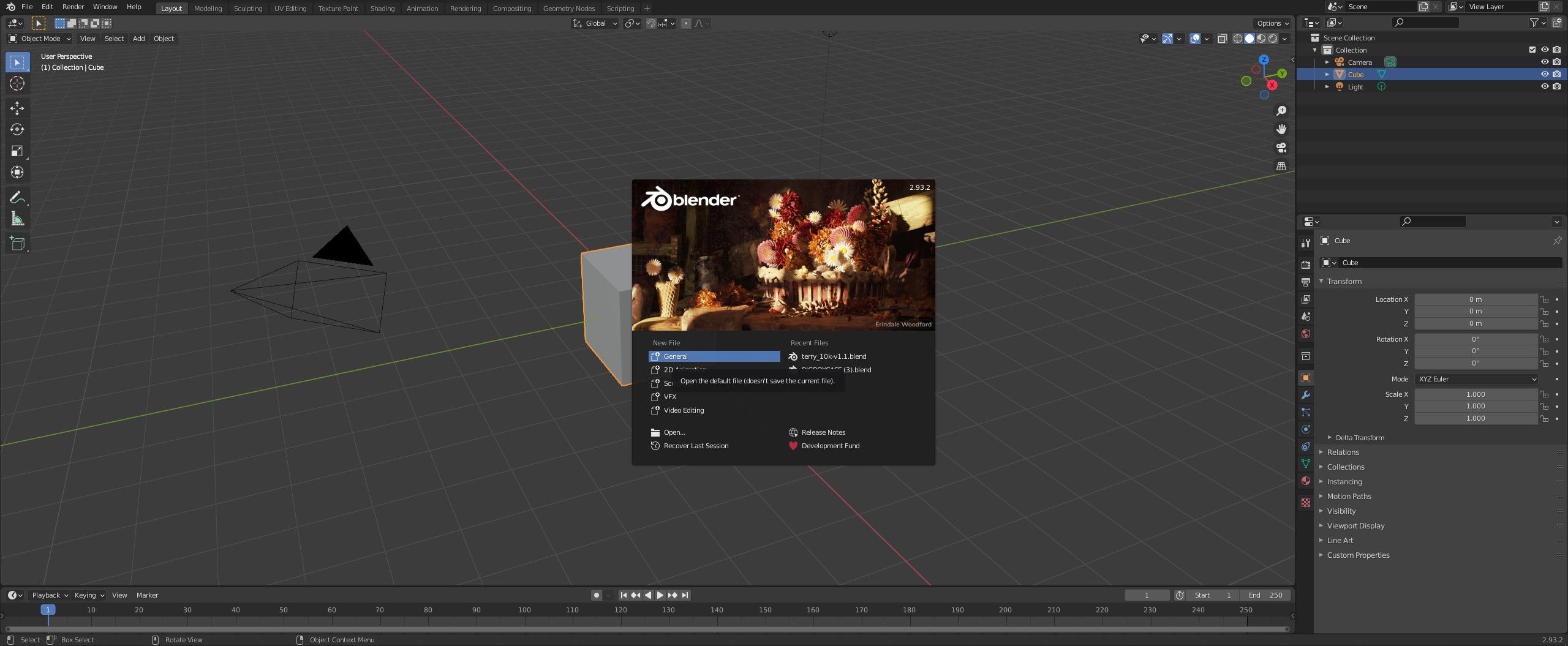
Мы будем использовать Blender для воссоздания нашего объекта в цифровой сфере. Это программное обеспечение бесплатное и относительно простое в использовании, особенно для такой задачи. Вы можете загрузить и установить Blender за считанные минуты с веб-сайта.
Попав в Blender, создайте новый файл General и удалите камеру, свет и куб, заполняющие пространство. Ничего не выделив, перейдите в панель « Свойства сцены» в правой части экрана. Отсюда вы можете открыть подменю « Единицы измерения» и изменить длину на миллиметры .
Этап 4: Создание вашего объекта в Blender
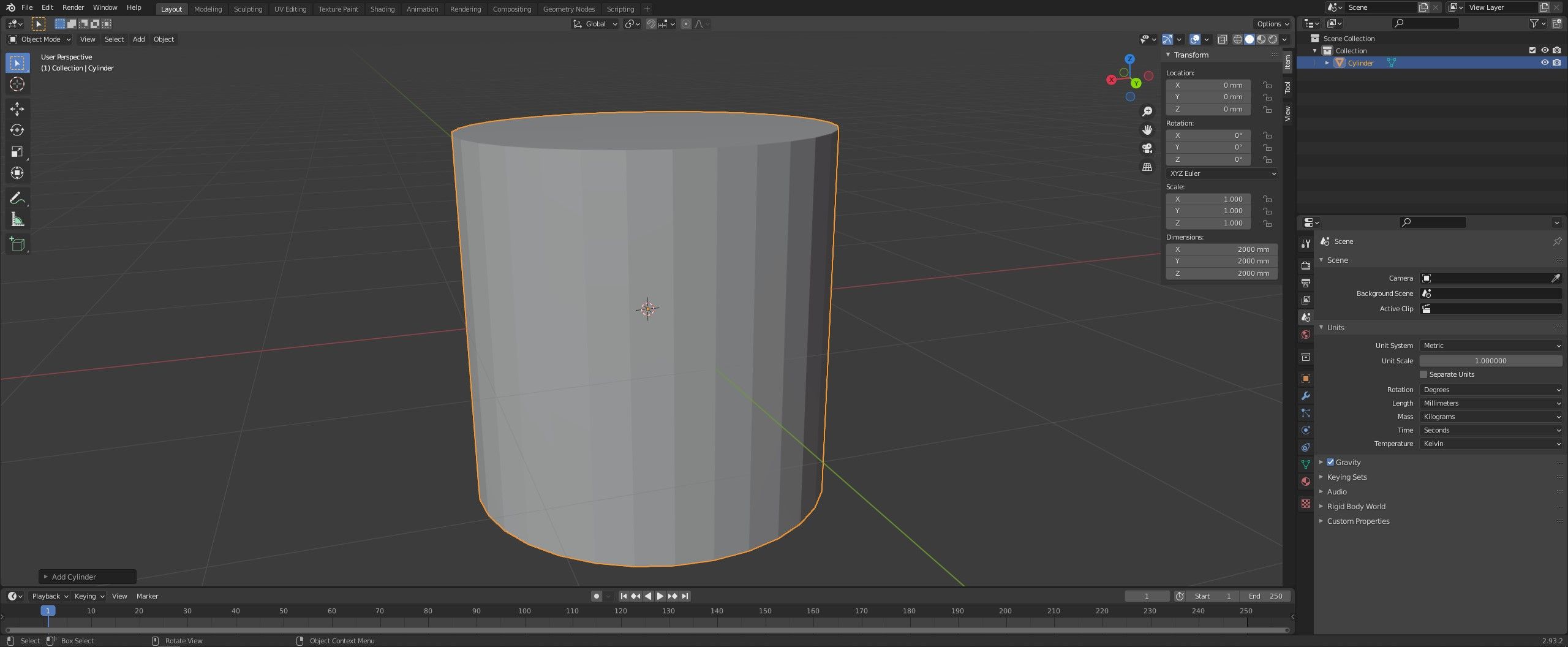
Этот этап будет отличаться в зависимости от объекта, который вы решили воссоздать. Приведенные ниже шаги будут работать для некоторых объектов, но вам может потребоваться изучить дополнительные навыки создания моделей в Blender, чтобы создавать более сложные объекты.
Когда вы начинаете проект в Blender, часто имеет смысл начать с базового объекта. Получение формы, максимально приближенной к вашему конечному результату, будет лучшим способом, и это было довольно удобно для нас: нам просто нужен был цилиндр. Перейдите в Add > Mesh и выберите в меню фигуру, которую хотите добавить.
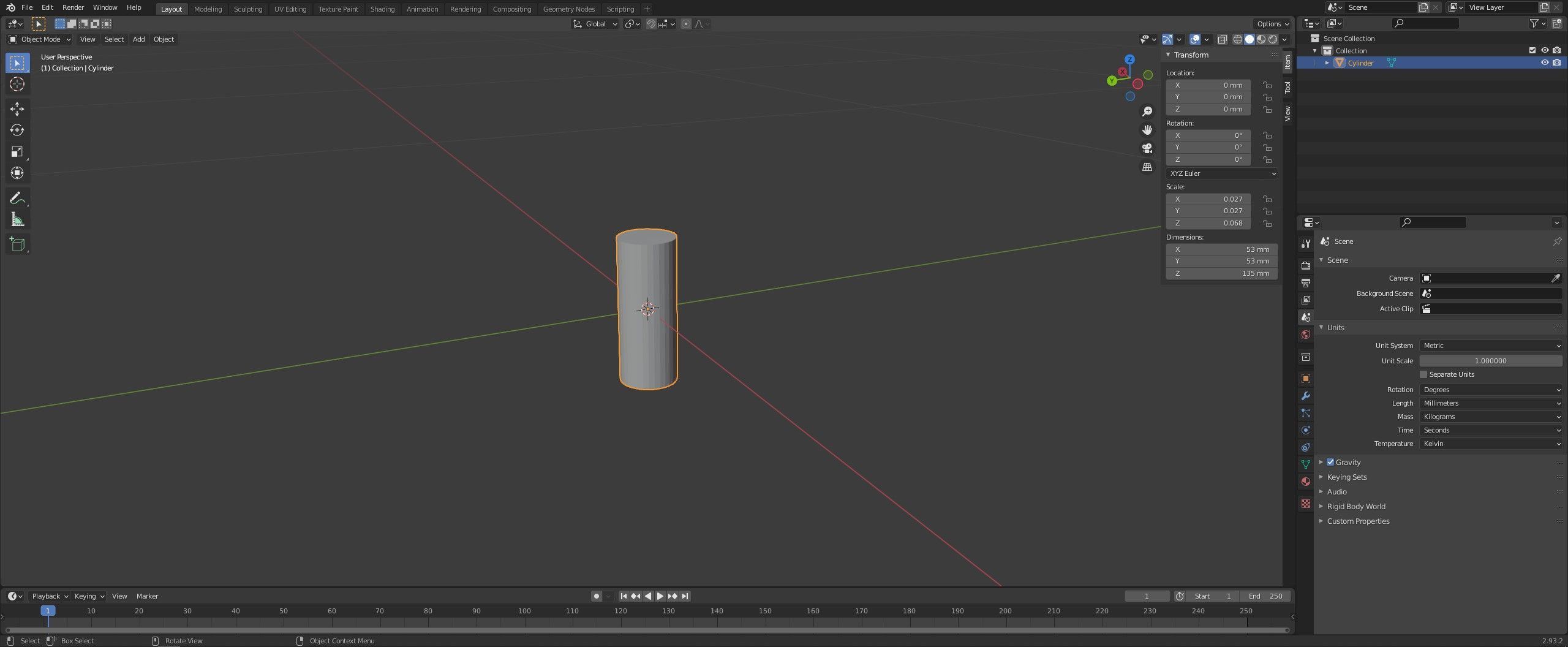
Затем нам нужно изменить размер нашего объекта, чтобы отразить размер конечного результата. Это может быть сложнее со сложными формами, так как вам нужно будет учесть будущие изменения, которые вы будете вносить. Для нас мы сделали наш объект такой же ширины и немного короче, чем наш оригинал. Откройте меню « Преобразование предмета» (рядом со списком вашей коллекции) и измените размеры в поле.
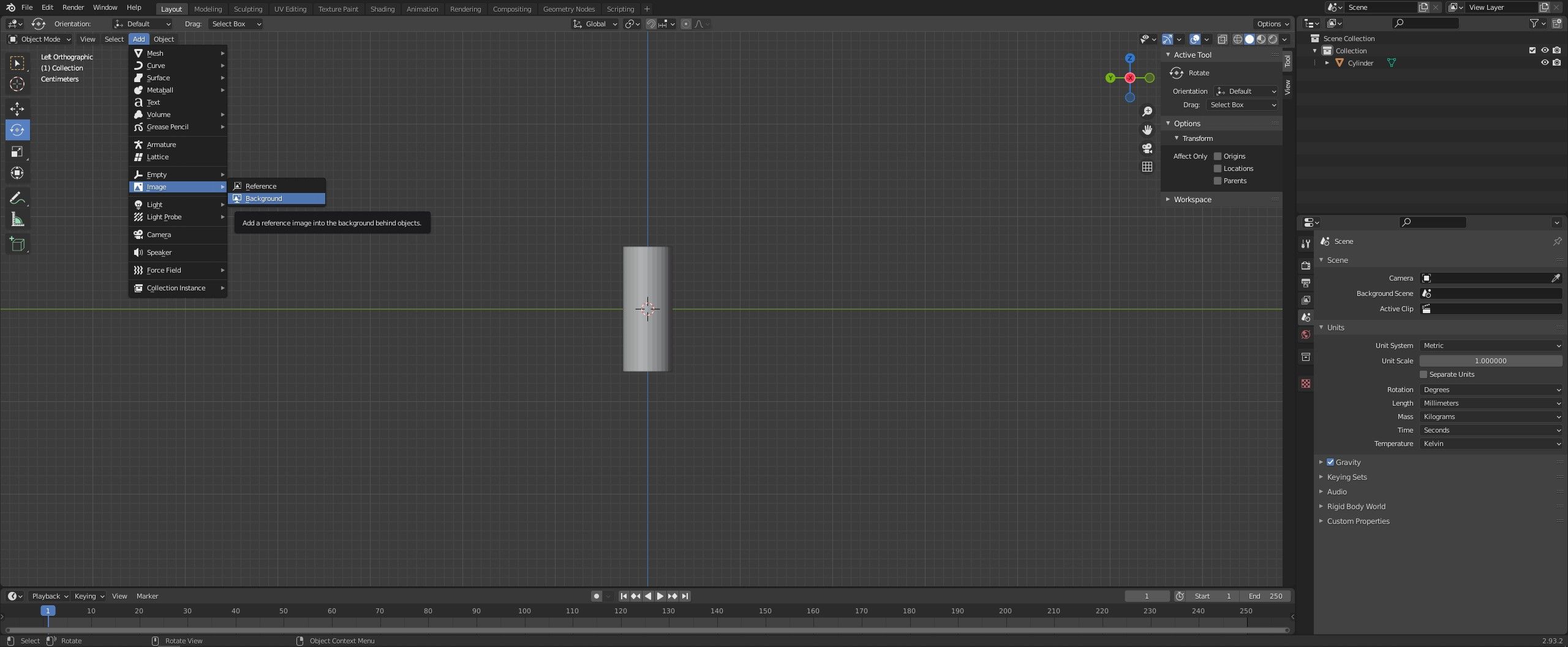
Пришло время взять фотографию, которую вы сделали ранее. Нам нужно добавить фон, который мы можем использовать, чтобы по существу обвести нашу 3D-модель. Используйте инструмент « Просмотр» > « Точка обзора» и выберите « Спереди» , « Сзади» , « Влево» или « Вправо», чтобы смотреть прямо вниз по оси X или Y. Затем перейдите в « Добавить» > « Изображение» > « Фон» и выберите из файлов изображение, которое вы будете использовать. Фон будет помещен туда, куда указывает камера.
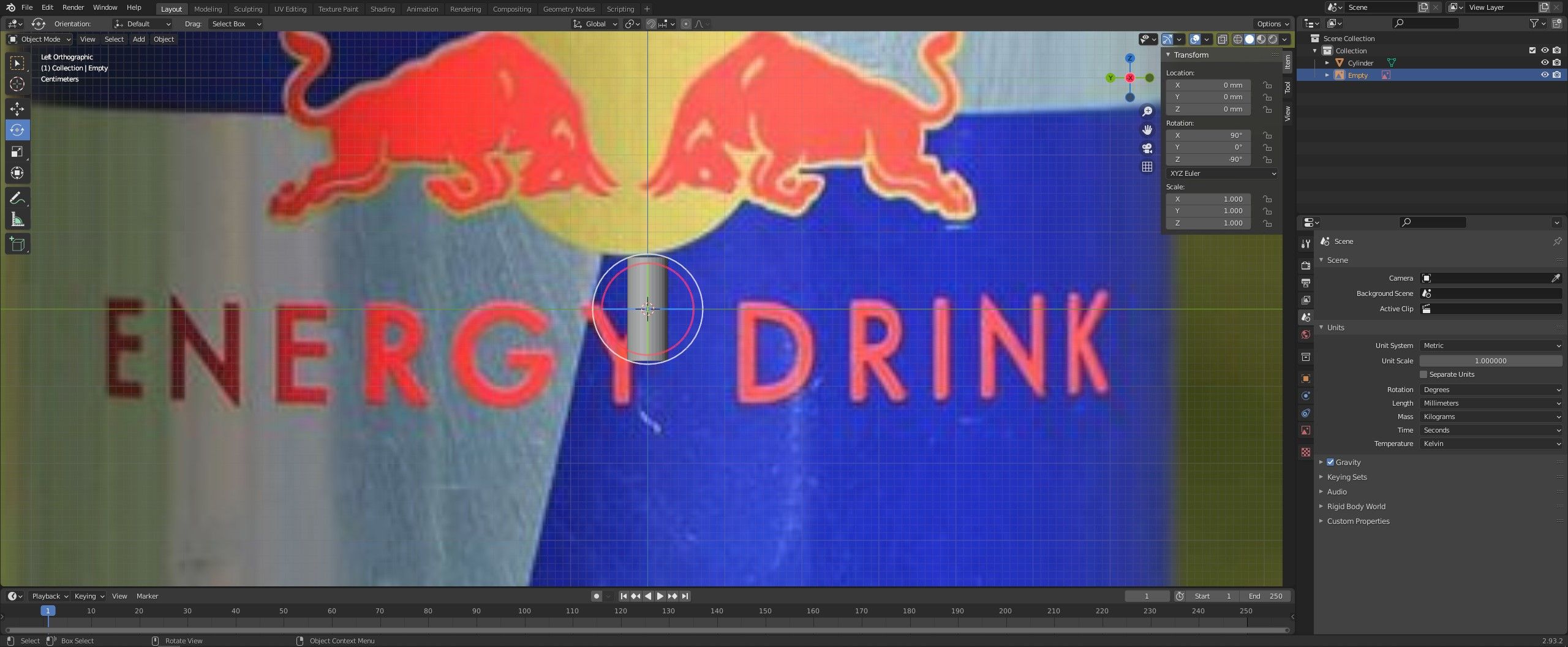
Вероятно, вам нужно будет изменить размер фона, чтобы убедиться, что он дает правильные размеры. Проще всего это сделать с помощью инструмента « Масштаб» . Нажмите Shift + Пробел , затем S, чтобы получить доступ к этому инструменту, или выберите его в левой части экрана.

На этом этапе вы должны быть готовы приступить к формированию вашей 3D-модели. Чтобы добиться желаемого вида, мы начали с выдавливания небольших объемов в верхней и нижней части нашей модели, масштабируя новые части, чтобы они соответствовали профилю нашей банки.
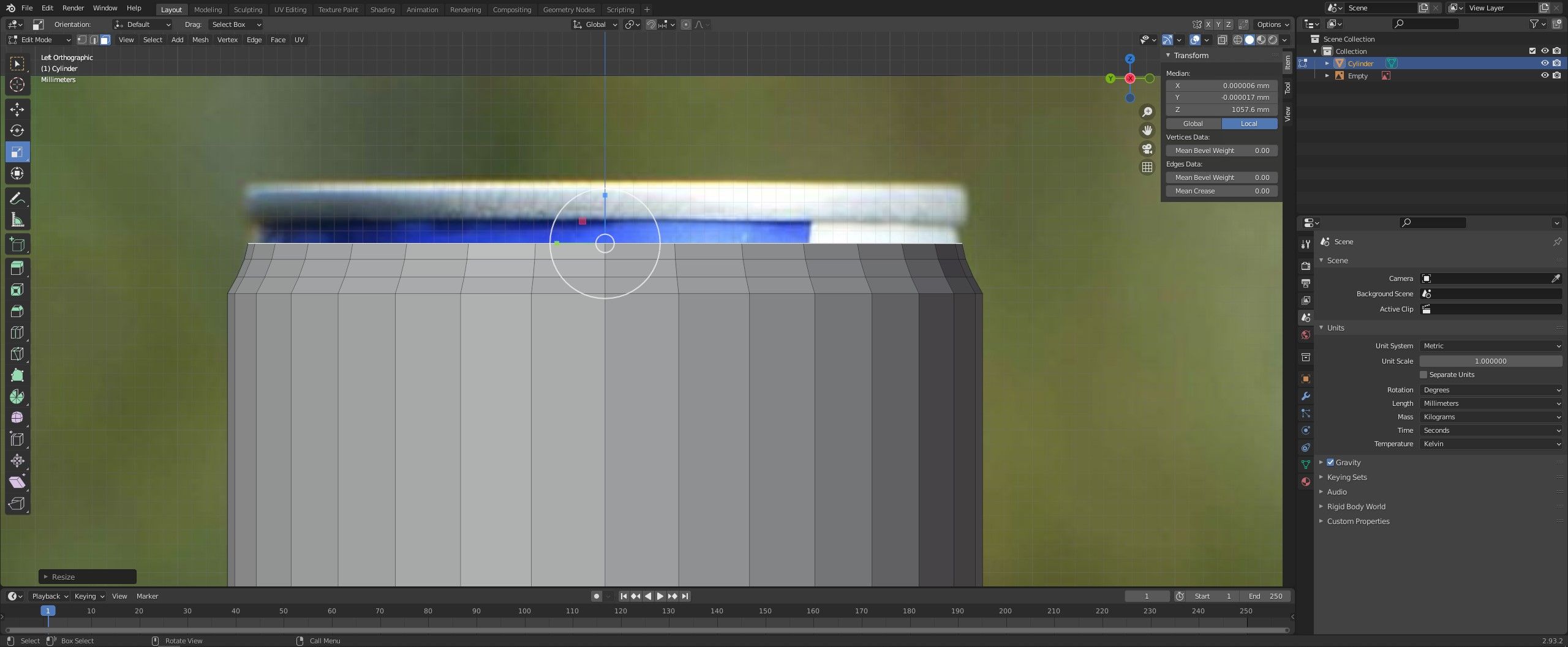
Выберите раскрывающееся меню « Режим» , выберите « Режим редактирования» , переключите « Выделение граней» и выберите грань, которую вы хотите выдавить. Выберите инструмент Extrude Region и используйте символ +, чтобы перетащить новый раздел. Используйте инструмент « Масштаб» , чтобы изменить форму новой детали.

Мы также использовали модификатор Boolean для нашего объекта, чтобы создать отступ в верхней части нашей банки. Сначала мы создали новый цилиндр шириной 49 мм, сняв 4 мм, чтобы создать обод. Затем мы использовали режим редактирования, чтобы выдавить нижнюю грань цилиндра, затем сжали ее до 45 мм и снова протолкнули в цилиндр, чтобы создать острый край.
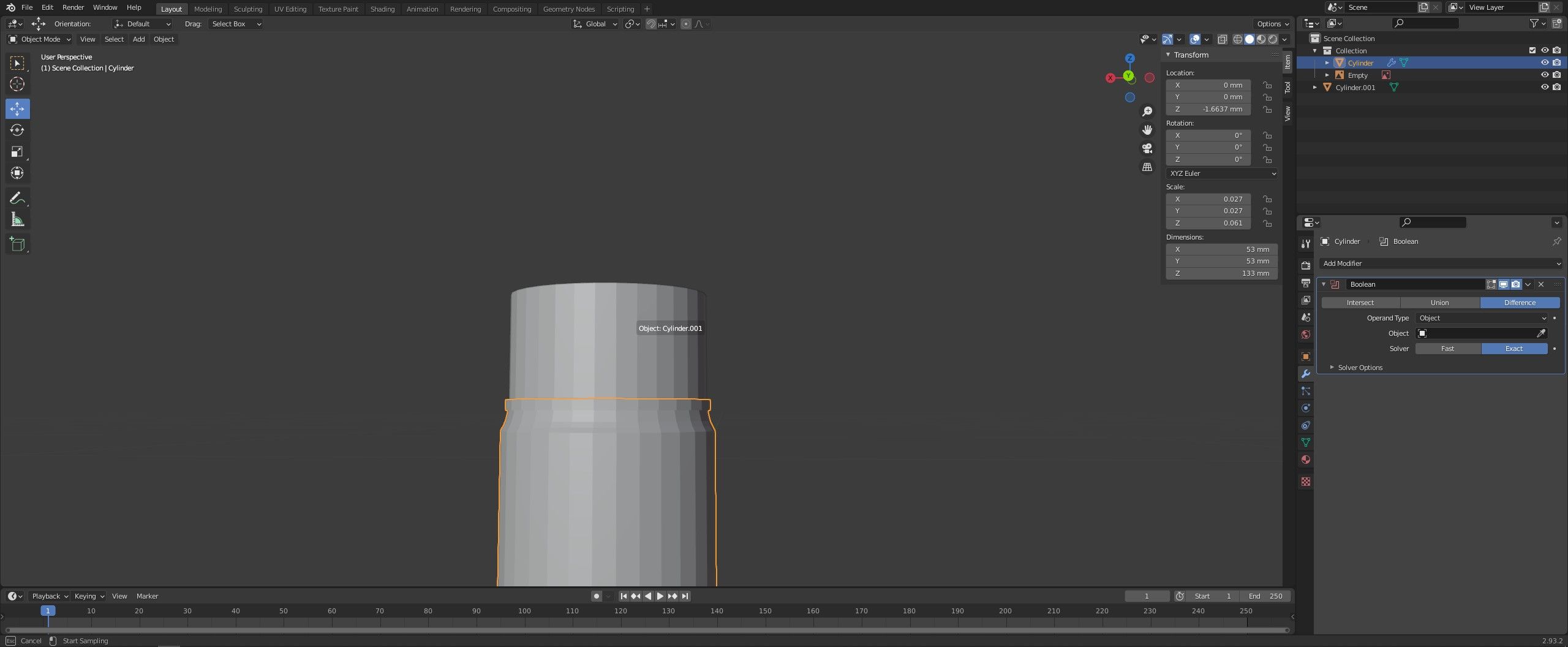
Использовать модификатор Boolean просто и приятно. Выберите объект, который будет изменяться, а затем добавьте логический модификатор из меню свойств модификатора . Выберите « Разница» и с помощью пипетки или подменю выберите другой объект. Установите для Решателя значение « Быстро» . Используйте Ctrl + A, чтобы применить модификатор.

Вероятно, вам придется потратить немало времени на работу, чтобы сделать свой первый идеальный отдых. Тем не менее, на этот раз оно того стоит, так как даст вам возможность изучить ценные навыки работы с Blender, которые может быть трудно получить где-либо еще.
Этап 5: Подготовка к печати (необязательно)
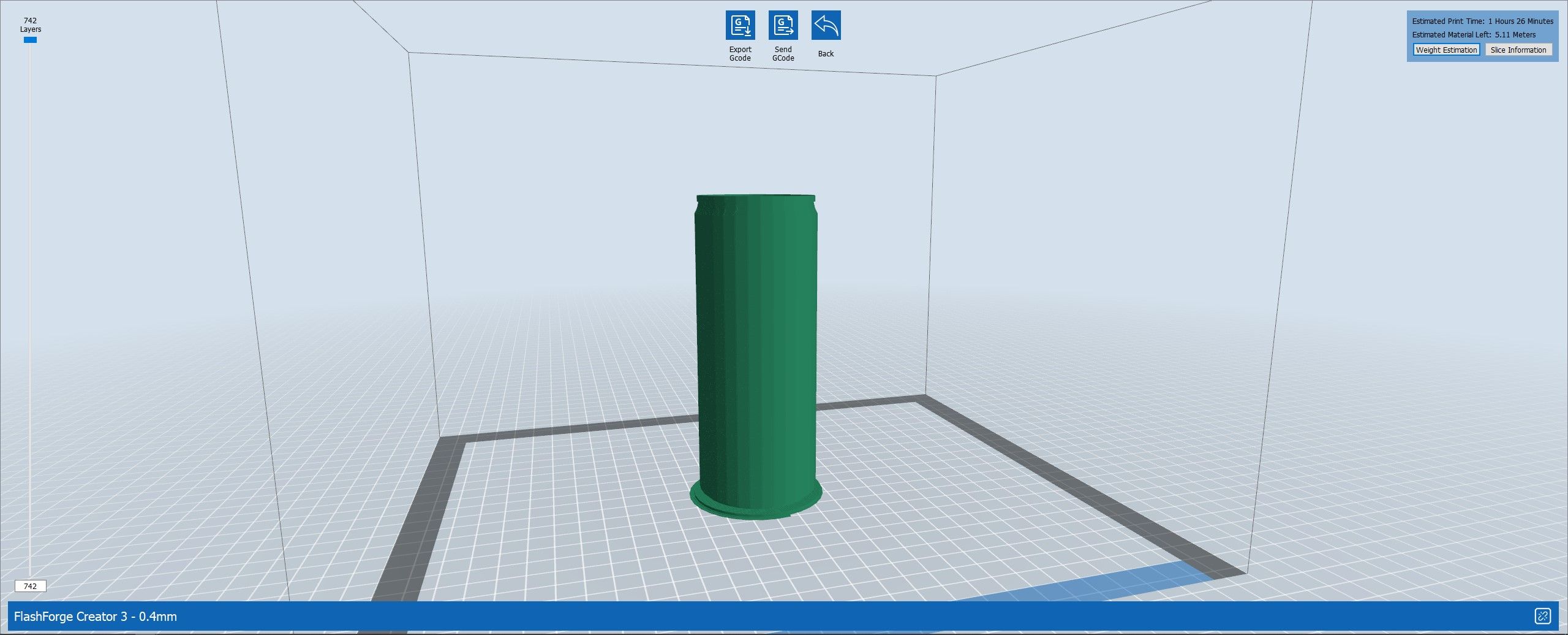
Наконец, в качестве последней части этого процесса, пора подготовить вашу модель к 3D-печати, если вы хотите с ней делать именно это. Начните с выбора « Файл» > « Экспорт» > « STL» и экспортируйте файл в удобное место. Затем откройте softwar вашего слайсера и импортируйте только что созданный STL.
Теперь вам нужно определить наилучшие параметры печати для вашего объекта. К сожалению, на этот вопрос нет простого ответа, и вам, возможно, придется немного поэкспериментировать, чтобы получить наилучшие результаты. Дляпечати мы использовалиPLA , но вы можете использовать любой материал, который вам нравится.
Создание 3D-моделей без 3D-сканера
3D-сканеры – дорогое оборудование. Большинство людей не могут позволить себе добавить это в свои мастерские, когда рассматривают 3D-печать как хобби, а это означает, что вам может потребоваться более ручной подход для создания ваших 3D-моделей.
Эта статья должна дать вам хорошее представление о том, как начать с этого, но вам нужно будет провести дополнительное исследование и попрактиковаться, чтобы извлечь из этого максимальную пользу. Изучение программного обеспечения, такого как Blender, может быть сложной задачей, но оно того стоит.