Пропустите облако и синхронизируйте файлы где угодно с помощью SyncThing
Бесчисленные современные облачные сервисы обеспечивают доступ к вашим файлам повсюду. Однако у них есть одна загвоздка: вы предоставляете доступ к своим файлам третьим лицам. К счастью, есть и другие способы достичь той же цели. Один из лучших – SyncThing.
С SyncThing вы сохраняете контроль над своими данными. Вы можете быть единственным человеком, имеющим доступ к своим файлам или делиться ими с другими. Вы можете совместно использовать одну папку между вашим ПК и смартфоном или создать сложную настройку общего доступа в сети из нескольких устройств. И мы упоминали, что это с открытым исходным кодом и бесплатно?
Итак, давайте посмотрим, как вы можете использовать его для обмена данными между вашими собственными устройствами, чтобы третьи лица не заглядывали вам через плечо.
Как пропустить облако с помощью SyncThing
Если вы поклонник устройств Apple, в прошлом мы видели, как вы можете использовать AirDrop для передачи файлов с iPhone на Mac . Если вы живете в семье с несколькими устройствами и вам нужно получить доступ к одним и тем же данным с Windows, Mac, устройств iOS или даже игровых консолей, вы можете настроить общую сетевую папку на Ubuntu с помощью Samba .
Однако, хотя такие решения позволяют вам получать доступ к файлам на одном устройстве с другого, они не синхронизируют их . Для этого вам нужно использовать что-то вроде Dropbox или Google Drive.
Однако проблема таких облачных сервисов в том, что они полагаются на сторонние серверы. Это медленнее и ненадежнее, чем прямое соединение между вашими устройствами, а также означает, что вы предоставляете доступ к своим данным третьей стороне. SyncThing может быть решением этих проблем.
SyncThing доступен в большинстве операционных систем, от Windows и Linux до FreeBSD. Вы также можете найти как официальную, так и неофициальную версии для Android и iOS. Таким образом, вы, вероятно, можете обмениваться данными между всеми своими устройствами.
Однако увеличенное пространство экрана означает, что лучше изначально настроить SyncThing на вашем компьютере, а не на смартфоне. Вы будете иметь быстрый и легкий доступ к его параметры таким образом – но можно пойти другим путем, а также. В этом руководстве мы будем использовать SyncThing на ПК с Windows 10 и смартфоне Android.
SyncThing предлагает собственную версию для Windows, но имеет только веб-интерфейс. Для более знакомого «опыта работы с настольными приложениями» рекомендуется использовать разветвленную версию со встроенным графическим интерфейсом, например SyncTrayzor. Хотя это не официальное приложение, вы также можете скачать его с сайта SyncThing .
Запустите загруженный исполняемый файл и установите SyncThing на свой компьютер. Если вас спросят, не забудьте предоставить ему доступ к брандмауэру, иначе он не сможет подключиться к остальным вашим устройствам.
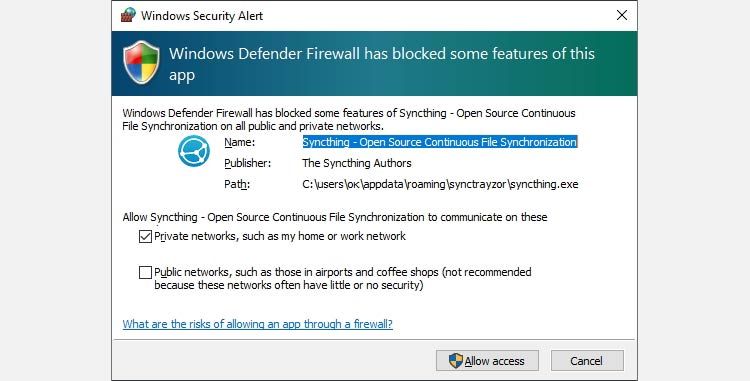
Во время первого запуска SyncTrayzor пользователи, заботящиеся о безопасности, могут захотеть запретить отправку анонимных отчетов об использовании.
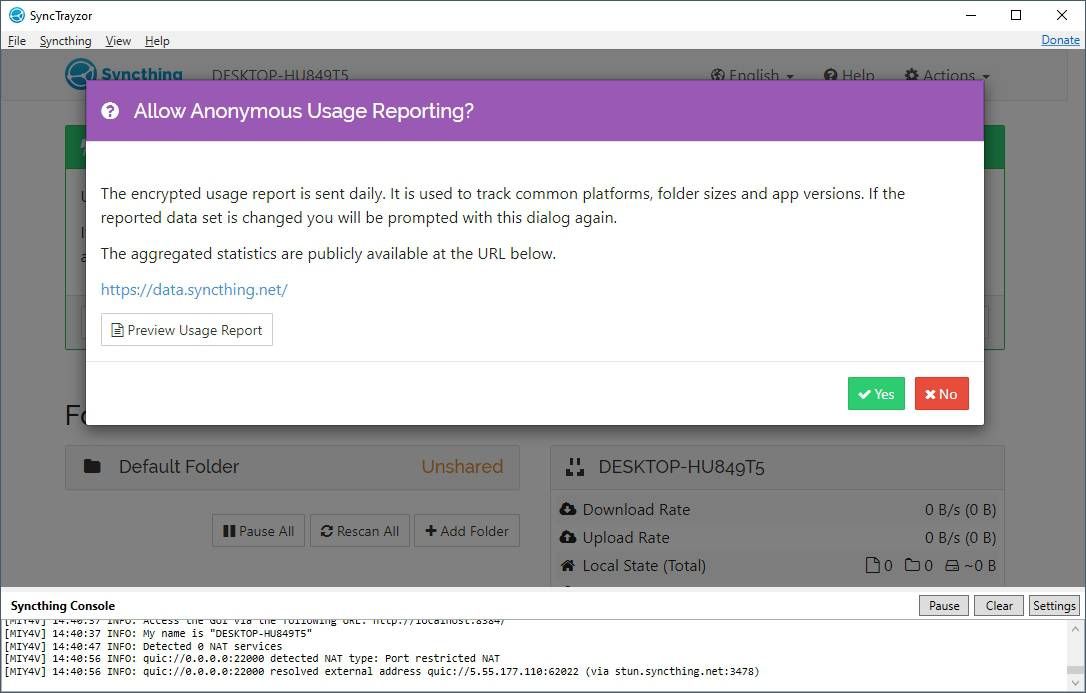
При наличии основного «механизма совместного использования» следующим шагом будет определение того, чем следует поделиться.
Совместное использование папок на ПК
В SyncTrayzor уже будет настроена папка по умолчанию, но сейчас к ней не будут делиться. Мы пропустим его, чтобы увидеть, как вы можете настроить любую папку и предоставить к ней общий доступ с нуля.
При активном интерфейсе SyncTrayzor нажмите кнопку « Добавить папку» под папкой по умолчанию в разделе «Папки» слева.
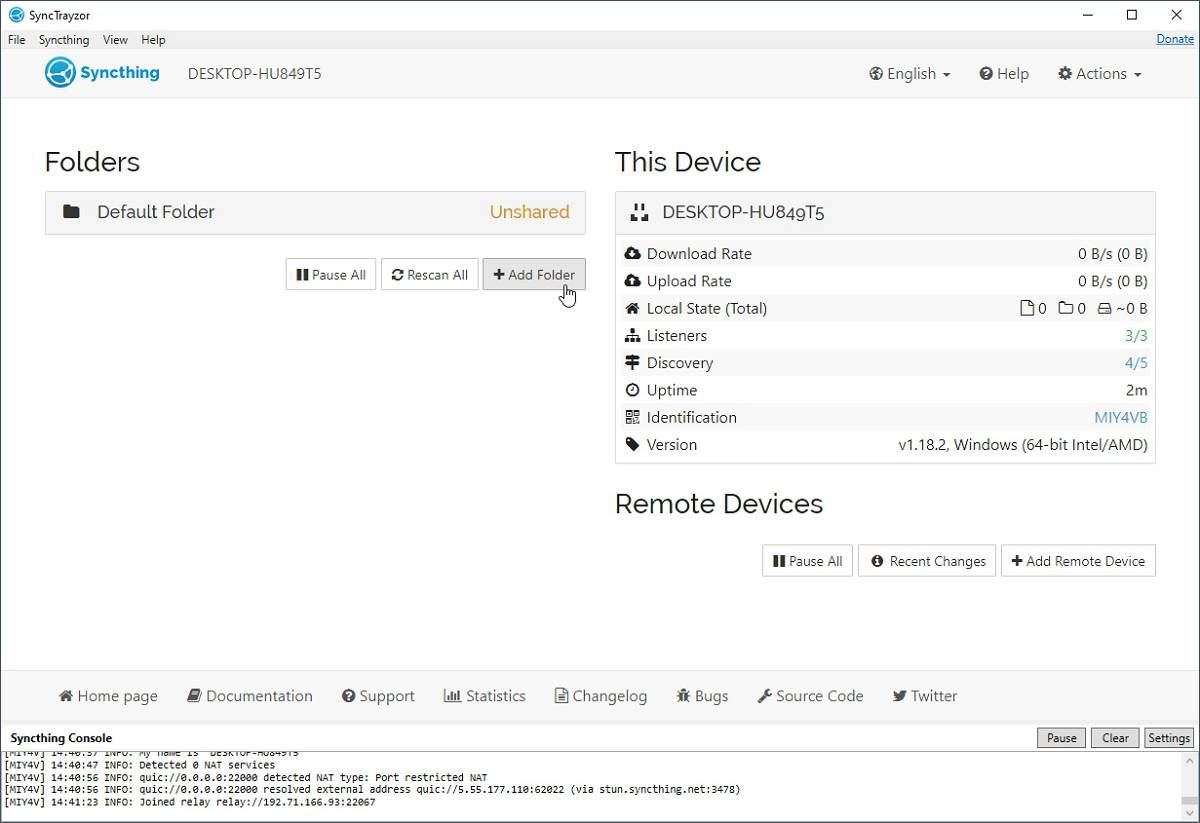
На вкладке « Общие » в появившемся диалоговом окне введите имя общей папки в поле « Метка папки» . Затем введите полный путь к папке в поле «Путь к папке » .
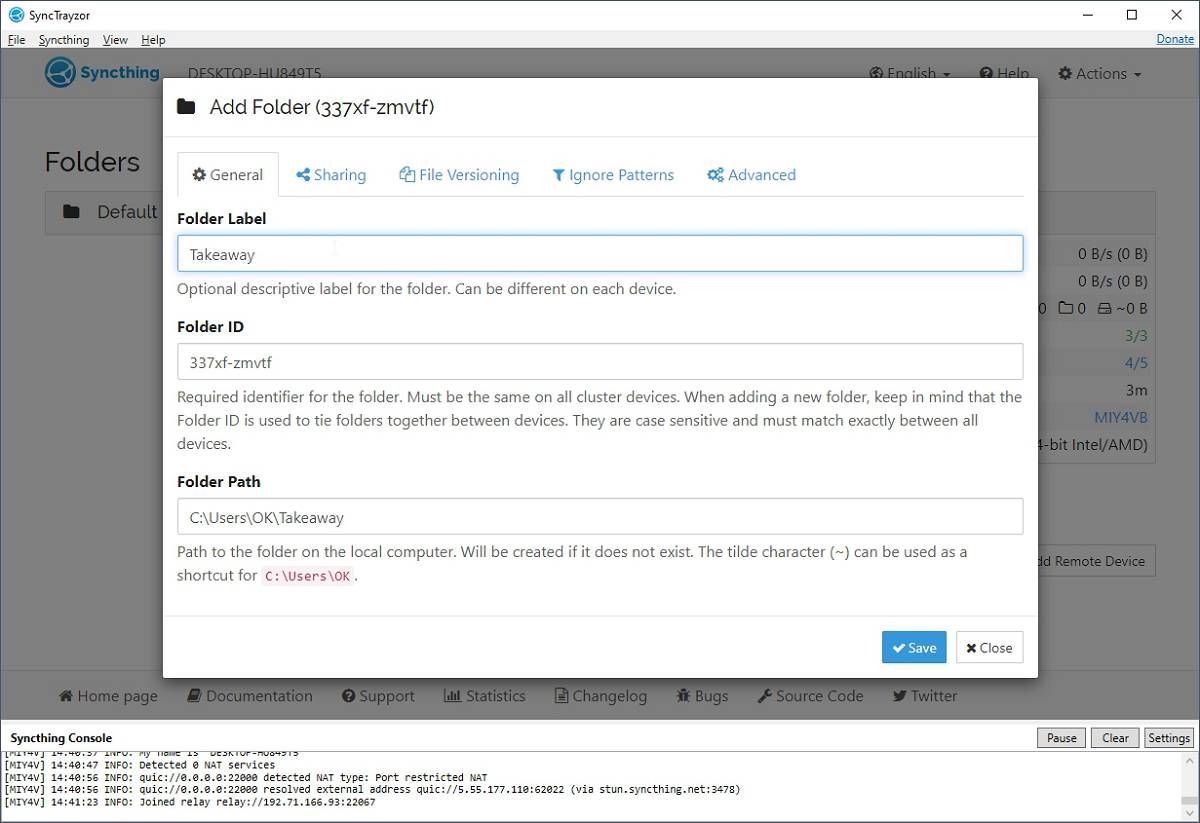
Перейдите на вкладку « Управление версиями файлов » и измените « Без управления версиями файлов» на « Простое управление версиями файлов» , что эквивалентно простой функции резервного копирования. Мы не будем описывать, как это работает, но суть в том, что он позволяет вам вернуть любой файл к его прошлым воплощениям.
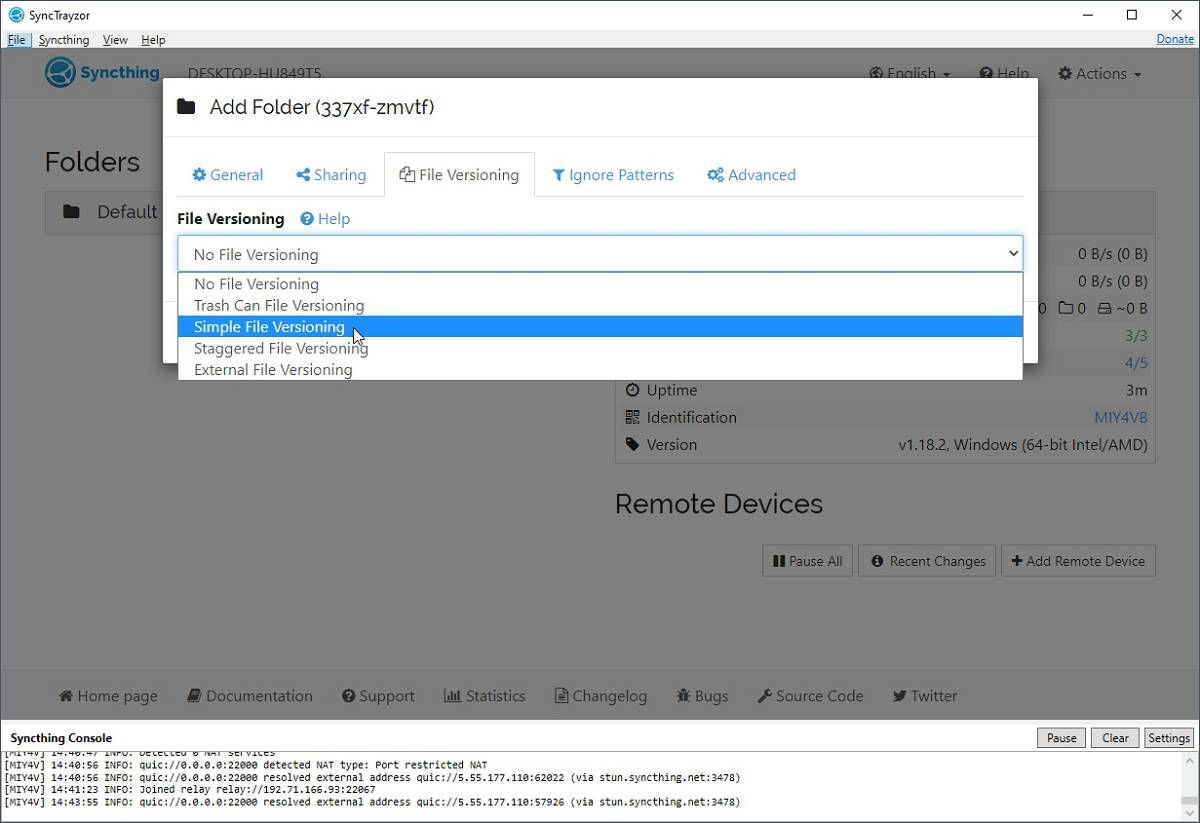
После включения подхода с управлением версиями файлов раздел расширяется соответствующими параметрами. Значения по умолчанию подходят для простого управления версиями файлов . Тем не менее, вы можете изменить количество прошлых версий файлов, которые вы хотели бы иметь в разделе « Сохранить версии» .
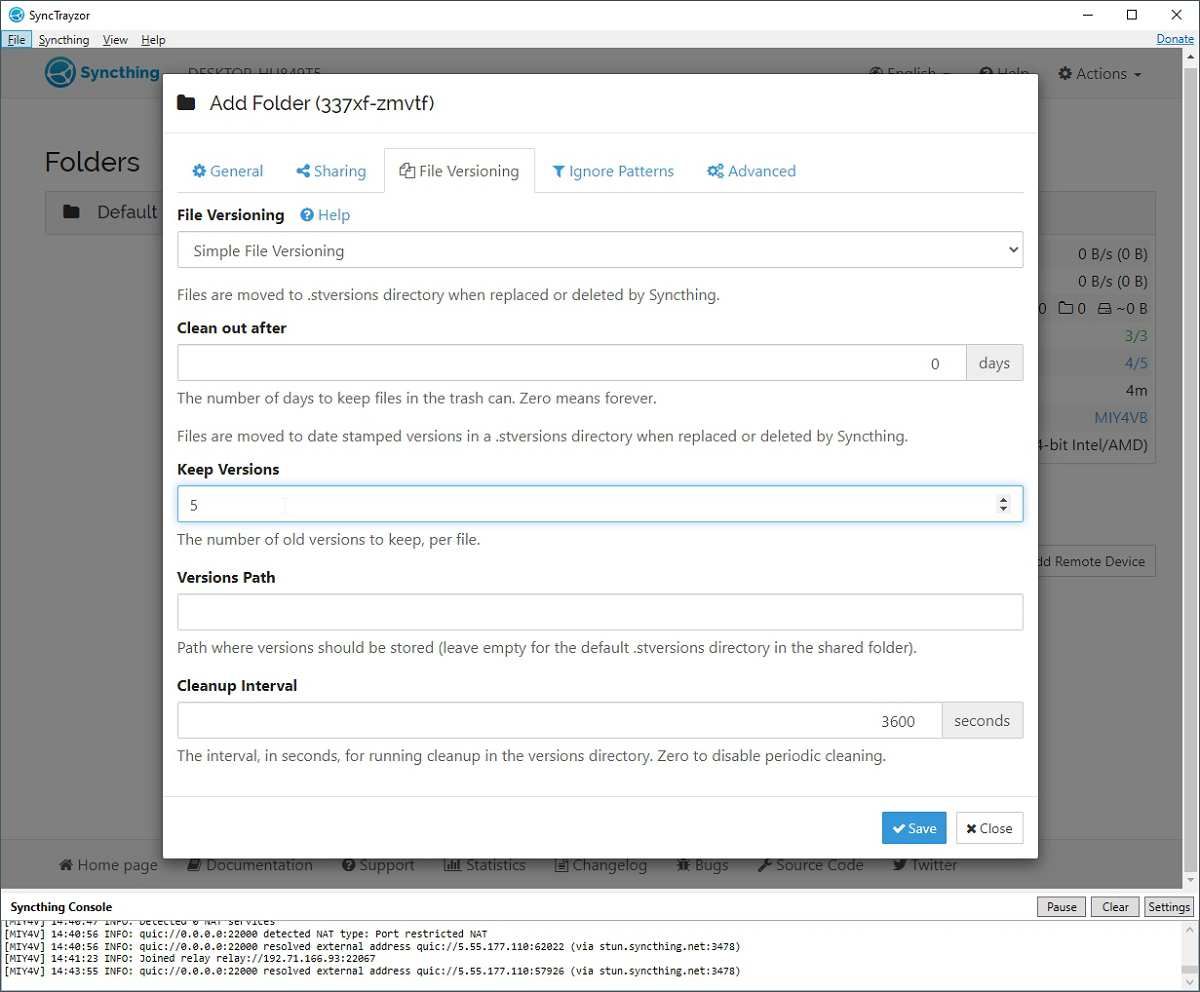
Посетите вкладку «Дополнительно» и убедитесь, что функция «Наблюдать за изменениями» включена. Установите тип папки для отправки и получения для двунаправленного обмена данными. Вы также можете изменить в меню « Порядок извлечения файлов», как приложение определяет приоритеты для файлов, передаваемых в первую очередь. Например, установив для него значение « Сначала самые новые», вы получите доступ к своим последним файлам до того, как папка, в которой они находятся, будет полностью синхронизирована.
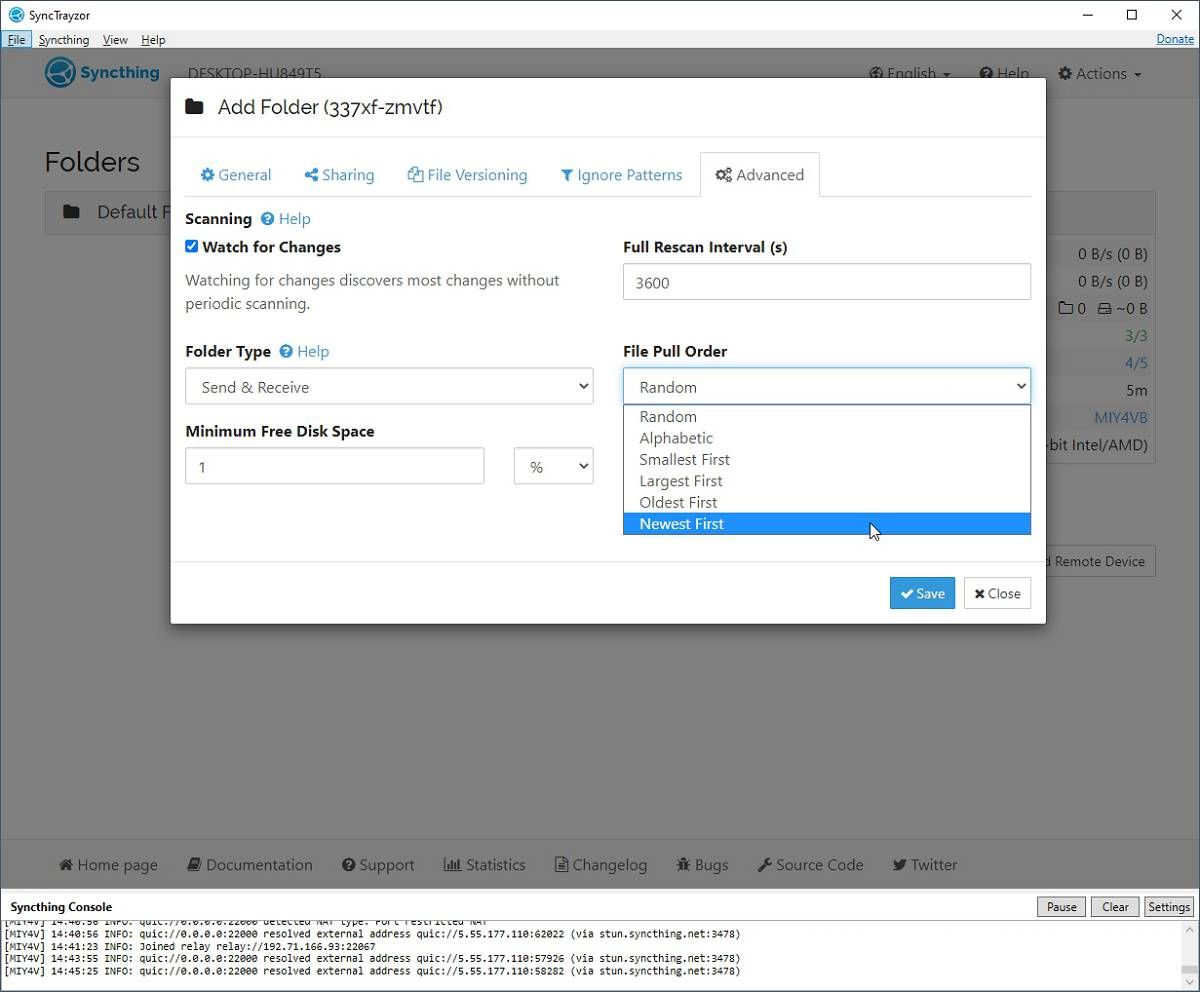
Наконец, нажмите кнопку «Сохранить» в правом нижнем углу диалогового окна, чтобы создать общую папку.
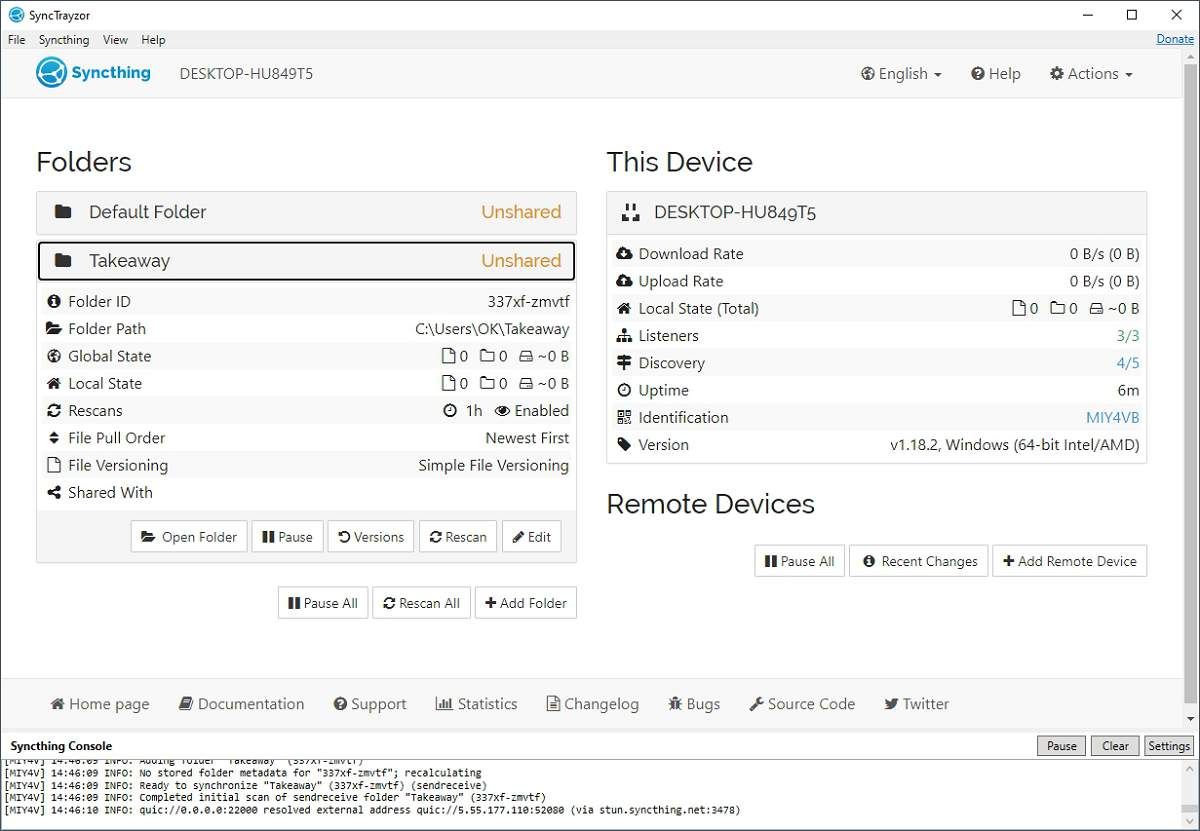
Синхронизация на вашем смартфоне
Для Windows и большинства обычных пользователей лучше использовать вилку SyncThing SyncTrayzor. Аналогичная история и с Android, где Syncthing-Fork предлагает больше функций и несколько проще в использовании, чем официальная версия. Таким образом, мы воспользуемся этим в этом руководстве.
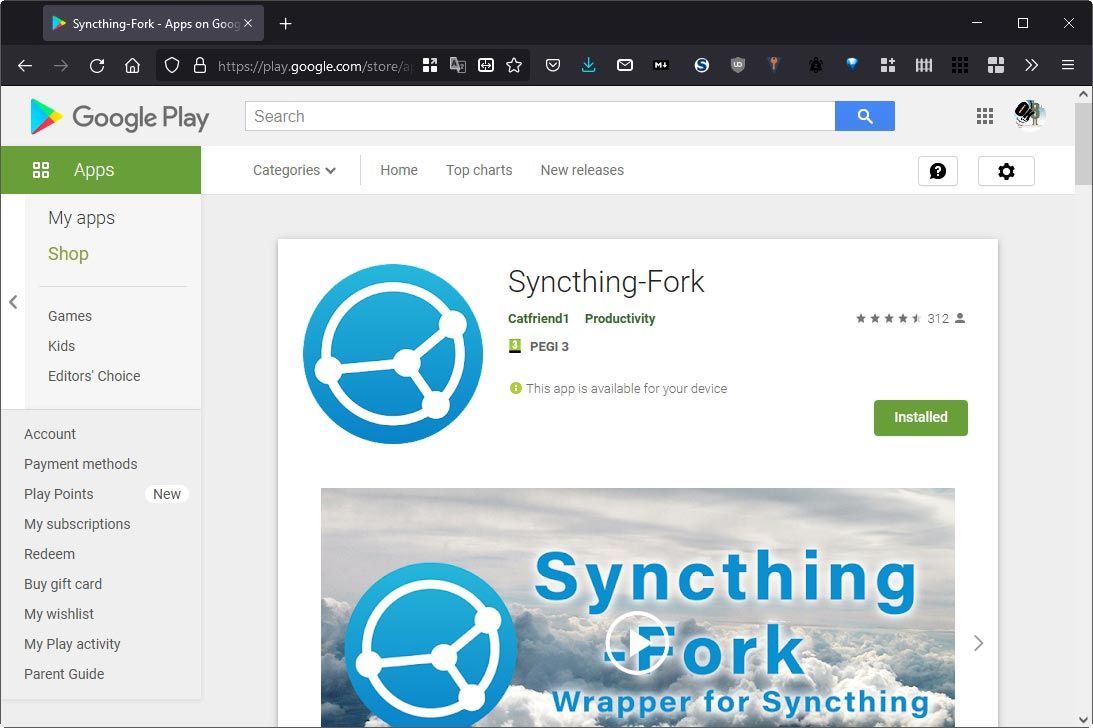
Установите Syncthing-Fork на свое устройство Android и запустите его. Папка с фотографиями по умолчанию вашего смартфона уже будет зарегистрирована как папка, которой вы потенциально можете поделиться. Вы также увидите дополнительную папку «Обсидиановые хранилища» на наших снимках экрана, где вы можете делать заметки – не стесняйтесь игнорировать ее.
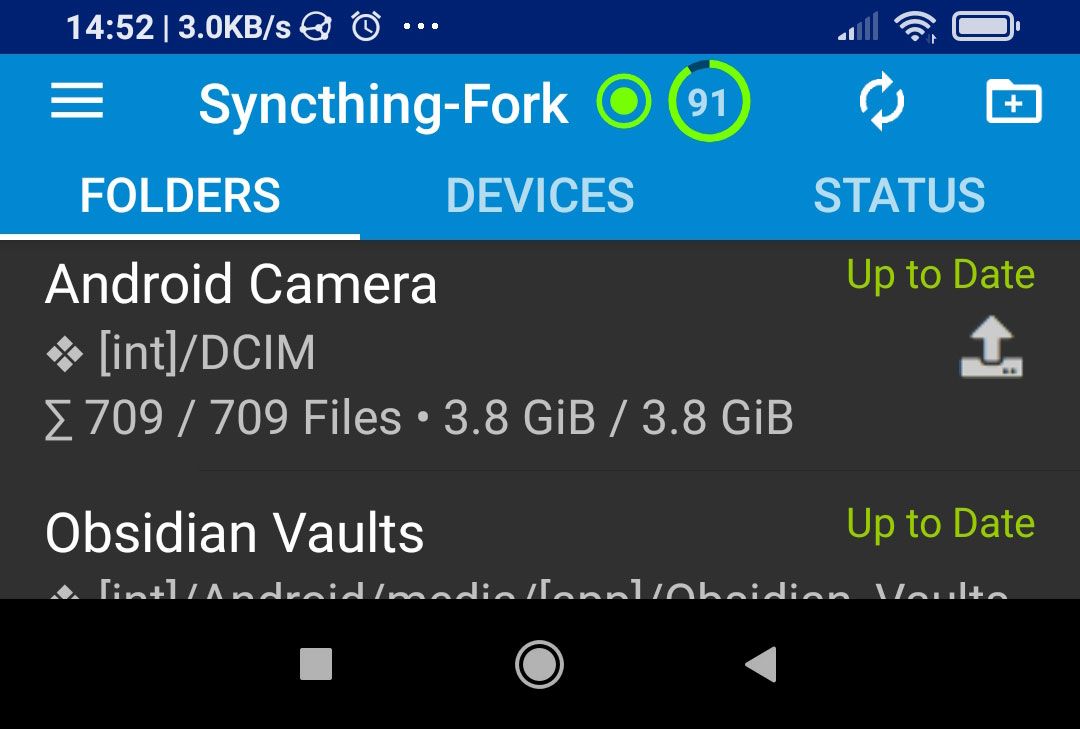
Перейдите на вкладку УСТРОЙСТВА и нажмите кнопку в правом верхнем углу экрана, чтобы добавить новое устройство.
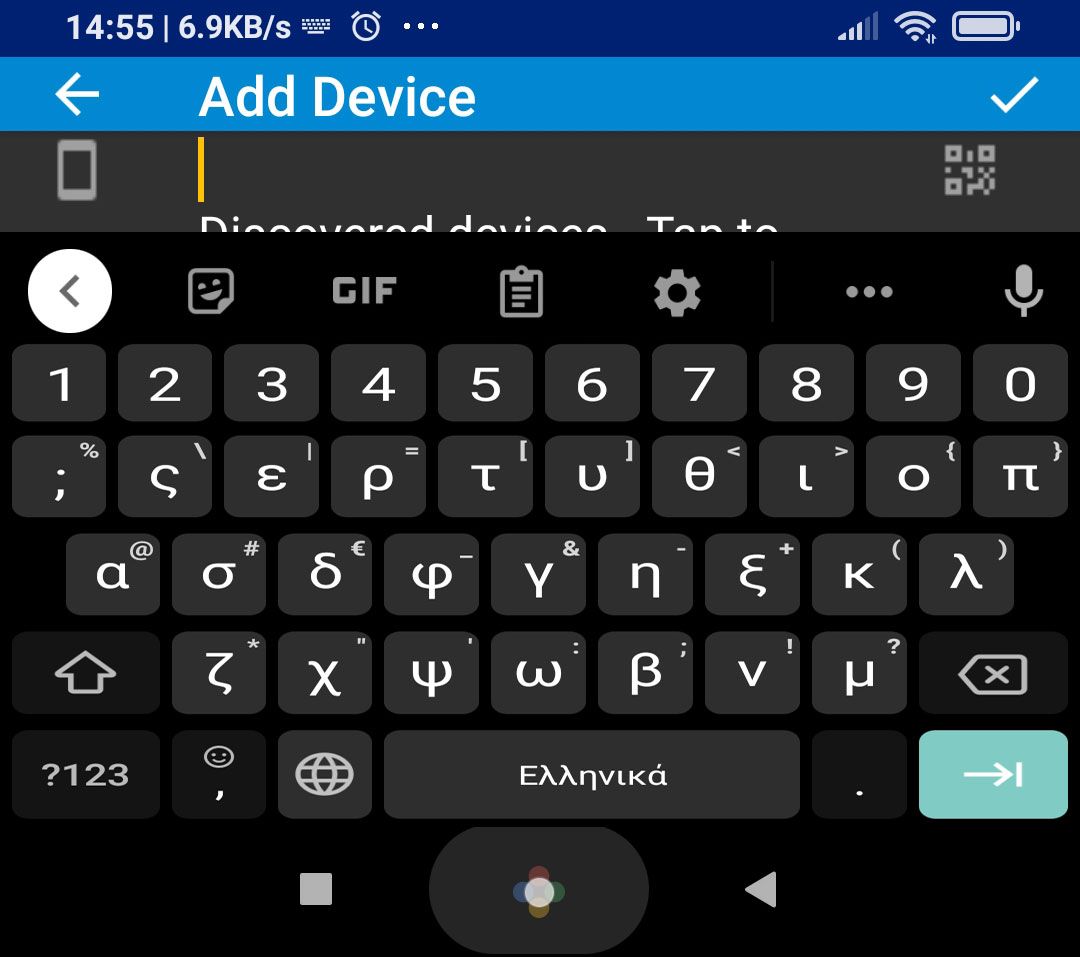
Вернитесь к компьютеру и выберите « Показать идентификатор» в меню « Действия» в правом верхнем углу интерфейса SyncTrayzor.
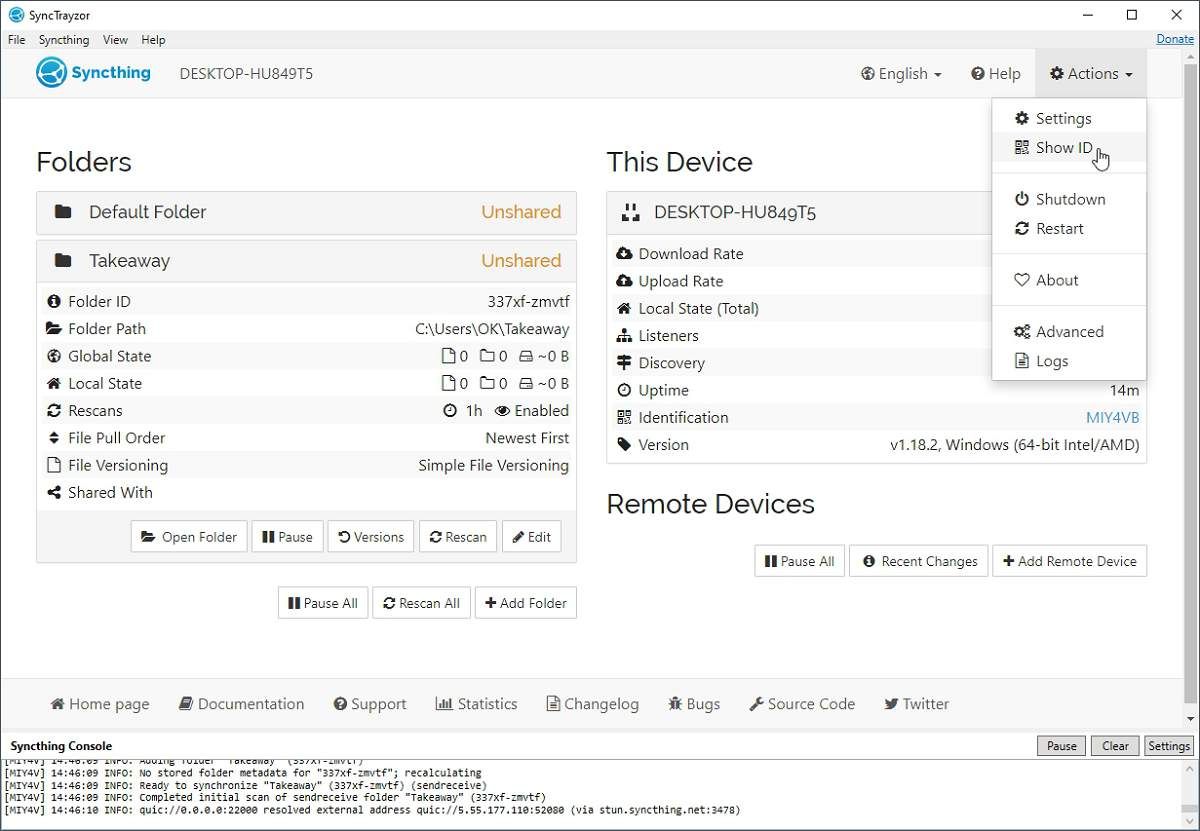
QR-код с идентификатором вашего ПК появится на вашем экране.
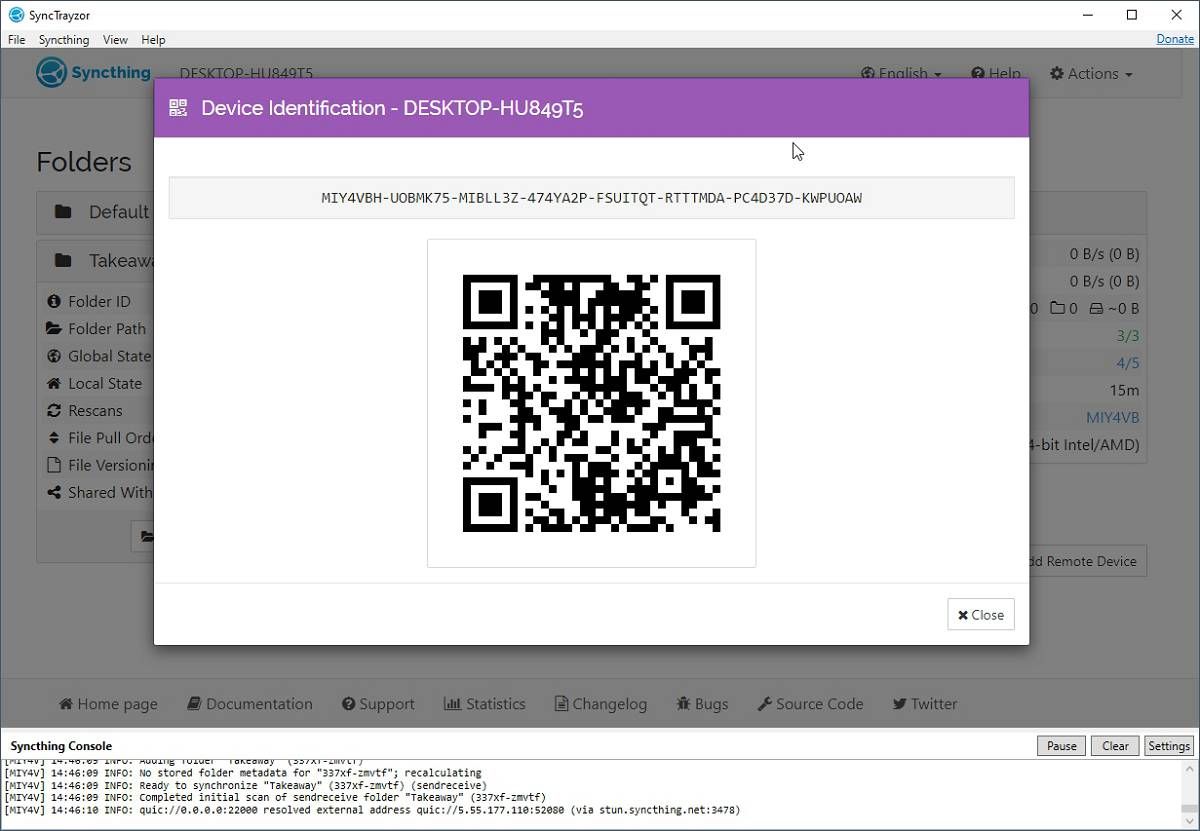
Обратите внимание на свой смартфон и обратите внимание, что первое поле на странице добавления устройства пустое и имеет небольшой значок с QR-кодом рядом с ним. Нажмите на этот значок и наведите камеру вашего смартфона на QR-код на экране вашего ПК, чтобы прочитать его идентификатор. Когда закончите, нажмите на галочку в правом верхнем углу экрана вашего Android-смартфона. Это свяжет ваш компьютер и ваш смартфон и позволит им обмениваться папками.
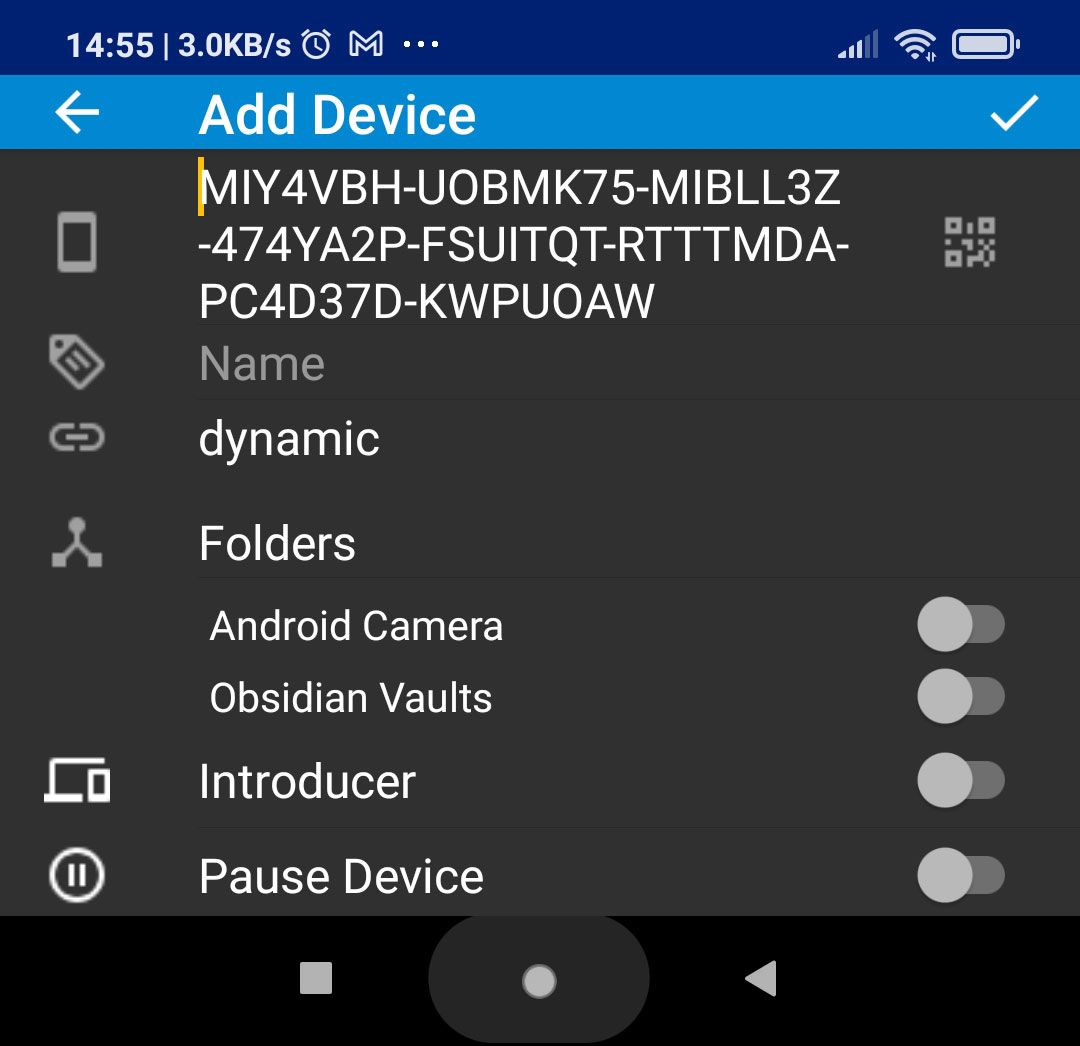
SyncTrayzor спросит вас, хотите ли вы разрешить устройству "пинговать его" для подключения. Нажмите « Добавить устройство», чтобы создать соединение SyncThing между ним и вашим ПК.
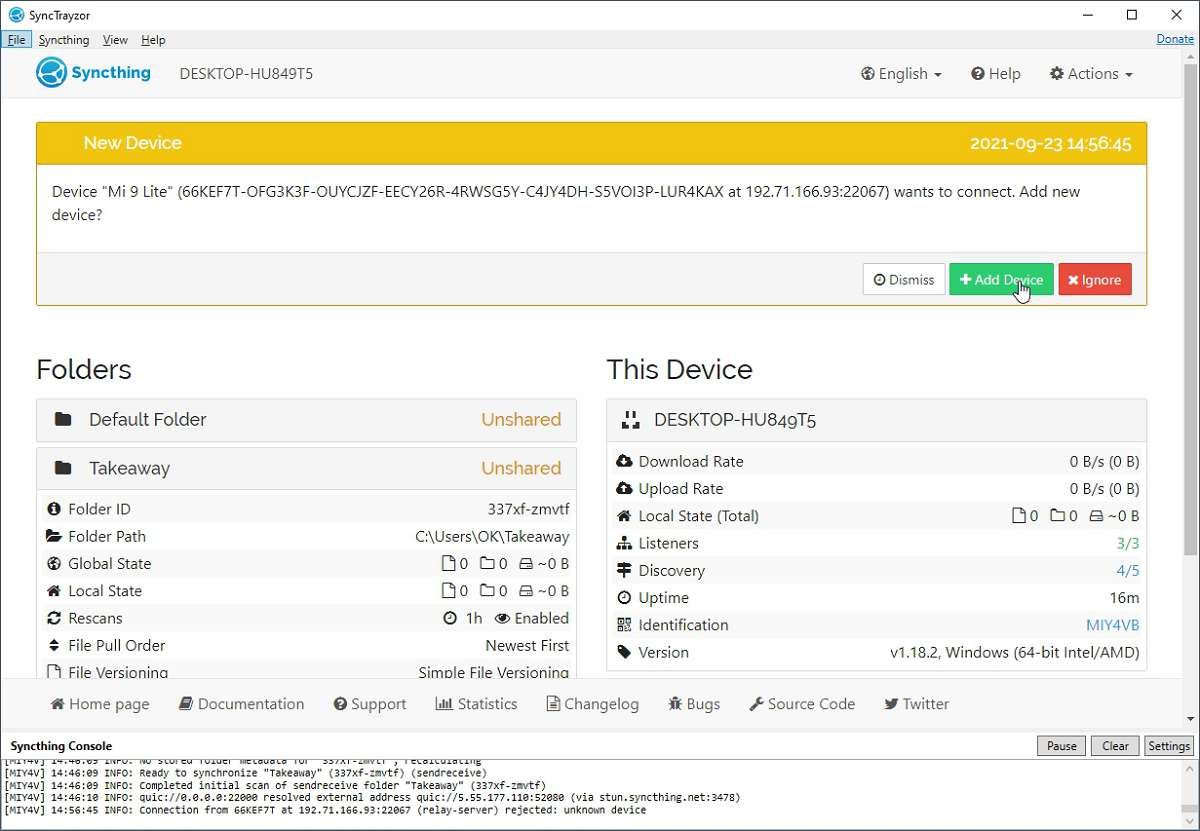
Вы можете пропустить настройку папок вручную, если при добавлении смартфона в SyncThing вы перейдете на вкладку « Общий доступ ». Вы увидите список папок, которые вы «зарегистрировали» в SyncThing, к которым еще не предоставлен общий доступ к этому конкретному устройству. Поставьте галочку рядом с теми, которыми вы хотите поделиться. В нашем случае это была отдельная папка с названием «Takeaway».
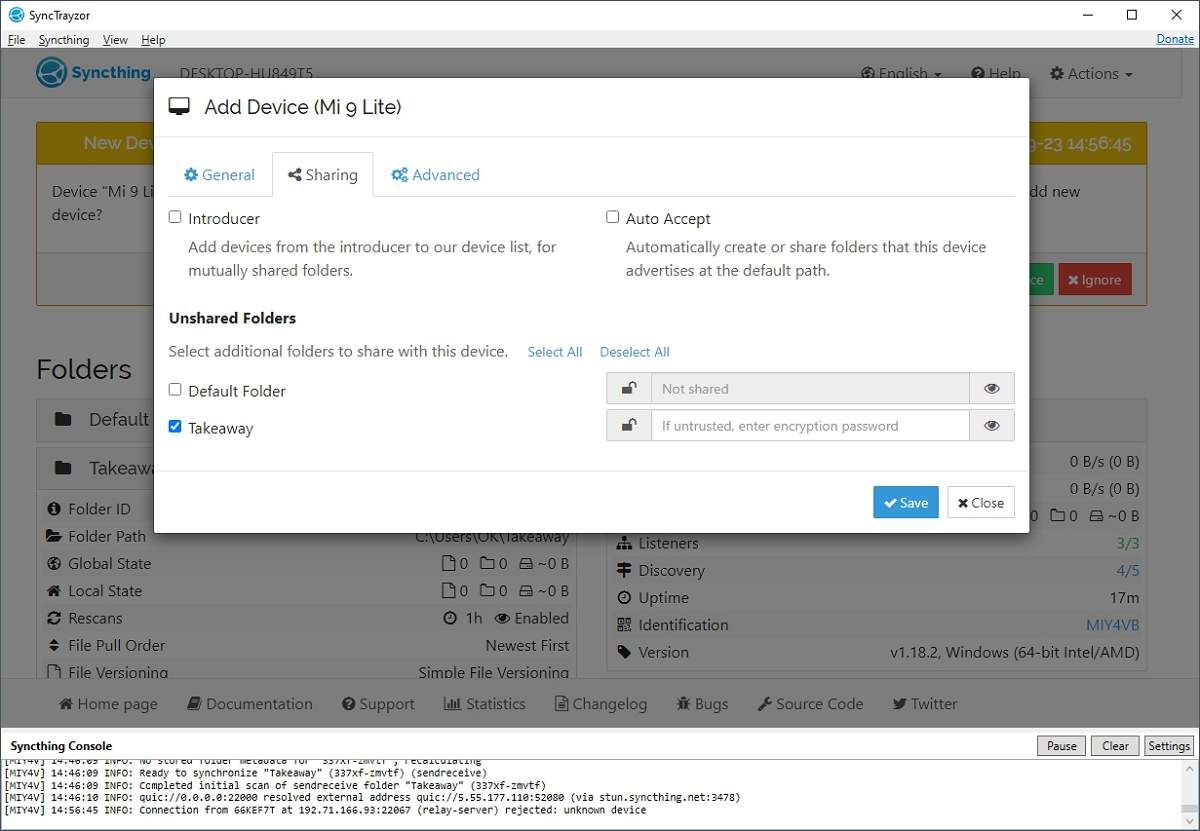
Возвращаясь к Android, Syncthing-Fork может не сразу обнаружить или показать вашу новую общую папку. Нажмите на кнопку меню в верхнем левом углу экрана и выберите Web GUI . Это откроет фактический веб-интерфейс SyncThing в браузере вашего смартфона по умолчанию.
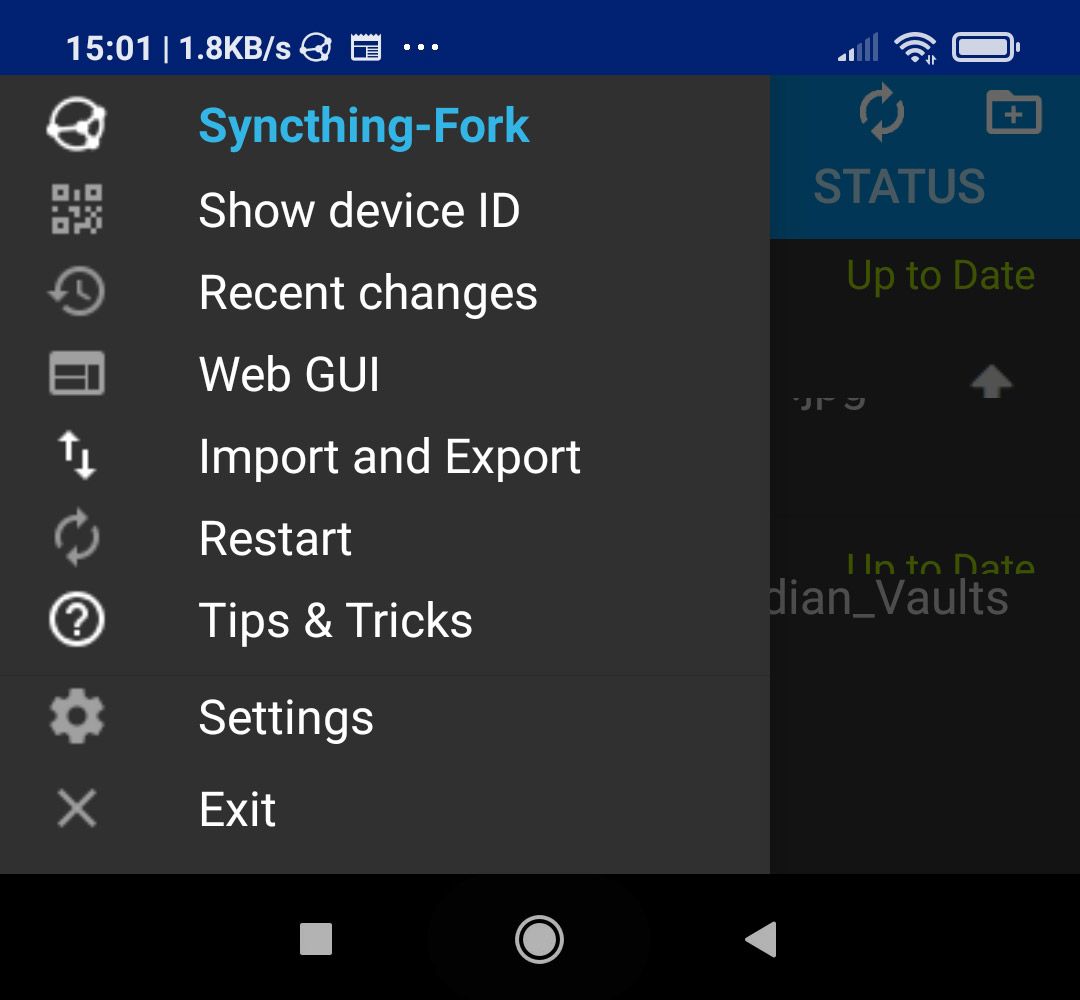
Первое, что вы увидите, это подсказка в самом верху о новой папке. Нажмите на Добавить, чтобы сделать это.
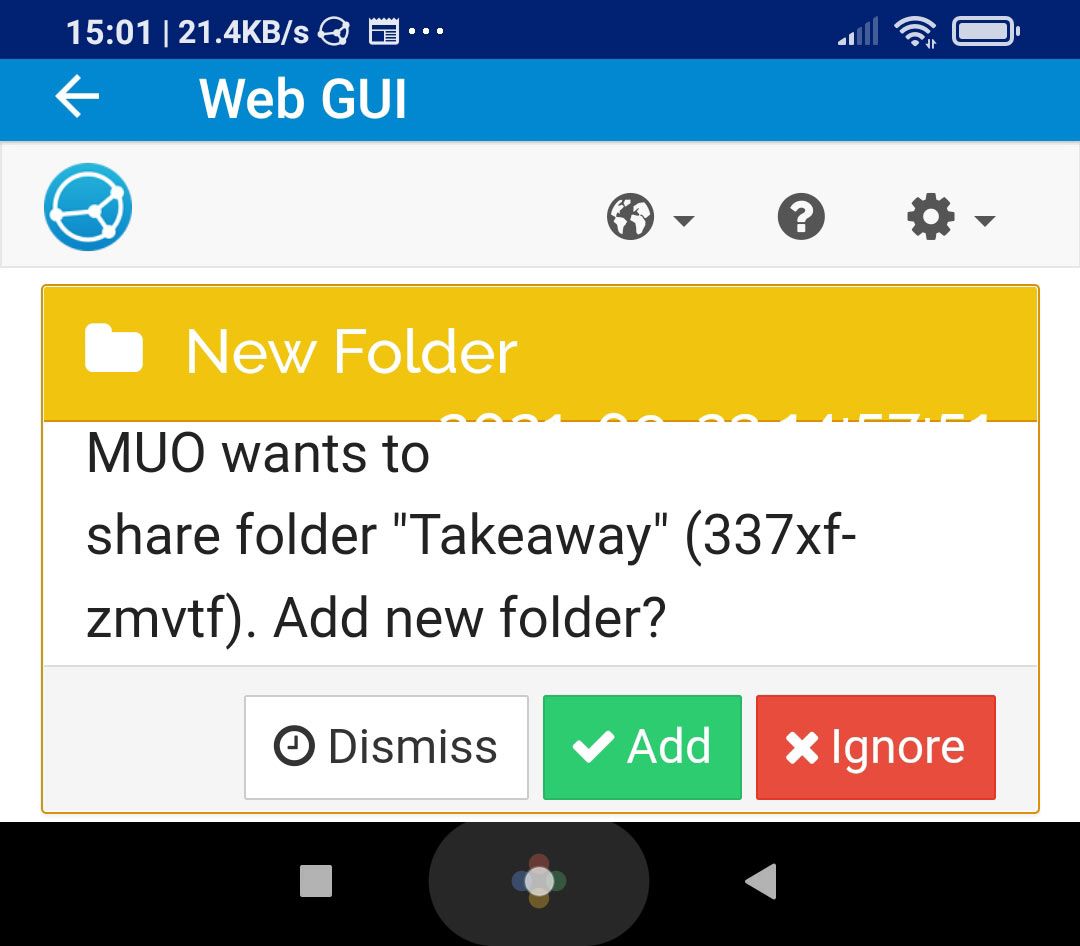
Просмотрите доступные параметры и убедитесь, что они соответствуют настройкам папки на вашем ПК.
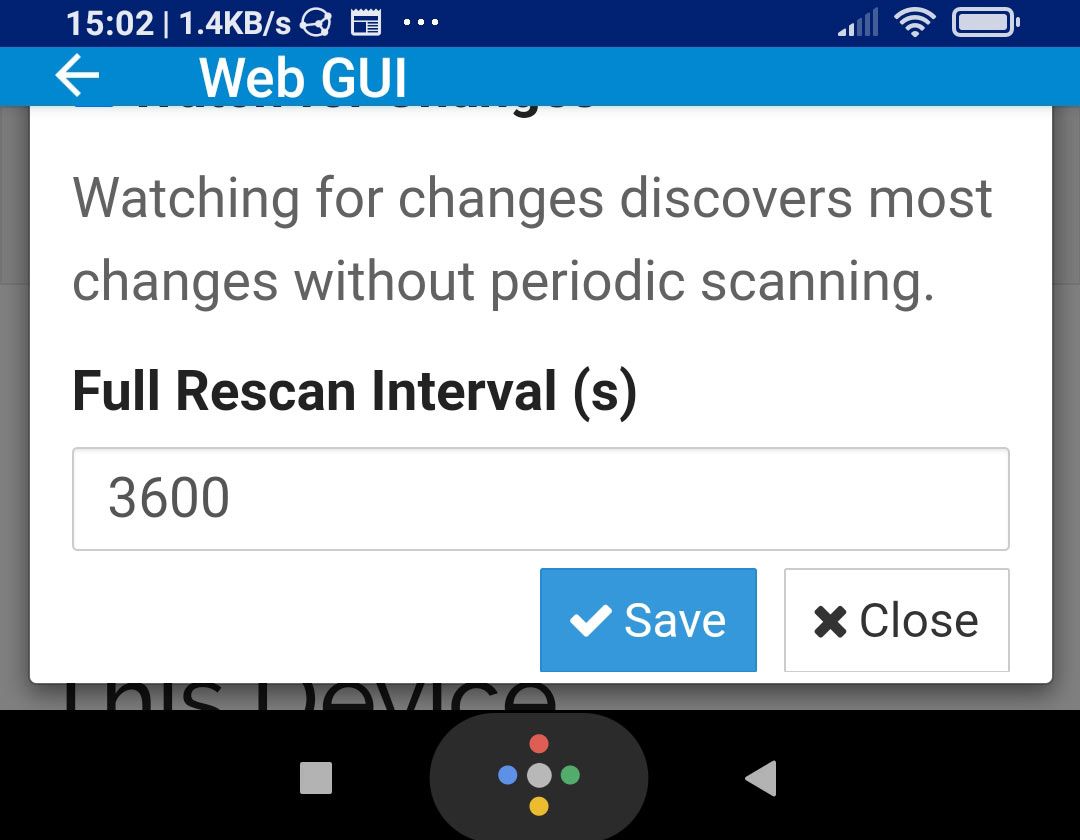
Ваши устройства начнут синхронизацию почти сразу после их связывания и обмена папкой между ними. Вы можете щелкнуть или коснуться своей общей папки, чтобы «развернуть» ее и просмотреть сведения о ней и статус синхронизации.
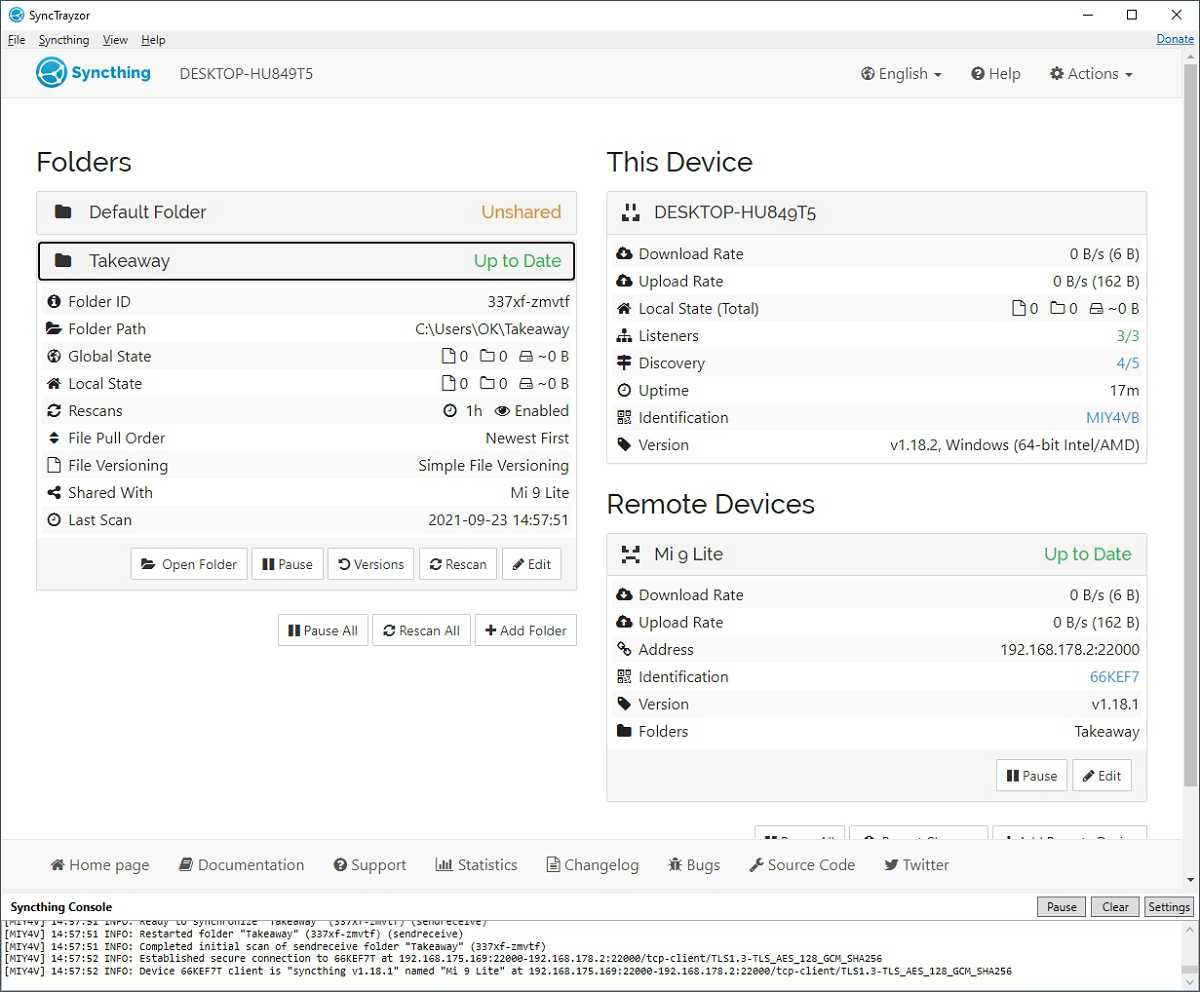
На вашем смартфоне Android новые общие папки по умолчанию хранятся в корневой папке внутренней памяти вашего устройства. Вы можете получить к ним доступ с помощью любого файлового менеджера.
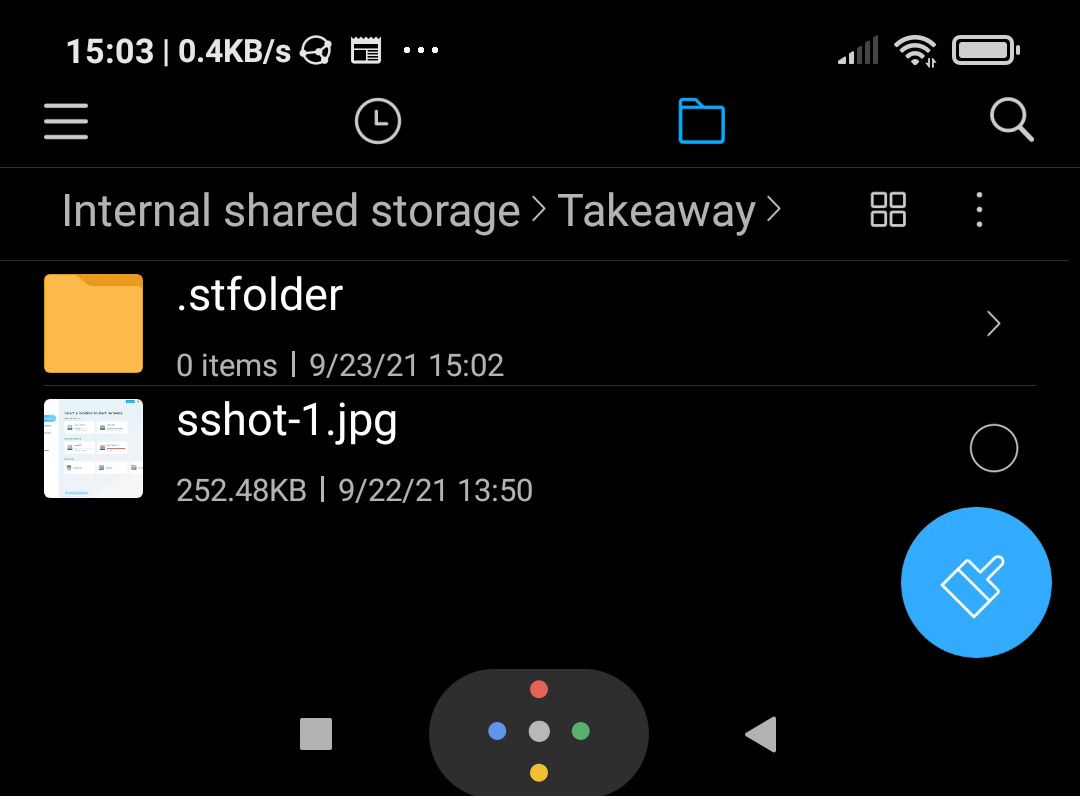
В качестве следующего шага, для еще более унифицированного опыта, возможно, стоит также проверить наше руководство о том, как синхронизировать буфер обмена между Android и ПК .
Файлы везде, без облака
Вы можете добавить еще больше устройств, например, поделиться одной папкой между вашим ноутбуком и ПК, а также синхронизировать вторую со своим смартфоном. Или, может быть, вы хотите иметь двунаправленное соединение между двумя смартфонами, обмениваться всеми фотографиями между ними, но только «проталкивать» эти фотографии на ноутбук. SyncThing позволяет вам контролировать, где и как вы делитесь своими данными.
Цена, которую нужно заплатить, заключается в том, что, пропуская облачные серверы, ваши устройства должны иногда подключаться напрямую, имея доступ к той же локальной сети для облегчения обмена данными. Однако это не серьезная проблема: включите их с активным SyncThing дома хотя бы на 5 минут, и все должно быть настроено.
Это намного лучше, чем если бы провайдер файлового хостинга попросил вас сменить пароль, потому что кто-то получил доступ к его серверам (и вашим данным). Опять таки.
Тем не менее, вы должны помнить, что синхронизация – это не ответ на все вопросы. Если вы потеряете свой смартфон до того, как синхронизируете файлы с компьютером, вы также потеряете некоторые из своих ценных файлов. Даже при правильной работе синхронизации между вашими устройствами вы также должны всегда сохранять резервные копии всех ваших важных данных. Никогда не знаешь, когда они могут понадобиться.