Простые причины, по которым ваши компьютерные игры не работают так хорошо, как должны

Независимо от того, есть ли у вас лучший игровой настольный компьютер, который можно купить за деньги, или бюджетный ПК, весь смысл всего этого в том, чтобы иметь возможность играть в свои любимые игры, чтобы они выглядели красиво и отлично работали. Не каждого геймера волнует визуальная составляющая, но производительность имеет значение, и также важно получить максимальную отдачу от вашего компьютера.
Если компьютер плохо работает в играх, многие из нас сразу же предполагают, что виновато оборудование. Конечно, это часто бывает так, но прежде чем вы начнете искать способы обновления своего компьютера , попробуйте эти решения, которые могут решить вашу проблему и позволить вам вернуться к высококачественным играм.
настройки ПК
Независимо от того, сталкиваетесь ли вы с плохой производительностью, например, с зависаниями и низкими кадрами в секунду (fps), или вы просто недовольны тем, как выглядят ваши игры, корень проблемы может лежать в настройках вашего компьютера — и как таковых. , это может быть легко исправить.
Давайте рассмотрим некоторые вещи, на которые вам следует обратить внимание, чтобы сделать ваш игровой процесс намного лучше.
Настройки Windows

В Windows 10 и Windows 11 есть несколько настроек, которые стоит включить, если вам нужна оптимальная игровая производительность: игровой режим и режим высокой производительности.
Игровой режим сообщает Windows, что ей следует направить все ресурсы вашего ПК на улучшение игр. Когда вы загружаете игру, компьютер начинает отдавать ей приоритет перед другими задачами, направляя мощность процессора и графического процессора, чтобы игра работала как можно лучше.
Чтобы включить игровой режим, просто введите « Игровой режим » в строку поиска Windows или выберите «Настройки» > «Игры» > «Игровой режим» .
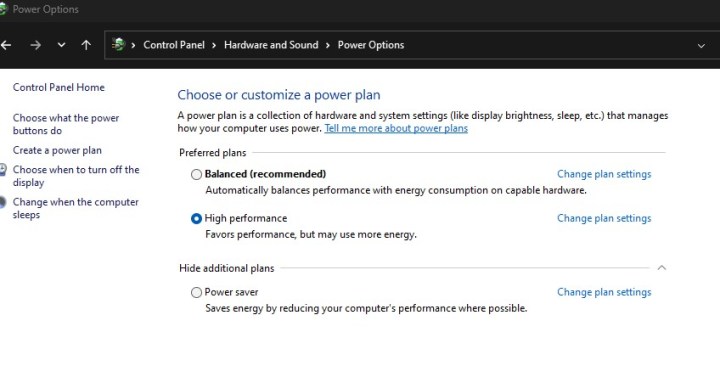
Далее режим высокой производительности. В отличие от игрового режима, он не предназначен специально для игр; вместо этого он повышает общую производительность вашего ПК, а это приводит к увеличению производительности в играх. Это позволяет вашему процессору и видеокарте получать столько энергии, сколько им нужно, когда это может помочь. Однако помните, что использование этого параметра на ноутбуке обязательно повлияет на срок службы батареи, но оно также имеет гораздо более заметные преимущества, чем включение его на настольном компьютере.
Чтобы переключить настройку питания на «Высокая производительность», перейдите в «Панель управления» , затем «Оборудование и звук» , а затем «Электропитание» .
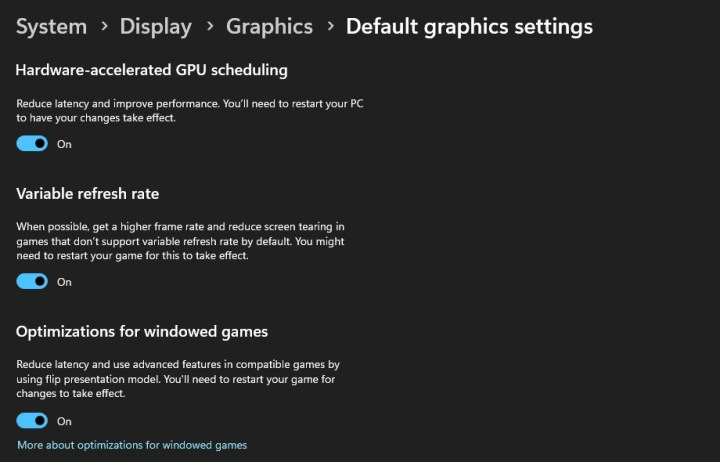
Есть еще несколько интересных настроек, спрятанных в разделе «Система» > «Экран» > «Графика» > «Настройки графики по умолчанию» в Windows 11. Как только вы окажетесь там, включите аппаратное ускорение планирования графического процессора , переменную частоту обновления (VRR) и оптимизацию для оконных игр . Наконец, если у вас есть графический процессор Nvidia, обязательно настройте его для игровых целей с помощью панели управления Nvidia .
Фоновые процессы
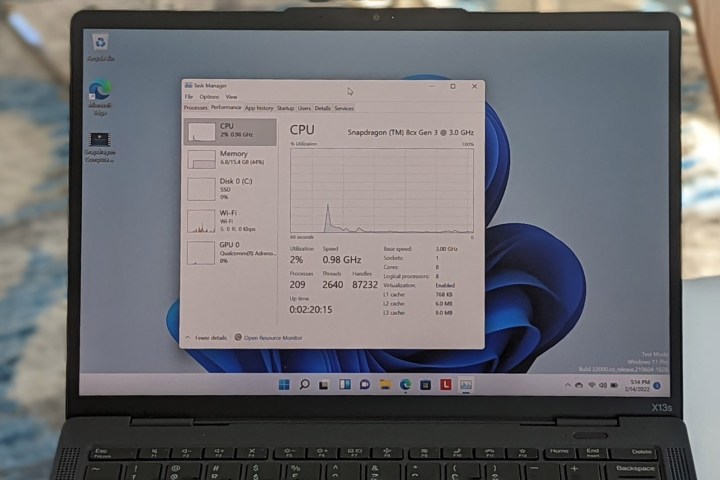
Запуск слишком большого количества фоновых процессов может сильно повлиять на ваш игровой процесс, поэтому лучше всего закрыть как можно больше из них. Одними из худших нарушителей являются браузеры, поэтому, если у вас открыт Chrome со множеством вкладок, это первый возможный виновник.
Чтобы получить обзор всех фоновых процессов, которые в данный момент выполняются на вашем компьютере, нажмите Ctrl + Alt + Del для доступа к диспетчеру задач (или просто введите « Диспетчер задач » в строку поиска).
Пока вы там, проверьте вкладку « Приложения при запуске » слева (в Windows 11) или вверху (в Windows 10). Если вы видите процесс, который сильно влияет на время запуска и вам не нужен его запуск после загрузки, отключите его. Это не повлияет напрямую на ваши игры, но это хороший способ освободить некоторые системные ресурсы. Прежде чем что-то отключить, убедитесь, что вашей системе это не нужно.
настройки биоса

Зайти в BIOS, скорее всего, будет стоить вашего времени, как для общей производительности вашего ПК, так и для игр. Однако прежде чем начать, обновите его до последней версии .
Сначала войдите в BIOS/UEFI . Способ сделать это зависит от вашего компьютера, но вам всегда придется перезагрузить его, а затем несколько раз нажать рекомендуемую клавишу. Обычно это «Delete» или «F12» , но вы можете встретить «F2», «F10» или «Esc» .
Войдя в BIOS, начните с разгона оперативной памяти, чтобы она работала на максимальной скорости, которую она может достичь. Это легко сделать, включив правильный профиль Intel XMP или AMD DOCP/EXPO в настройках BIOS. У нас также есть отдельное руководство о том, как разогнать вашу оперативную память .

Включение панели изменяемого размера (ReBar) или памяти AMD Smart Access Memory (SAM) — еще одна вещь, которая может дать вам импульс.
ReBar — это функция PCIe, которая предоставляет вашему процессору доступ ко всей видеопамяти вашей видеокарты, что может повысить производительность — хотя, как мы обнаружили, это не всегда большая разница . С другой стороны, графические процессоры Intel Arc от этого получают огромную выгоду. SAM — это версия ReBar от AMD, созданная для работы с экосистемой Team Red.
Чтобы включить любой из них, просмотрите свой BIOS/UEFI и найдите что-то вроде «Настройки PCI» или «Дополнительные настройки PCI».
Наконец, вы можете проверить, работает ли ваш процессор Intel или AMD в турбо-режиме. По сути, это заводской разгон, который не требует каких-либо настроек и должен быть безопасен для вашего процессора. Он может повысить производительность некоторых игр, особенно в играх с загрузкой процессора. Для этого у нас есть отдельное руководство, так что ознакомьтесь с ним .
Игровые настройки

Настройки игры часто являются лучшим и самым простым способом улучшить производительность или визуальные эффекты, хотя эти два понятия не всегда идут рука об руку. Лучшая графика почти всегда означает худшую производительность, например, более низкий fps.
Все, что связано с тенями и трассировкой лучей, должно быть первым, если вы ищете более высокую частоту кадров, независимо от вашего оборудования. В некоторых играх, таких как Cyberpunk 2077 , эти рабочие нагрузки очень тяжелы для графического процессора, и только лучшие видеокарты могут справиться с ними без особых проблем.
Расстояние обзора — еще один важный момент. Чем больше ландшафта и деталей необходимо загрузить вашему графическому процессору за раз, тем ниже частота кадров. То же самое относится и к таким настройкам, как помехи от земли и проецируемые текстуры.
Если вам нужен более высокий fps, рассмотрите возможность отключения следующих настроек и посмотрите, понравится ли вам это:
- Тени
- Качество текстуры
- трассировка лучей
- Расстояние рисования
- Объемное освещение
- Проецируемые текстуры
- Солнечные валы
- Окружающая окклюзия
- Анизотропная фильтрация
- Сглаживание
- вертикальная синхронизация

Однако будьте осторожны с V-Sync , так как ее отключение может привести к разрыву экрана. Обратите внимание, что отключение некоторых из этих настроек, таких как текстуры, часто приводит к значительному ухудшению внешнего вида игры. С другой стороны, если вам нужна более качественная графика и вы не против потерять некоторые кадры, включите вышеуказанные настройки и попробуйте игру.
Еще один хороший способ повысить частоту кадров в играх — попробовать DLSS от Nvidia , FSR от AMD или XeSS от Intel. Это технологии масштабирования, которые повышают производительность игры, а в некоторых случаях — например , DLSS 3.5 от Nvidia — могут заметно улучшить ваш fps, не ухудшив при этом визуальные эффекты (или даже иногда улучшая их).
Драйверы

Если с ПК что-то не так, одними из первых виновников, на которые следует обратить внимание, являются драйверы. Мы рекомендуем следить за обновлениями драйверов, и хотя драйверы графического процессора наиболее полезны для геймеров, не пренебрегайте остальной частью вашей системы. Независимо от драйвера, лучше избегать бета-версий и подождать, пока все недостатки не будут устранены.
Если у вас графический процессор Nvidia, у нас есть отдельное руководство по получению нового драйвера Game Ready . Владельцы графических процессоров AMD могут загрузить драйверы с официального сайта здесь , а геймерам Intel Arc следует перейти сюда . В частности, в случае с Intel оставаться в курсе драйверов может быть очень полезно, поскольку некоторые обновления драйверов обеспечивают повышение производительности на 268% в некоторых играх.
Помимо драйверов графического процессора, обязательно загрузите последние версии драйверов набора микросхем, поскольку они часто содержат оптимизацию для процессора. Эти драйверы можно найти у производителя материнской платы, который, возможно, поставил на ваш компьютер фирменное программное обеспечение; в противном случае поищите на его веб-сайте — они всегда где-то есть.
Ввод « Диспетчера устройств » в строку поиска Windows — еще один простой способ загрузить новые драйверы, хотя он не всегда дает результаты. Просто щелкните правой кнопкой мыши компонент, для которого вы хотите найти новые драйверы, и позвольте Windows попытаться найти их за вас. Кстати говоря: регулярно обновляйте обновления Windows, но, как и в случае с любым другим патчем, их обновление может иногда создавать новые проблемы.
Следует избегать различных типов программного обеспечения для управления драйверами. На бумаге это звучит великолепно — обновление всех драйверов одним щелчком мыши — но это также может серьезно испортить ваш компьютер, либо испортив драйверы, либо внедрив вредоносное ПО.
Монитор

Настройка монитора означает настройку вашего игрового процесса. Если ваш дисплей имеет более высокую частоту обновления, чем стандартные 60 Гц, Windows может не отрегулировать эту настройку автоматически, и частота обновления 144 Гц (или более) будет снижена до 60 Гц, когда в этом нет необходимости. Включение более высокой частоты обновления будет иметь огромное значение, если вы до сих пор играли со скоростью 60 кадров в секунду, особенно если ваше оборудование может обеспечить полную частоту 144 Гц (опять или больше).
Чтобы оптимизировать частоту обновления, выберите «Система» > «Дисплей» > «Дополнительные настройки дисплея» . Убедитесь, что на вашем мониторе установлена частота обновления, которую он может обеспечить. Вы также можете сделать это через панель управления Nvidia, если у вас есть графический процессор Nvidia, а также разогнать монитор, чтобы добиться еще более высокой частоты обновления, если оборудование поддерживает это. Войдите в панель управления Nvidia, щелкнув правой кнопкой мыши на рабочем столе и выбрав «Панель управления Nvidia» (возможно, вам придется сначала нажать « Показать дополнительные параметры», если вы используете Windows 11). С левой стороны выберите «Дисплей» > «Изменить разрешение» , чтобы настроить частоту обновления, и нажмите «Настроить».
В разделе «Настроить» вы можете выбрать «Включить разрешения, не отображаемые на дисплее» , а затем нажать «Создать собственное разрешение». Это позволит вам опробовать собственную частоту обновления — мы не рекомендуем экспериментировать с разрешением. Медленно, шаг за шагом увеличивайте частоту обновления, чтобы обеспечить стабильность. Если ваш монитор выключается и остается черным до конца теста, это означает, что вы зашли слишком далеко и вам нужно вернуться к предыдущей частоте обновления.
Если вы используете графический процессор AMD, вам необходимо загрузить программное обеспечение AMD Adrenalin . Затем щелкните правой кнопкой мыши на рабочем столе и запустите настройки Radeon . В разделе «Настройки дисплея» нажмите « Создать собственное разрешение» и введите частоту обновления, поддерживаемую вашим монитором, а затем постепенно увеличивайте ее. Примените и проверьте каждую настройку, нажав «Сохранить» . Если экран нестабильный, уменьшите частоту обновления.