Распространенные проблемы macOS Sonoma и способы их устранения
Выпущена новейшая операционная система Apple, macOS Sonoma , которая содержит множество замечательных новых функций для вашего Mac. Но обновление вашего компьютера Apple может привести к проблемам, и хотя это случается не со всеми, возникновение проблем может расстраивать.
К счастью, помощь под рукой. Мы собрали список наиболее распространенных проблем macOS Sonoma и способов их устранения. Просто следуйте этим советам, и они могут помочь вам выбраться из сложной ситуации. Мы добавили ссылки на официальные руководства Apple, поэтому обязательно ознакомьтесь с ними для получения дополнительной помощи.
macOS Sonoma не загружается
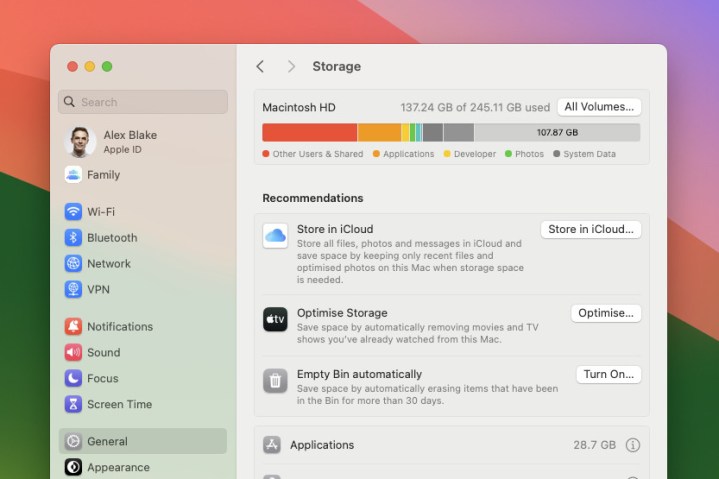
Ни для кого не секрет, что загрузка macOS Sonoma может оказаться непростой задачей, учитывая огромный размер установочного файла, который вам необходимо получить. Это может вызвать проблемы, когда вы пытаетесь обновить свой Mac , и вы можете обнаружить, что загрузка зависает, прерывается или даже не начинается.
Если у вас возникли проблемы с загрузкой обновления macOS, первое, что вам нужно проверить, — совместим ли ваш Mac с macOS Sonoma . На веб-сайте Apple есть удобный список совместимых компьютеров Mac — посмотрите, попал ли в него ваш. В противном случае вы не сможете загрузить macOS Sonoma.
Если ваш Mac совместим, следующее, что нужно проверить, — это свободное место на вашем Mac. Установочный файл для macOS Sonoma занимает около 13 ГБ, и после завершения установки вам понадобится 25 ГБ свободного места на вашем Mac. Если у вас его нет, попробуйте освободить место, чтобы загрузить macOS Sonoma.
Наконец, и это может показаться очевидным, но убедитесь, что ваш Mac подключен к Интернету. Если у вас проблемы с подключением к Интернету , вы не сможете загрузить установщик, пока они не будут устранены.
Установка macOS Sonoma не удалась

Хорошо, вы загрузили установщик macOS Sonoma, но установка не удалась . Что теперь? В подобных случаях, возможно, стоит попробовать еще раз в безопасном режиме .
Безопасный режим в основном запускает macOS простым способом, который предотвращает загрузку определенных приложений и процессов. Это может помочь вам выявить проблемы — если что-то работает в безопасном режиме, но обычно это не так, возможно, проблемы вызывает приложение.
Способ запуска безопасного режима зависит от того, оснащен ли ваш Mac процессором Apple или процессором Intel. В первом случае выключите Mac, затем нажмите и удерживайте кнопку питания, пока на экране не появится надпись «Загрузка параметров запуска» . Выберите основной том Mac из последующего списка, затем нажмите «Продолжить в безопасном режиме» . Ваш Mac перезагрузится. При входе в систему вы должны увидеть фразу «Безопасная загрузка» в строке меню.
Для Mac с процессором Intel перезагрузите Mac, а затем сразу же удерживайте клавишу Shift , пока не появится окно входа в систему. Войдите в систему как обычно (после этого вам может быть предложено войти во второй раз). В строке меню вы теперь должны увидеть Safe Boot .
Перейдя в безопасный режим, попробуйте еще раз установить macOS Sonoma.
Аккумулятор разряжается слишком быстро
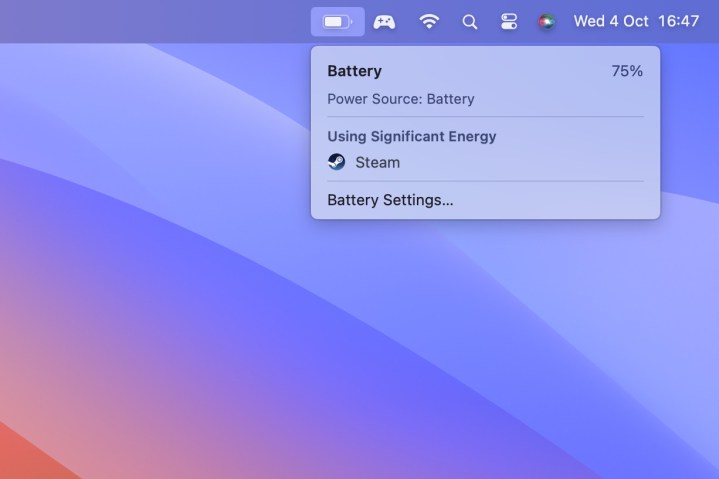
Вот распространенная проблема, с которой люди сталкиваются после обновления своего Mac до новой версии: аккумулятор разряжается слишком быстро . К счастью, это часто не является долгосрочным явлением и может даже пройти само собой без необходимости что-либо делать.
Это связано с тем, что когда вы обновляете свой Mac до новой версии операционной системы, он должен переиндексировать все файлы на вашем компьютере (например, это помогает вам найти их с помощью Spotlight ). Этот процесс может отнимать дополнительные ресурсы, что приводит к разрядке аккумулятора. Это должно быть завершено не позднее, чем через неделю, после чего использование батареи должно вернуться в норму.
Если что-то по-прежнему не так, может быть и другая причина. Чтобы узнать, что это такое, откройте приложение «Монитор активности» . Это показывает, какая часть ваших системных ресурсов используется, будь то процессор, видеокарта, память, сеть или что-то еще. Попробуйте отсортировать столбцы так, чтобы самые требовательные приложения находились вверху.

Если вы нашли виновника, знаете, что это такое, и вам не нужно, чтобы он был открыт, вы можете его закрыть. Однако не закрывайте приложения и процессы, которые вы не можете идентифицировать — лучше сначала их найти. Они могут быть важными, и их закрытие может вызвать непредвиденные проблемы.
Вы также можете попробовать отключить элементы входа в систему , чтобы посмотреть, поможет ли это. Это процессы, которые запускаются, как только вы входите в систему на своем Mac, но они не всегда необходимы. Чтобы просмотреть список элементов входа, откройте приложение «Системные настройки» и выберите «Основные» > «Элементы входа» . Запишите элементы, затем удалите их все и перезагрузите Mac. Если это решит проблему разряда батареи, добавляйте их обратно по одному, пока не найдете проблемное приложение.
Наконец, возможно, ваша батарея устарела и начала разряжаться. Чтобы проверить, откройте «Настройки системы» и выберите «Аккумулятор» на боковой панели. Если написано «Рекомендовано обслуживание» , возможно, вам придется заменить батарею. Для этого посетите Apple Store или стороннюю ремонтную мастерскую.
Wi-Fi не работает или отключается

Проблемы с Wi-Fi могут быть невероятно неприятными, и в macOS Sonoma ситуация ничем не отличается. К счастью, существует множество способов решить проблему. Сначала проверьте свой маршрутизатор — если что-то не так, возможно, вам придется следовать конкретным инструкциям вашего провайдера, поэтому посетите его веб-сайт для получения дополнительных рекомендаций.
Затем откройте «Настройки системы» и выберите «Wi-Fi» на боковой панели. Попробуйте выключить и снова включить Wi-Fi . Затем попробуйте перезагрузить Mac. Подобные шаги могут показаться простыми, но иногда их достаточно, чтобы разобраться в ситуации.
Если эти шаги не помогли, проверьте другие устройства. Могут ли они подключиться к Wi-Fi? Если да, то проблема, вероятно, локализована на вашем Mac. Выберите значок Wi-Fi в строке меню, затем выберите «Рекомендации Wi-Fi» и следуйте предлагаемым советам. Или удерживайте Option и снова выберите значок Wi-Fi , затем нажмите «Открыть беспроводную диагностику» и следуйте инструкциям.
Последнее, что следует отметить, это то, что некоторые интернет-провайдеры не любят услуги VPN и могут ограничивать соединение с любым устройством, использующим их. Этот параметр часто можно найти в настройках онлайн-безопасности или безопасного просмотра провайдера. Способ доступа к этому параметру будет зависеть от вашего провайдера, но его отключение может помочь.
Bluetooth не работает

Проблемы с Bluetooth могут вызвать самые разные проблемы на вашем Mac: от поломки AirDrop до невозможности подключения беспроводных наушников . Однако заставить Bluetooth снова работать не должно быть сложно.
Как и в случае с Wi-Fi, в первую очередь стоит попытаться отключить, а затем снова включить Bluetooth. Для этого откройте «Системные настройки» и выберите «Bluetooth» на боковой панели. Здесь отключите Bluetooth и включите его снова. Если это не помогло, попробуйте перезагрузить Mac. Теперь попробуйте снова выполнить сопряжение вашего устройства Bluetooth.
Все еще возникают проблемы? Если вы ранее подключали проблемное устройство Bluetooth к своему Mac, и оно все еще находится в списке подключенных устройств (но сейчас не подключается), нажмите кнопку i рядом с именем устройства, затем выберите «Забыть это устройство» > «Забыть». Устройство . Как только это будет сделано, попробуйте подключить его к вашему Mac, чтобы проверить, работает ли это.
Сбои приложений в macOS Sonoma

Некоторые приложения, установленные на вашем Mac, могут иметь проблемы с macOS Sonoma, которые приводят к их сбою . Это может быть связано с несовместимостью или чем-то совсем другим. Первый шаг — проверить приложение на наличие обновлений. В большинстве случаев его можно найти, щелкнув имя приложения в строке меню. В появившемся меню вы можете увидеть опцию «Проверить наличие обновлений » (или что-то подобное). Если нет, попробуйте открыть настройки приложения и посмотреть, сможете ли вы там проверить наличие обновлений.
Если обновление приложения не решило проблему, попробуйте удалить приложение и установить его заново . Это не гарантирует работу, но может помочь восстановить поврежденный файл, который наносит ущерб вашей установке macOS Sonoma.
Также стоит проверить веб-сайт разработчика приложения, чтобы узнать, есть ли там какие-либо рекомендации. Возможно, он знает о проблеме и может опубликовать обходной путь.