Руководство для начинающих по командной строке Windows
Многие пользователи Windows никогда даже не касались командной строки. Современные передовые операционные системы позволяют легко использовать компьютер, даже не беспокоясь о вводе текстовых команд в командной строке.
Тем не менее, рекомендуется ознакомиться с основами командной строки в Windows. Это поможет вам больше оценить ОС и может пригодиться для некоторых задач. Вот руководство для начинающих по командной строке Windows, если вы не знакомы.
Что такое командная строка?
Командная строка, официально называемая командным процессором Windows и часто сокращенно CMD, представляет собой интерфейс командной строки для операционных систем Windows. Интерфейс командной строки – это способ взаимодействия с компьютером напрямую с помощью текстовых команд.
Они восходят к ранним дням компьютеров, когда вам приходилось вводить команды в терминал для выполнения процессов на машине. Ранние операционные системы для ПК, такие как MS-DOS, работали исключительно через интерфейсы командной строки. Не было курсора мыши, управления окнами или других элементов графического пользовательского интерфейса (GUI), которые мы воспринимаем как должное сегодня.
Еще один термин, который вам следует знать, – это слово «оболочка», которое используется для описания программы, позволяющей пользователю отдавать команды компьютеру. Таким образом, интерфейс командной строки и графический интерфейс являются оболочками.
Ранние версии Windows, такие как Windows 3.1, эффективно работали как визуальный интерфейс поверх DOS. Более поздние версии, включая Windows 95 через Windows ME, также включали интеграцию с MS-DOS. Это позволяло запускать команды через строку MS-DOS, как в то время вызывалась командная строка.
Начиная с Windows XP, Windows отделилась от MS-DOS. Однако в современных версиях Windows вы по-прежнему можете использовать командную строку для взаимодействия с компьютером напрямую, вместо того, чтобы переходить по различным меню. Командная строка также может запускать командные файлы , которые являются отличным способом автоматизации задач.
Опытные пользователи предпочитают командную строку для некоторых задач, поскольку вы можете выполнять действия с помощью нескольких простых нажатий клавиш, которые потребуют десятков щелчков мышью в графическом интерфейсе.
Как открыть командную строку в Windows 10
Есть несколько способов открыть командную строку в Windows. Ниже представлены наиболее удобные:
- Введите «командная строка» в меню «Пуск», чтобы найти его. Вы также можете ввести «cmd» (краткое имя исполняемого файла, запускающего командную строку), если хотите.
- Нажмите Win + R, чтобы открыть окно «Выполнить», затем введите «cmd» и нажмите Enter, чтобы открыть его.
- Нажмите Win + X (или щелкните правой кнопкой мыши кнопку «Пуск») и выберите в меню « Командная строка» . В зависимости от настроек Windows вместо этого может отображаться Windows PowerShell . PowerShell более мощный, чем командная строка , но может запускать все те же команды.
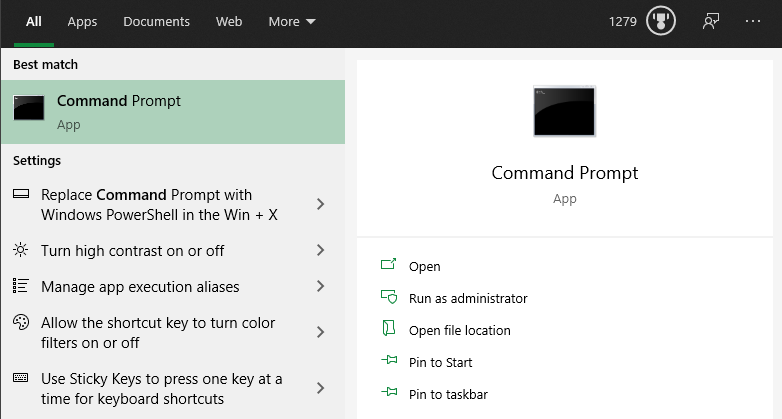
Любой из них откроет командную строку с обычными разрешениями. Многие полезные команды требуют, чтобы у вас были права администратора, которые не работают с обычным окном CMD.
Чтобы запустить командную строку от имени администратора, удерживайте Ctrl + Shift при запуске любого из первых двух вариантов выше. Если вы используете третий вариант, выберите вместо него Командная строка (администратор) . Для этого вам потребуется принять приглашение UAC , поэтому вам нужно будет войти в учетную запись администратора или указать пароль администратора.
Основы командной строки
Когда вы откроете окно командной строки, вы увидите основную информацию о вашей текущей версии Windows. Затем вы увидите строку, подобную приведенной ниже:
C: Users Имя пользователя>
Это ваше текущее местоположение. Все выполняемые вами команды, зависящие от местоположения (например, удаление файлов), будут выполняться в этой папке. Другие команды CMD более общие и не полагаются на то, что вы находитесь в определенном месте.
Важно знать, что при работе в командной строке вы должны вводить команды в точности так, как они должны быть. Поскольку вы отправляете команды прямо на свой компьютер, он не поймет, если вы введете что-то неправильно.
Если вы введете команду, которую ваш компьютер не распознает, вы увидите сообщение о том, что [Команда] не распознана … и Windows ничего не сделает.
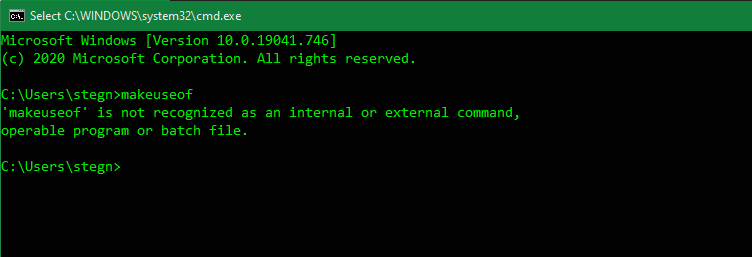
На самом деле это не проблема; еще больший риск – это случайно набрать неправильную команду или использовать ее не так, как предполагалось. Например, при попытке удалить один файл вы можете случайно указать ему удалить целую папку.
Командная строка будет запускать все, что вы ей скажете, если это допустимая опция. Поэтому вам всегда следует дважды проверять, что вы собираетесь делать, прежде чем приступить к работе.
Основные команды командной строки для начинающих
Существует множество команд командной строки, и большинство из них не интуитивно понятны для новичков. Их изучение займет некоторое время, поэтому лучше изучать несколько и постепенно наращивать свои знания.
Давайте посмотрим на несколько команд CMD, которые иллюстрируют его использование для новичка. Однако это лишь очень небольшая часть того, что может делать командная строка. Когда вы будете готовы двигаться дальше, ознакомьтесь с другими командами CMD, которые вам следует знать , а также с нашей шпаргалкой с удобными командами .
Получать помощь
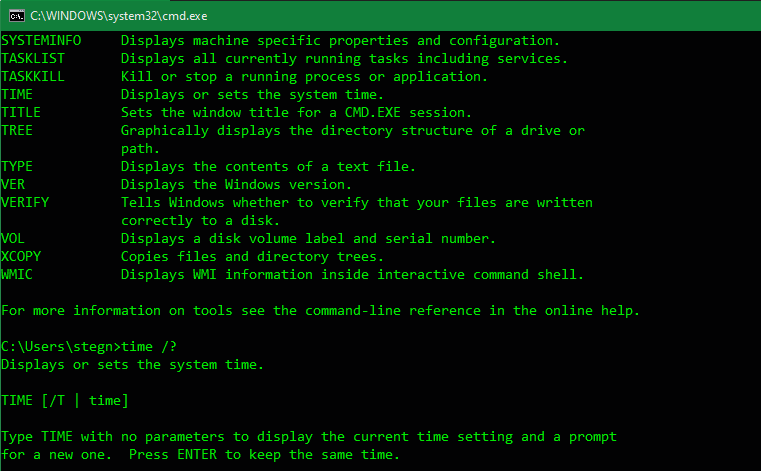
При вводе справки будет перечислено множество общих команд, которые вы можете использовать. Это поможет вам начать работу, поэтому вам не придется искать имена команд самостоятельно.
Если вы хотите получить более конкретную информацию о том, как использовать определенную команду, введите ее, а затем /? . Это даст вам дополнительную помощь, а также дополнительные возможности для изменения того, как это работает.
Список и изменение каталогов
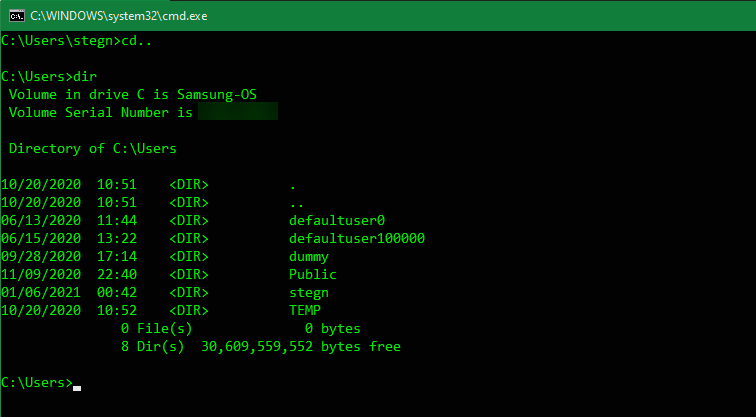
Команда dir , сокращение от directory , выводит список содержимого папки, в которой вы в данный момент находитесь. Как упоминалось ранее, вы можете проверить это, посмотрев на папку, которая появляется слева от вашей текущей команды.
Чтобы изменить ваше текущее местоположение, используйте cd (сокращение от change directory ), а затем укажите папку, которую вы хотите посетить. Доступные папки помечаются <DIR> при запуске команды dir .
Так, например, чтобы перейти в папку рабочего стола из папки пользователя по умолчанию, вы должны ввести cd Desktop . А для перехода на одну папку вверх используйте ярлык cd …
Создание и удаление файлов и папок
Используйте mkdir [имя новой папки] (создать каталог), чтобы создать новую папку. Например, mkdir Awesome Pics создаст папку под названием Awesome Pics .
Точно так же rmdir [имя папки] (удалить каталог) удалит папку, но только если она пуста. Чтобы удалить файл, используйте del [имя файла] .
Управление CMD
Если на экране командной строки слишком много беспорядка, введите cls, чтобы очистить содержимое и начать все заново. И если выполняется команда, которую вы хотите отменить (возможно, она занимает слишком много времени), нажмите Ctrl + C, чтобы завершить ее.
Сетевые команды и многое другое
Некоторые из наиболее полезных команд командной строки имеют дело с сетью. Такие команды, как ping, позволяют узнать, может ли ваш компьютер достичь удаленного пункта назначения и сколько времени это займет. Между тем, ipconfig позволяет вам видеть обзор сети для вашего текущего соединения.
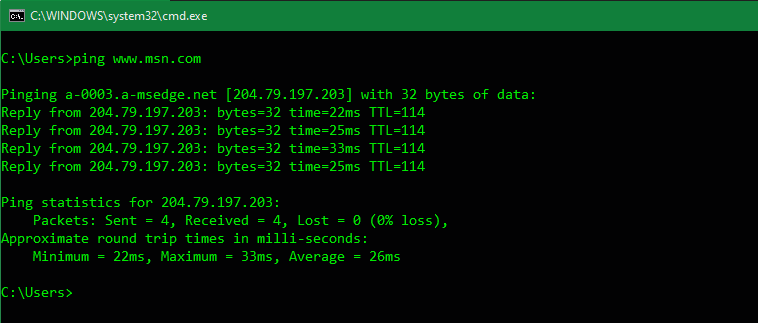
Таким образом, изучение команд CMD для управления сетями – отличное применение этого инструмента.
Вывод командной строки на новый уровень
Теперь вы знакомы с основами командной строки, даже если никогда не использовали ее раньше. Некоторые задачи, такие как управление файлами и папками, вероятно, будут казаться неуклюжими в командной строке, если вы привыкли делать это с помощью графического интерфейса. Но для других задач, таких как проверка вашего IP-адреса, запуск быстрой команды CMD намного удобнее, чем щелчок по кучке меню.
Хотя большинство команд CMD специфичны для среды Windows, Windows 10 теперь позволяет запускать оболочку Bash, используемую Linux, macOS и многими другими ОС. Об этом стоит узнать, если вы используете несколько платформ.
Кредит изображения: Андрей Новгородцев / Shutterstock