Руководство для начинающих по созданию вокала в GarageBand
Вокальная композиция – это невероятно мощная и эффективная техника, которая даст вам сильный вокальный трек, если вы все сделаете правильно.
Если вы совсем новичок в компоновке и не знаете, как это работает в GarageBand или и в том, и в другом, давайте посмотрим, что такое вокал и как вы это делаете в бесплатном приложении Apple для создания музыки.
Что такое вокал?

Вокальная композиция – это запись нескольких дублей исполнения или частей выступления и объединение частей из двух или более дублей для создания единой вокальной дорожки, называемой «составной дорожкой».
Композиция не ограничивается вокалом – вы можете играть на многих инструментах, – но она часто ассоциируется с вокалом при записи.
Вокальные композиции распространены повсюду в записанной музыке, особенно в поп-музыке. В то время как в живой музыке вокальные выступления могут быть более либеральными и нюансированными, записанная музыка – это совсем другое дело, предназначенное для того, чтобы ее снова и снова слушали изолированно.
В этом отношении очень важна вокальная композиция, как и соединение всех правильных частей головоломки (частей разных вокальных партий) в одно связное целое (вокальная композиция).
Почему вы должны использовать вокал?
Допустим, вы записали почти безупречный дубль, за исключением одной небольшой части, которой, как вам кажется, не хватает, или вы допустили ошибку. Стоит ли перезаписывать вокал с нуля, что может занять очень много времени, если вам не понравится следующий дубль, или вы предпочтете просто пройти через этот единственный фрагмент?
Компиляцию вокала можно использовать для исправления ошибок, записи икоты, такой как треск, которая сопровождается взрывчаткой, или клиппирования, но это еще не все, чем она ограничивается.
Отличная причина для того, чтобы использовать вокал – и компиляцию в целом – это экспериментировать. Вы не просто пытаетесь исправить ошибки; Вы можете использовать вокальную композицию, чтобы комбинировать особые моменты из каждого дубля для создания удивительно уникальной и подлинной вокальной записи.
В этом смысле вы можете использовать каждый дубль, чтобы пробовать разные вещи, играя с такими факторами, как динамика, тон, вокальный характер и все остальное, что вы хотите попробовать.
Теперь вы немного знаете о вокальной композиции и о том, для чего ее использовать, давайте поговорим о том, как использовать вокальную композицию в GarageBand.
Мы собираемся погрузиться в процесс компиляции, поэтому, если вы не знаете, как использовать GarageBand для записи своего вокала , сначала ознакомьтесь с нашим руководством.
Шаг 1. Загрузите существующий проект или начните новый проект
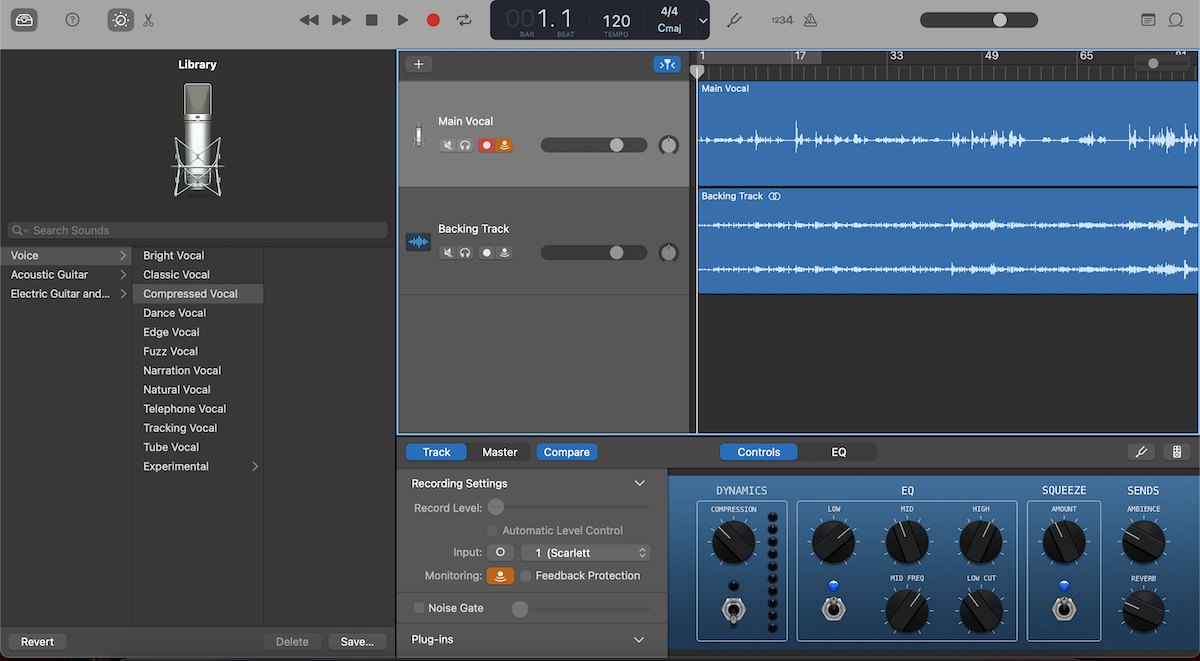
Итак, вы можете начать новый проект и записать свой основной вокал, или вы можете загрузить существующий проект, в котором у вас уже есть вокал.
Чтобы сразу заняться композицией, мы собираемся загрузить вокалом в существующий проект.
Есть несколько способов сделать это: GarageBand может открыть самый последний проект при выпуске, вы можете выбрать Файл> Открыть или Открыть недавние в верхнем левом углу, или вы можете использовать сочетание клавиш Cmd + O, когда проект уже существует. загружен, чтобы выбрать другой.
Одно замечание: если вы загружаете существующий проект, важно записывать следующие вокальные партии так же, как вы записывали исходный вокал. Компенсация не будет звучать гладко, если один дубль звучит так, как будто он был записан в нескольких дюймах от микрофона, а другой звучит так, как будто он был записан в футе.
Итак, убедитесь, что если вы собираетесь компилировать, вы примерно знаете, где вы сидите или стоите, на какой громкости был ваш микрофон и примерно, какую акустическую обработку вы использовали в этой комнате.
Шаг 2. Включите режим цикла
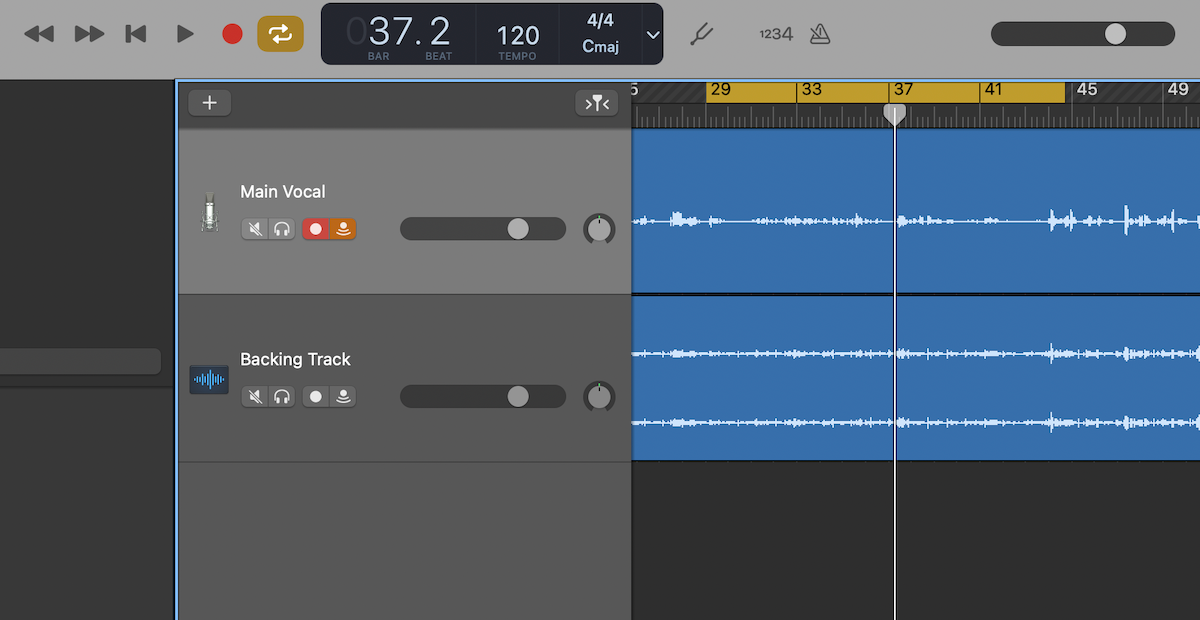
Следующее, что вы собираетесь сделать, это включить режим цикла , щелкнув значок с двумя стрелками рядом с кнопкой записи, используя ярлык C или просто щелкнув в месте, где находится область цикла.
Это создает желтую полосу над вашими дорожками (где должны быть ваши полосы или тайм-код), которую вы можете сокращать или удлинять с любого конца или перемещаться по дорожке, щелкая и перетаскивая.
Режим цикла создает петлю в параметрах желтой полосы – или «области цикла» – где вы можете прослушивать определенные разделы на повторе или записывать несколько дублей либо определенного раздела, либо всей дорожки.
Шаг 3. Начните записывать еще один дубль
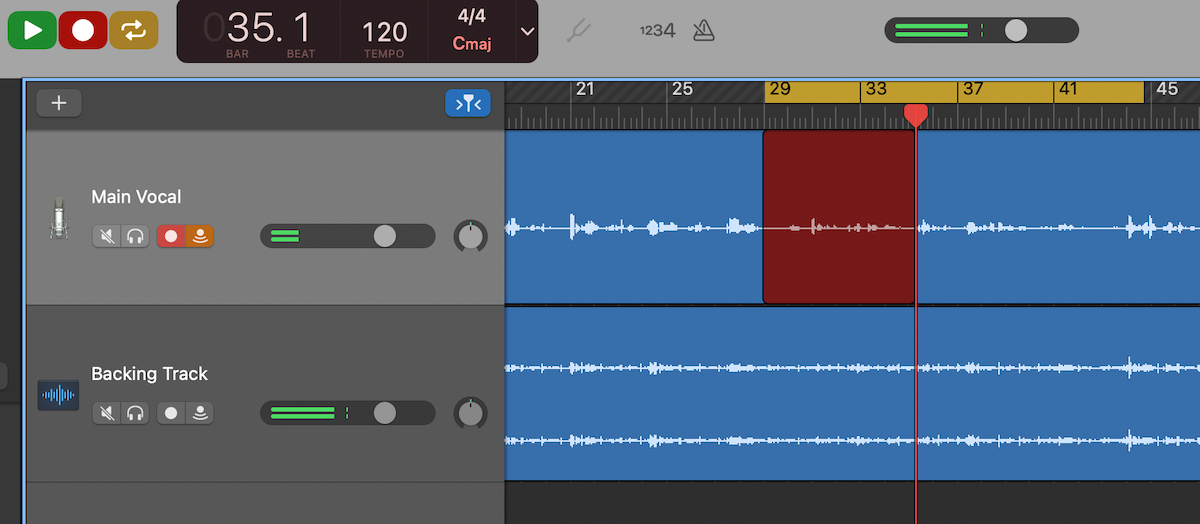
После выбора режима цикла вы можете начать запись еще одного дубля.
Запись начнется в начале области цикла и сразу же вернется туда, как только достигнет конца области цикла, поэтому лучше немного расширить область цикла по обе стороны от раздела, который вы хотите перезаписать, давая вам несколько минут на подготовку каждый раз.
Кроме того, после включения режима цикла вы не можете останавливать и запускать воспроизведение вашего проекта. Вместо этого, если вы остановите воспроизведение, для его запуска потребуется возврат к началу области цикла.
Вы можете записывать один дубль за другим одним непрерывным движением, используя цикл, или вы можете останавливаться после каждого дубля или нескольких дублей, делать перерыв и продолжать.
Чтобы показать вам, как скомпоновать несколько разных дублей, мы собираемся записать четыре дубля отрывка.
Шаг 4: выслушайте свое мнение
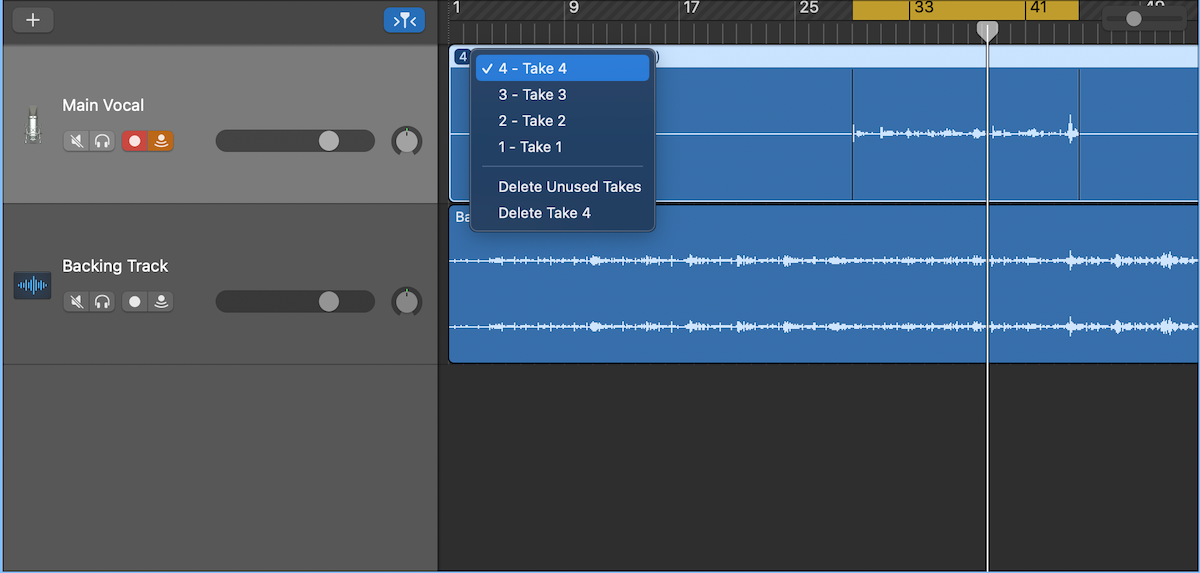
Когда вы будете довольны своими дублями, вы можете прослушать каждый из них в папке Take , которую вы можете найти, щелкнув номер в верхнем левом углу аудиофайла рядом с названием вашего региона.
Здесь у вас должна быть возможность выбирать и прослушивать каждый дубль, решая, нужно ли вам записывать еще какие-то дубли, и отмечая, какие из них вам нравятся.
Шаг 5: изолируйте компьютерную зону
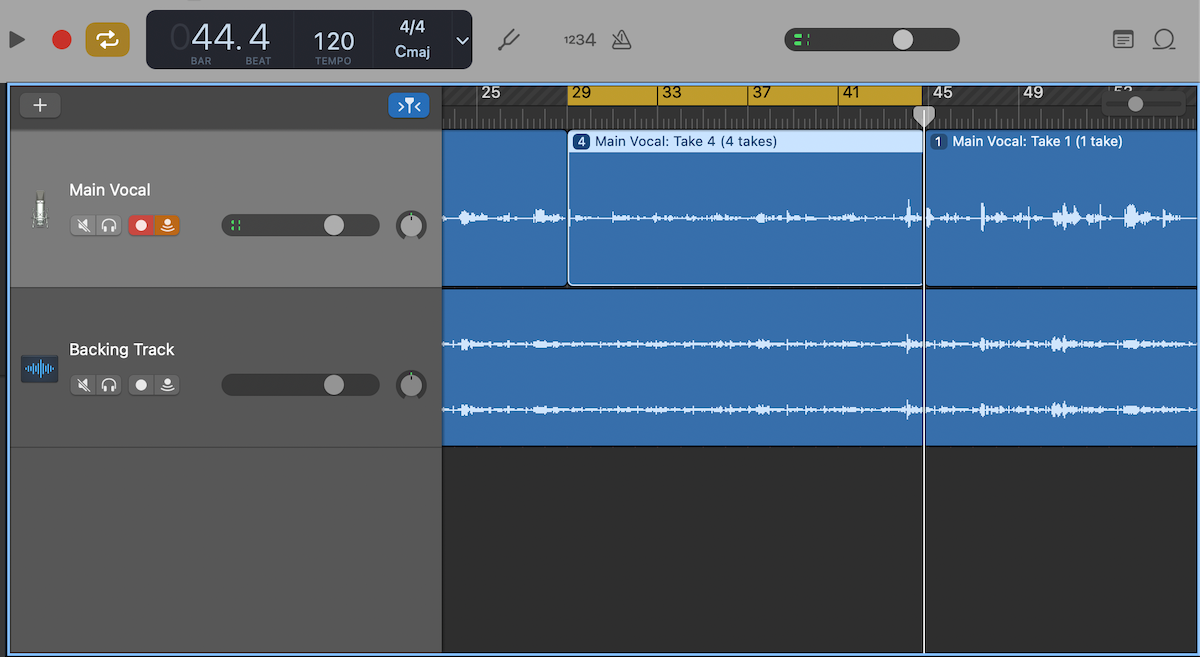
Вы увидите, что если вы не записали свой трек от начала до конца, все, что находится за пределами области композиции, не будет, когда вы выберете разные дубли.
Чтобы сосредоточиться только на разделе композиции, оставив все, что находится за ее пределами, нетронутым, мы собираемся разделить любой конец области композиции, создав независимую область.
Для этого перетащите указатель воспроизведения к любому концу области композиции (показанной черной линией, идущей сверху вниз) и нажмите Cmd + T, чтобы разделить дорожку на указателе воспроизведения. Проделайте это с обоими краями зоны компа.
Теперь вы должны видеть все до и после того, как снова появится ваша область композиции, и изменение дублей в области композиции не заставит их исчезнуть.
Если вы дали себе немного дополнительного места до и после частей, которые вы хотели записать, вы можете просто перетащить ползунок в тот момент, когда вы хотите, чтобы композиция включалась или выключалась, создайте независимую область с помощью инструмента разделения. и выберите свой первый дубль (обычно это полный вокал).
Теперь вы можете выбирать дубли из своей папки дублей и слушать каждый дубль в контексте проекта. При этом не забудьте выключить режим цикла.
Шаг 6: Подбор дублей
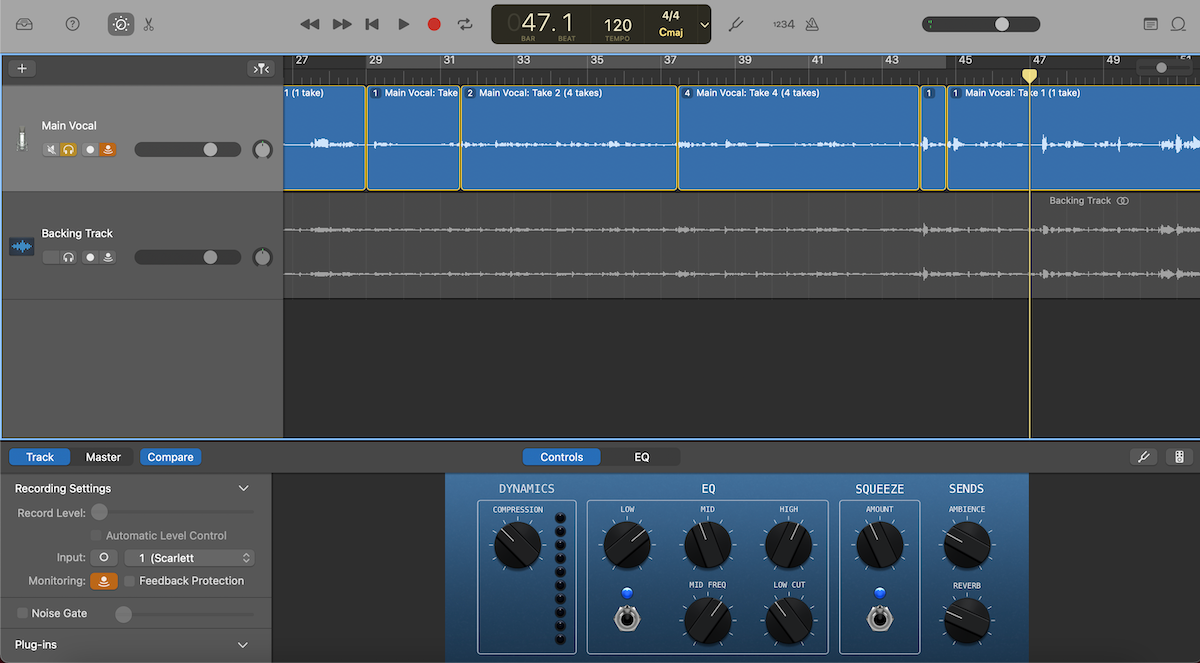
Помните, как вы изолировали область компа на предыдущем шаге? Что ж, с помощью этой техники вы собираетесь скомпилировать свои дубли!
Например, если вы предпочитаете Take 2 в определенной точке, но только в этой точке, вы можете изолировать эту область с помощью инструмента Split и выбрать Take 2 только для этого раздела.
В этом примере мы использовали Take 2 и Take 4 и разделили на Take 1 на обоих концах, чтобы безупречно вписать композицию в основной вокал.
Стоит послушать свой вокал изолированно, чтобы определить лучшие моменты для разделения и использования разных дублей. Вы можете сделать это, щелкнув значок наушников в заголовке трека или нажав S.
Не забудьте увеличить масштаб, чтобы можно было точно разделить и отрегулировать области, используя обычный жест трекпада или горизонтальный ползунок масштабирования справа от рабочего пространства.
Совместим с другими аудиоинструментами
На освоение компоновки уходит много времени, и версия компоновки GarageBand все еще относительно проста по сравнению с более сложными рабочими станциями цифрового звука (DAW), такими как его старший брат Logic Pro.
При этом использование GarageBand для компиляции может обеспечить интуитивно понятное и оптимизированное введение, которого вы не найдете во многих других DAW, предотвращая перегруженность вещей.
Как только вы освоитесь с вокальной композицией, вы можете попробовать сочинять другие звуковые инструменты, такие как записи гитары или ударных.