Руководство для начинающих по Adobe Character Animator
Adobe Character Animator считается одним из лучших программных пакетов, который поможет вам узнать больше о цифровой 2D-анимации. Не говоря уже о том, насколько весело может быть программное обеспечение для экспериментов и игр.
Adobe Character Animator использует вашу камеру и микрофон для синхронизации ваших движений и голоса с многослойным 2D-персонажем, созданным в Photoshop или Illustrator. Эта статья расскажет вам об основах, от творческих личных проектов до создания профессионального контента, и поможет начать ваш проект.
Основы Adobe Character Animator
Перед тем, как начать свой проект, вы должны ознакомиться с интерфейсом Adobe Character Animator, который довольно прост.
Перед началом вам потребуется понимание различных режимов и того, как каждый из них используется для создания вашей анимации. Ниже мы объясним каждый из трех режимов, что они делают и когда вы захотите их использовать.
1. Режим буровой установки
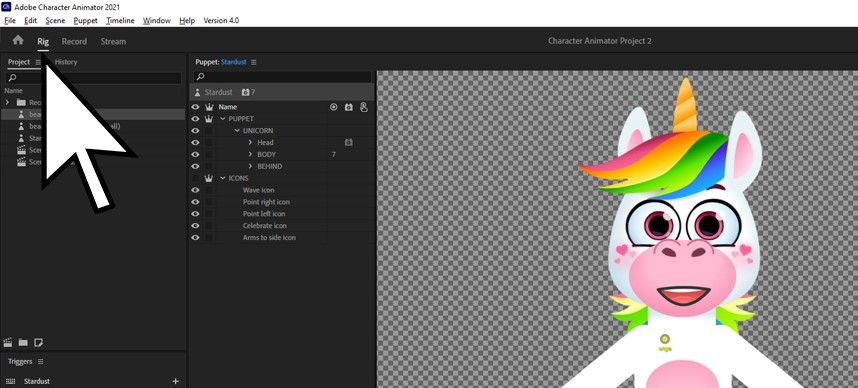
Соответствуя стандартному определению слова «буровая установка», Rig Mode позволяет вам настраивать способы манипулирования и управления вашим персонажем. В этом режиме вы будете создавать и использовать триггеры и перетаскивающие устройства.
Триггеры – это движения, которые вы можете назначить своему персонажу, которые «запускаются» нажатием клавиши, которую вы назначаете определенному движению. Draggers – это точки, которые вы можете назначить своему персонажу, позволяя вам щелкнуть и перетащить эту точку с помощью мыши для создания желаемого движения.
К счастью, Character Animator предоставляет несколько готовых триггеров и перетаскивателей, которые вы можете применить к своему проекту при запуске, что позволяет вам точно увидеть, как работают триггеры и перетаскивания.
2. Режим записи
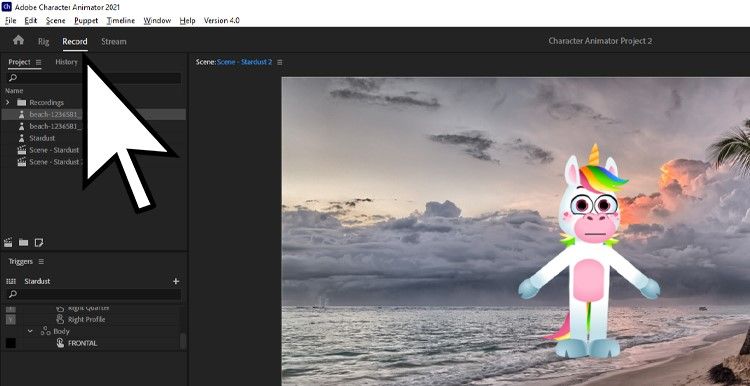
Режим записи – это именно то, что вы предполагаете – это режим, который вы используете для записи действий вашего персонажа. Каждая запись определенного действия или движения вашего персонажа называется дублем.
Дубль может состоять из использования перетаскивателей и триггеров, или вы можете воспользоваться функциями автоматической синхронизации губ и выражения. Эта функция позволяет вам использовать микрофон и веб-камеру для записи вашего выражения лица, движений губ и голоса, позволяя персонажу имитировать эти действия.
Серия записей создает временную шкалу. Выбор дубля на шкале времени позволит вам изменить свойства, такие как длина триггеров и перетаскивателей, изменить синхронизацию губ, отрегулировать положение персонажа, увеличить или уменьшить масштаб и многое другое.
3. Потоковый режим
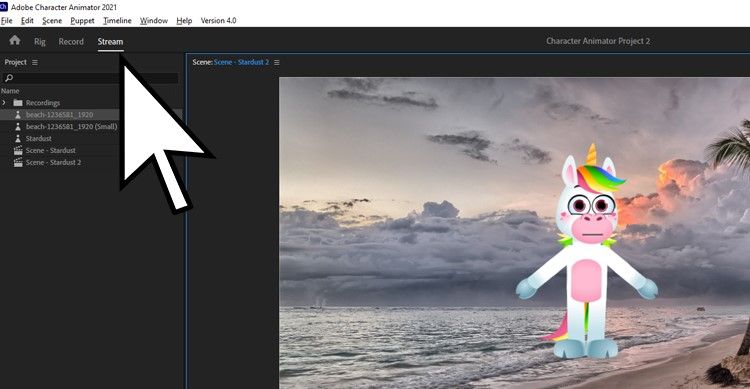
Потоковый режим – наименее известный режим в Adobe Character Animator. Работая вместе с плагином Adobe Character Animator, вы можете транслировать своего персонажа на такие платформы, как Twitch, Facebook и даже Zoom.
В потоковом режиме зрители увидят вашего персонажа вместо вас. Ваш персонаж синхронизирует свой рот с вашим голосом и может даже имитировать ваши выражения и движения – возможно, вы хотите быть уткой на следующей виртуальной встрече?
Начало работы с Adobe Character Animator
Теперь, когда вы знакомы с компоновкой программного обеспечения и различными режимами, пора убедиться, что ваша камера и микрофон настроены правильно.
1. Настройка камеры и микрофона
Одна из забавных частей использования Character Animator – это возможность отслеживать ваши движения и действия с помощью веб-камеры и микрофона.
Character Animator должен автоматически распознавать вашу камеру и микрофон. Однако важно знать, как изменить или отрегулировать эти настройки, на всякий случай, если у вас возникнут проблемы или у вас есть несколько камер или микрофонов для выбора.
Чтобы настроить или настроить параметры камеры и микрофона в Character Animator, выполните следующие действия.
- Откройте Character Animator .
- Выберите « Правка»> «Настройки» .
- В разделе « Аудиооборудование» выберите микрофон, который вы хотите использовать, в разделе « Ввод по умолчанию» . Затем настройте выход по умолчанию для динамиков, на которых вы хотите слушать воспроизведение.
- Нажмите кнопку ОК , а затем выберите пункт меню « Окно» .
- Выберите Камера и микрофон .
- В окне «Камера и микрофон» выберите меню « Гамбургер» (три строки).
- Выберите камеру, которую вы хотите использовать, из появившегося списка.
2. Выбор марионетки
Хотя вы можете создать своего собственного персонажа с помощью Adobe Illustrator или Photoshop, лучше всего начать изучение Character Animator с заранее созданного примера. Использование предварительно созданной марионетки позволяет вам изучить, как настроены перетаскивания и триггеры, а также как записывать и редактировать дубли.
Character Animator предлагает несколько примеров марионеток, предлагаемых в домашней рабочей области, которая является начальным экраном, который появляется при первом запуске Character Animator.
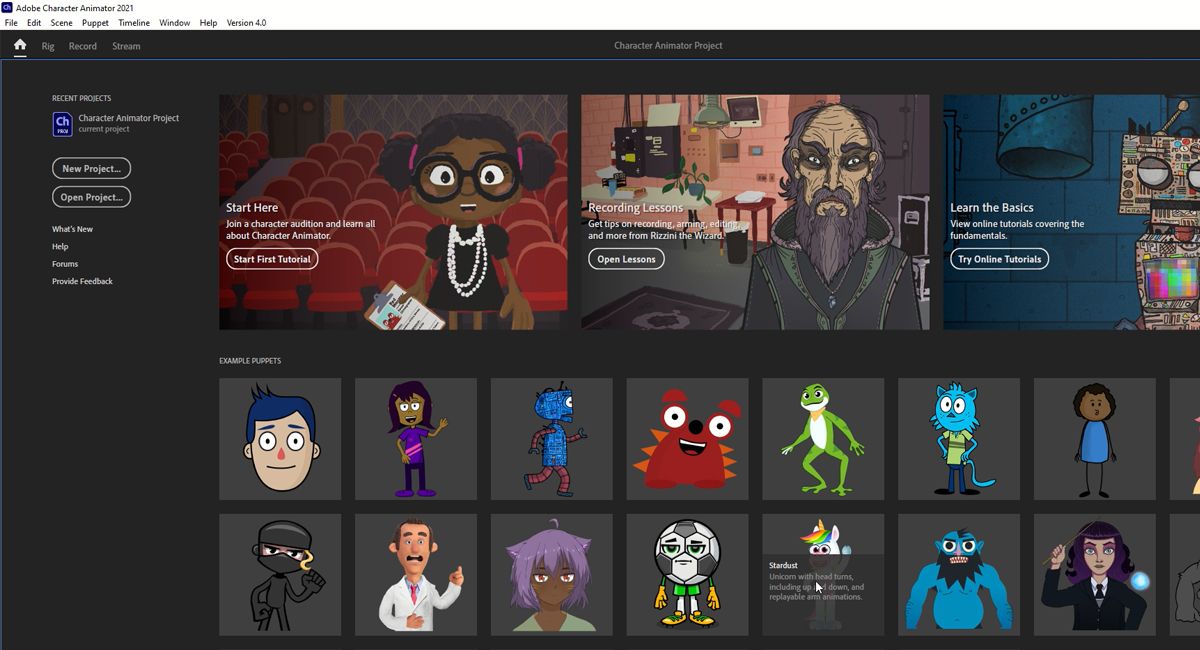
В этой статье будет использоваться единорог Stardust. Если вы выбираете альтернативного персонажа, имейте в виду, что триггеры, манипуляторы и возможности движения вашего выбранного персонажа могут отличаться.
Как только вы выберете пример марионетки, просто дважды щелкните свой выбор, и программа откроется и вставит марионетку в сцену.
3. Установите позу отдыха.
Теперь, когда ваша марионетка выбрана, а ваша камера и микрофон настроены, вы готовы начать анимацию! Первое, что вам нужно сделать со своей новой марионеткой, – это установить позу отдыха .
Поза отдыха важна для того, чтобы марионетка не отклонялась в сторону. Это позволяет смотреть прямо в камеру в удобном положении, а персонаж будет следить за вашими движениями. Установка позы отдыха – простой процесс, описанный ниже.
- Примите удобное положение. Убедитесь, что вы находитесь на уровне глаз с камерой, которую используете.
- Убедитесь, что вы находитесь в центре окна предварительного просмотра.
- Как только вы займетесь нужным положением, нажмите « Установить позу отдыха» прямо под окном предварительного просмотра.
Теперь ваша марионетка должна стоять прямо. Он также должен следить за вашими движениями, такими как движения рта и глаз. Если ваша марионетка сместилась по центру или наклонилась во время работы над своим проектом, вам нужно будет сбросить позу отдыха, используя описанную выше процедуру.
4. Настройка фона
Добавление фона к вашему проекту может добавить к истории – в конце концов, кто хочет использовать скучный, простой белый фон? Из-за множества вариантов бесплатных и платных изображений в Интернете самая сложная часть добавления фона – это выбрать подходящий для вашего проекта.
После того, как вы выбрали фон, измените его размер до 1920×1080 пикселей, а затем выполните следующие действия, чтобы добавить его в свою сцену.
- Выберите Файл> Импорт .
- Выберите фоновое изображение, разместив его файл на своем компьютере. Найдя его, выберите « Импорт» .
- Щелкните и перетащите изображение из окна « Имя» на временную шкалу сцены чуть ниже марионетки. Теперь вы должны увидеть новое фоновое изображение!
Запись вашей первой сцены
Наконец-то пришло время создать вашу самую первую сцену! Выполнив всю техническую работу, выполните следующие действия, чтобы поместить своего персонажа в сцену.
- В меню «Проект» выберите « Запись» .
- Вы должны увидеть своего персонажа и фон в Сцене. Если вы их не видите, просто перетащите их с панели « Имя» на временную шкалу .
- Нажмите, чтобы выбрать своего персонажа на временной шкале, а затем нажмите « Запись» под панелью «Сцена».
- Character Animator даст вам трехсекундный обратный отсчет перед началом записи. А теперь попробуйте улыбнуться, подмигнуть и поговорить.
- Вы также можете выбрать любые настроенные триггеры или манипуляторы. В этом примере выберите руку единорога с помощью мыши и перетащите ее, чтобы создать желаемое движение.
- После завершения записи нажмите кнопку « Стоп» .
Экспортируйте свой проект, чтобы поделиться
Теперь, когда вы записали свою первую анимацию, вы, вероятно, захотите поделиться ею с другими. Чтобы экспортировать свой проект в формат, которым можно легко поделиться с другими, выполните следующие действия.
- Выберите Файл> Экспорт .
- Выберите Видео через Adobe Media Encoder .
- Когда откроется Media Encoder, выберите настройки, которые лучше всего подходят для вашего проекта.
- Выберите Start Queue или нажмите Enter .
Еще больше удовольствия от Character Animator
Теперь вы можете увидеть, насколько увлекательным может быть Adobe Character Animator. Если вам понравилось изучать основы, обязательно продолжайте изучать – Character Animator имеет множество других функций, от создания собственного оригинального персонажа до добавления дополнительных триггеров и перетаскивателей.
Это не только отличный способ направить вашу творческую энергию, но и если вы ищете способ выделиться в сети, единорог может помочь вам!