Самые полезные советы и рекомендации по работе с буфером обмена Android, о которых стоит знать
Функции копирования и вставки на Android довольно просты, как и в большинстве операционных систем. Вырезание и копирование отдельных элементов для однократной вставки – это нормально, но как только вы вырезаете или копируете что-то еще, это заменяет то, что уже находится в буфере обмена.
Некоторым этого достаточно, но многие хотят большего. Давайте рассмотрим, как копировать и вставить на Android, а затем посмотрим, как очистить буфер обмена и получить к нему доступ для большей функциональности.
Как копировать и вставлять на Android
Копирование и вставка на Android проста, но не всегда интуитивно понятна, если вы раньше не использовали устройство Android. Вот как это сделать.
Сначала выделите текст. В большинстве приложений, таких как Chrome, вы можете сделать это, нажав и удерживая текст, который хотите скопировать. Затем отрегулируйте маркеры выделенного раздела, чтобы получить именно те слова, которые вам нужны. Вы также можете нажать « Выбрать все», если хотите скопировать весь текст в области.
Выберите « Копировать», чтобы скопировать выбранное содержимое в буфер обмена телефона. Вы увидите параметр « Вырезать», только если вы работаете в редактируемом текстовом поле, например, в приложении для создания заметок. В то время как Копировать сохраняет содержимое страницы нетронутым, Вырезать удаляет текст из его текущего местоположения.
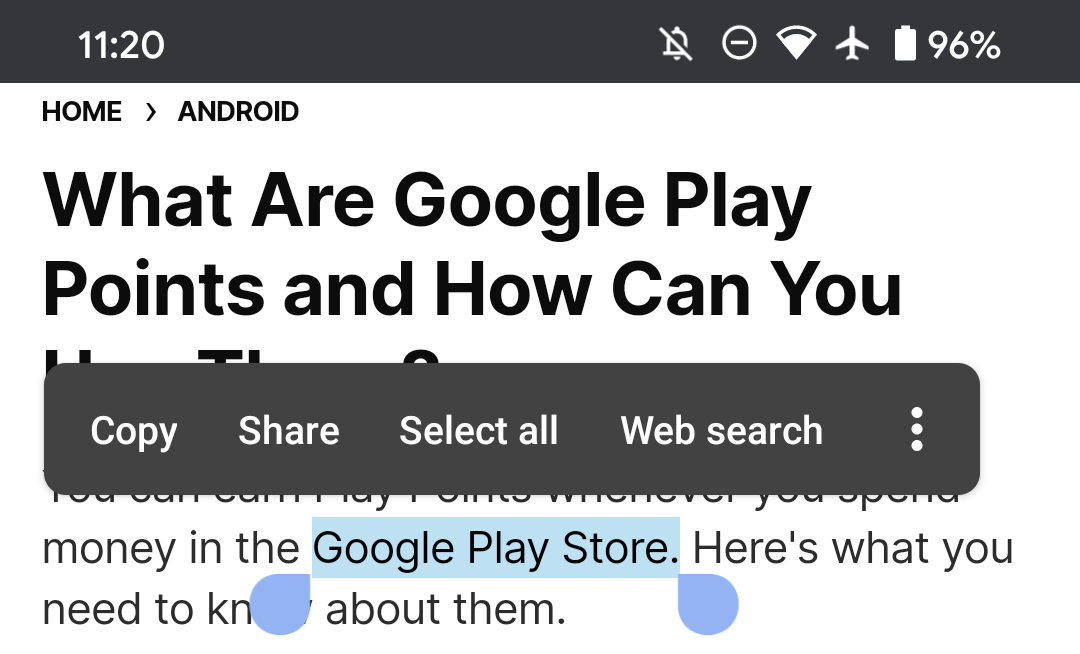
Обратите внимание, что в некоторых приложениях, таких как Twitter, эти дескрипторы не отображаются. В этом случае при длительном нажатии на твит приложение автоматически скопирует за вас весь твит. Это также работает с адресами в Google Maps.
После того, как вы скопировали текст, перейдите туда, куда вы хотите вставить этот текст. Нажмите и удерживайте внутри текстового поля, затем выберите « Вставить» . В некоторых случаях вы также можете увидеть параметр « Вставить как обычный текст» . Выберите это, если вы хотите удалить форматирование при вставке .
В качестве альтернативы, если вы нажмете на поле, в которое хотите вставить текст, должен появиться маленький синий или черный маркер. Нажмите на это, чтобы увидеть тот же вариант для вставки.
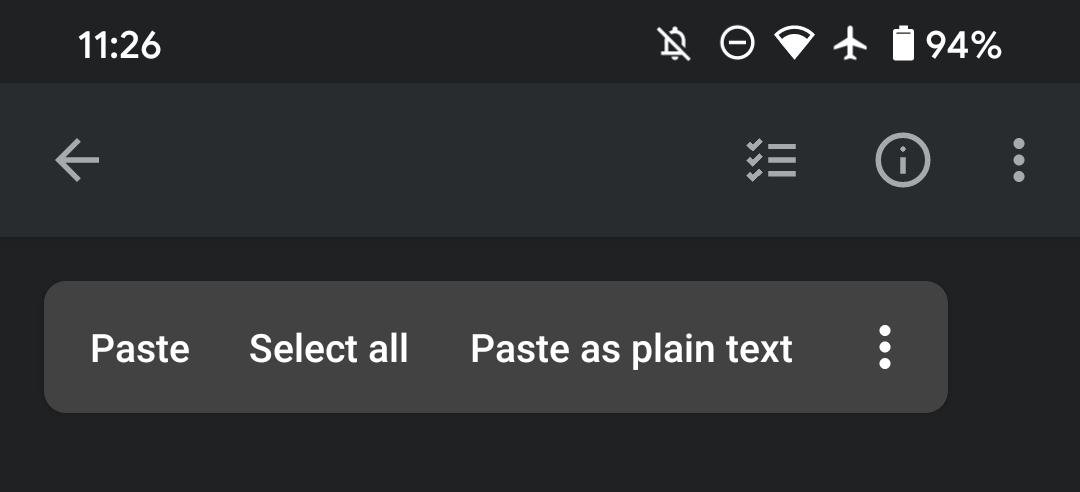
Это все, что вам нужно скопировать и вставить на Android. Однако есть еще кое-что, что нужно знать о буфере обмена Android.
Важные советы по использованию буфера обмена Android
Имейте в виду, что все, что вы скопировали, скорее всего, исчезнет, если вы выключите или перезагрузите телефон перед вставкой. Таким образом, лучше всего быстро вставить текст, прежде чем вы забудете, что он находится в буфере обмена.
Кроме того, если вы скопируете (или вырежете) один элемент, а затем попытаетесь скопировать / вырезать второй перед вставкой первого, первый скопированный текст будет удален. Буфер обмена Android может одновременно хранить только один бит текста. См. Ниже, как управлять другими элементами в буфере обмена.
Помните, что вы можете вырезать текст, только если он находится в поле ввода текста. Если текст недоступен для редактирования, как в веб-статье, вы сможете только скопировать его. Но если вы печатаете текстовое сообщение, вы можете вырезать набираемый текст и вставить его в другое место.
Если вы читаете статью и есть ссылка на другую статью, которую вы хотите скопировать, вы можете нажать на ссылку, удерживать нажатой в строке URL-адреса, а затем скопировать URL-адрес. Но есть гораздо более быстрый способ: просто нажмите и удерживайте исходную ссылку и выберите Копировать адрес ссылки . Это работает в большинстве приложений.
Вы также можете копировать не только текст и ссылки на Android. Также можно копировать фотографии, хотя точный метод зависит от приложения. В Chrome вы можете долго нажимать на изображение, чтобы открыть меню с опцией Копировать изображение . Для других приложений вам может потребоваться нажать кнопку меню с тремя точками с открытым изображением и выбрать оттуда Копировать .
Затем изображение легко вставить в сообщение чата, приложение для заметок или подобное.
Где находится папка с буфером обмена в Android?
На стандартном Android нет встроенного способа доступа и просмотра папки с буфером обмена. У вас есть только возможность нажать и удерживать текстовое поле и выбрать « Вставить», чтобы увидеть, что находится в вашем буфере обмена. Android хранит буфер обмена в ОЗУ, и даже если ваш телефон хранит эти данные в определенном файле, он недоступен без рутирования.
Однако, используя приложение клавиатуры по умолчанию на вашем устройстве, вы можете получить доступ к буферу обмена на Android и лучше управлять им.
Управляйте буфером обмена с помощью Gboard
Используя стандартную клавиатуру Gboard в Android, вы можете получить доступ к удобному менеджеру буфера обмена. После открытия Gboard при нажатии любого поля ввода текста коснитесь значка буфера обмена в верхней строке. Если вы его не видите, нажмите стрелку слева, чтобы отобразить эти значки.
Если вы раньше не использовали функцию буфера обмена в приложении, вы увидите уведомление об этом. Коснитесь ползунка или кнопки « Включить буфер обмена» , чтобы включить его. Как только вы это сделаете, Gboard начнет отслеживать все, что вы копируете.
Вернитесь на вкладку « Буфер обмена » и коснитесь любого фрагмента, чтобы сразу вставить его в текущее текстовое поле. Gboard автоматически удалит фрагменты через час. Если вы хотите, чтобы какие-либо фрагменты были под рукой дольше, нажмите и удерживайте их и выберите « Закрепить» . Вы также можете удалить фрагменты, если хотите удалить их вручную до истечения их рабочего времени.
Интеллектуальные предложения Gboard также будут отображать текст, который вы недавно скопировали, на верхней панели, что позволяет вам вставлять, не возясь с меню при длительном нажатии. Если вы еще не используете Gboard, эта функция буфера обмена - отличная причина для этого.
Скачать: Gboard (бесплатно)
Управление буфером обмена на Samsung и других устройствах
Если у вас есть устройство Android от другой компании и вы не используете Gboard, вы можете воспользоваться аналогичными настройками производителя и приложениями для доступа к буферу обмена. Например, на устройстве Samsung вы увидите всплывающее окно с буфером обмена при длительном нажатии на текстовое поле. Если вы его не видите, коснитесь трехточечного меню на пузыре, чтобы отобразить дополнительные параметры.
Коснитесь Буфер обмена , и вы получите доступ к нескольким последним скопированным элементам. Если вы используете клавиатуру Samsung, вы можете нажать на три точки (или стрелку, в зависимости от вашей версии) в правом верхнем углу клавиатуры, чтобы получить доступ к дополнительным функциям. Выберите Буфер обмена, и вы получите доступ к той же панели недавно скопированных элементов.
Устройства других производителей, например Motorola, могут иметь аналогичные функции буфера обмена. Если вы не уверены, проверьте документацию на свой телефон.
Как очистить историю буфера обмена на Android?
Поскольку Android по умолчанию хранит в буфере обмена только последний скопированный вами элемент, вам просто нужно скопировать еще один бит текста, чтобы очистить его историю с одним элементом. Как только вы это сделаете, он удалит все, что было скопировано ранее. Это эффективно очищает историю буфера обмена, если вы хотите перезаписать что-либо важное, что вы скопировали, например пароль.
Используя Gboard, как описано выше, вы можете очистить историю буфера обмена, нажав кнопку « Редактировать карандаш», выбрав все и нажав « Удалить» .
На устройствах Samsung или других версиях Android при открытии истории буфера обмена вы увидите параметр « Удалить все» или аналогичный. Коснитесь этого и подтвердите свое решение очистить историю буфера обмена.
И если вы в конечном итоге используете одно из приложений для управления буфером обмена ниже, вы можете использовать его встроенные функции для очистки всей истории буфера обмена.
Альтернативные менеджеры буфера обмена для Android
Как мы видели, встроенные функции копирования и вставки Android ограничены, но функция диспетчера буфера обмена, встроенная в большинство клавиатур, дополняет это.
Если вам не нравится Gboard и в вашем устройстве еще нет встроенного менеджера буфера обмена, взгляните на приведенные ниже альтернативные варианты менеджера буфера обмена Android.
Clipper: менеджер буфера обмена для Android 9 и ниже
К сожалению, начиная с Android 10, Google внес изменения, которые препятствуют работе сторонних приложений-менеджеров буфера обмена. Приложения больше не могут собирать данные буфера обмена в фоновом режиме, что является мерой конфиденциальности, чтобы защитить вас от вредоносных приложений, которые могут попытаться украсть данные, которые вы помещаете в буфер обмена.
Однако если вы используете Android 9 или более раннюю версию, менеджеры буфера обмена по-прежнему работают. И хотя он не обновлялся с 2019 года, Clipper - лучший общий менеджер буфера обмена для старых версий Android.
С Clipper все, что вы копируете, останется в приложении. Это позволяет вам копировать несколько фрагментов текста одновременно, и вы ничего не потеряете, если случайно скопируете что-то еще.
Вы можете быстро получить доступ к ранее скопированным текстам, просто открыв приложение и выбрав нужный фрагмент текста на вкладке « Буфер обмена ». Затем Clipper скопирует это во встроенный буфер обмена, чтобы вы могли вставить его куда угодно. Это невероятно просто и даже проще получить доступ, если вы включите постоянное уведомление в меню настроек приложения.
На странице фрагментов вы также можете добавить быстрые фразы, которые вам часто нужно вводить (например, ваш адрес электронной почты или стандартные сообщения) для быстрого доступа. Используйте списки для сортировки ваших фрагментов; параметры сортировки приложения также позволяют легко найти то, что вы ищете.
К сожалению, внизу приложения есть огромный рекламный баннер. Для полной функциональности вы можете купить Clipper Plus за несколько долларов. Это позволяет сохранить более 20 клипов, добавить динамические значения, такие как время, для фрагментов, удалить рекламу и разблокировать функцию поиска.
Скачать: Клипер (бесплатно) | Clipper Plus (1,99 доллара США)
SwiftKey: альтернативная клавиатура с менеджером буфера обмена
Если вы не хотите использовать Gboard и используете как минимум Android 10, лучший вариант управления буфером обмена - использовать другое приложение для клавиатуры. SwiftKey - один из лучших вариантов в этой сфере.
Это одна из лучших клавиатур Android благодаря мощным предсказаниям, но в ней гораздо больше функций. Один из них - интегрированный менеджер буфера обмена.
Как Gboard и Samsung Keyboard, просто коснитесь значка стрелки в верхнем левом углу клавиатуры, и вы увидите, среди прочего, значок буфера обмена . Коснитесь его, чтобы получить доступ к блокам текста, которые вы недавно скопировали, затем вы можете вставить их одним касанием.
SwiftKey автоматически удаляет текст через час после его копирования, но вы можете нажать кнопку « Закрепить» , чтобы сохранить любой фрагмент столько, сколько вам нужно. Чтобы стереть один, просто проведите им из стороны в сторону. Нажмите кнопку « Управление» , чтобы открыть настройки приложения, где вы можете легко удалять, закреплять и изменять порядок элементов, перетаскивая их.
Скачать: SwiftKey Keyboard (бесплатно)
Используйте буфер обмена Android как профессионал
Встроенный буфер обмена Android выполняет свою работу, но он довольно прост. Хотя сторонние приложения-менеджеры буфера обмена, к сожалению, нежизнеспособны в современных версиях Android, любое текущее приложение для клавиатуры содержит менеджер буфера обмена.
Это лучший способ получить доступ к буферу обмена на Android, так что вы можете хранить фрагменты и очищать историю, когда вам нужно.