Самые полезные сочетания клавиш для Mac
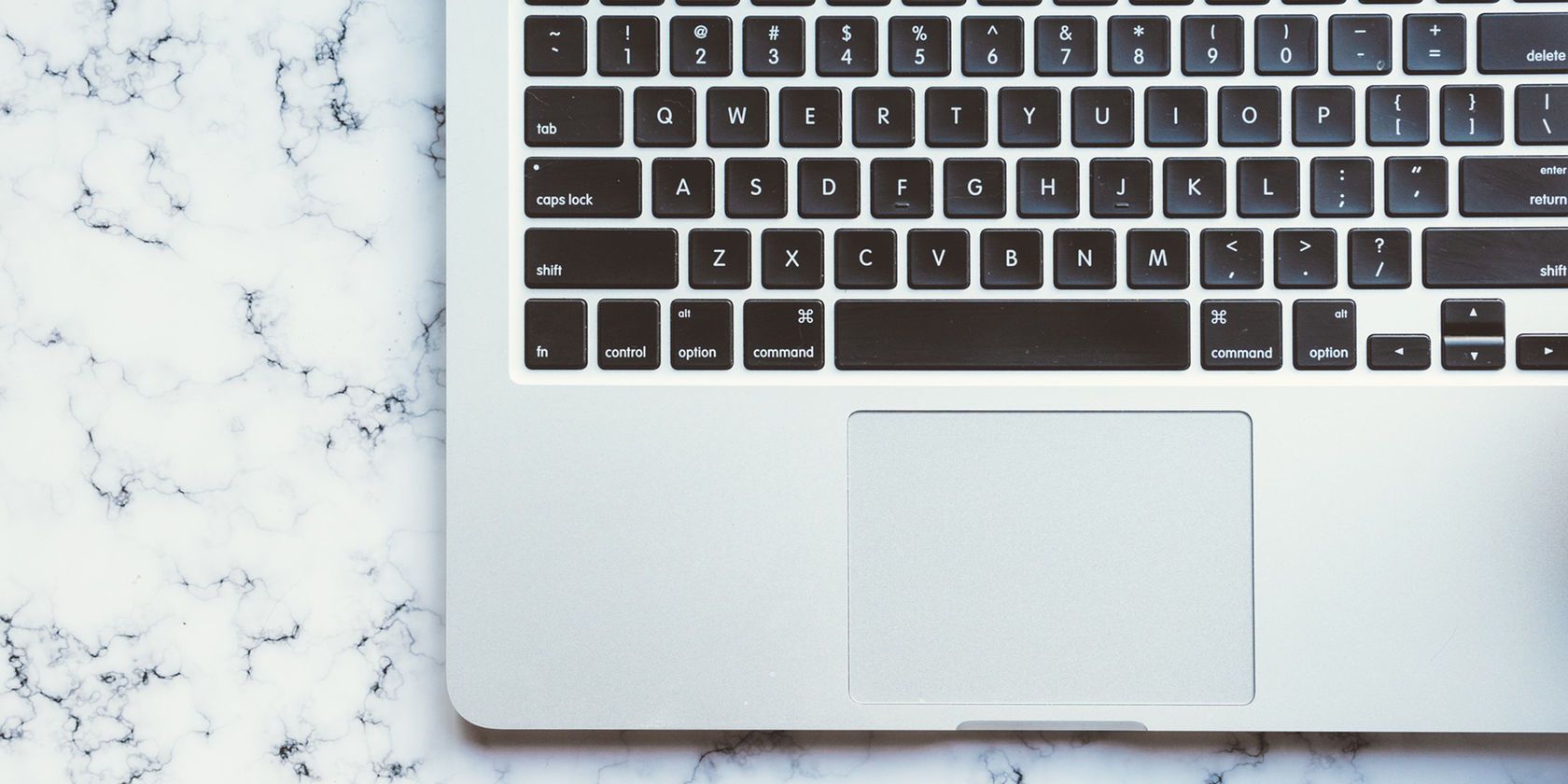
Если Mac — ваше устройство для работы в Интернете, рекомендуется изучить несколько его сочетаний клавиш для управления рабочим столом. Чтобы помочь вам обнаружить и запомнить наиболее важные ярлыки macOS, мы собрали их в шпаргалку ниже.
Шпаргалка содержит комбинации клавиш для создания снимков экрана, управления режимами загрузки и завершения работы, а также работы с Finder. Вы также найдете ярлыки для управления окнами, принудительного выхода из приложений, очистки папки «Корзина» и многого другого.
БЕСПЛАТНАЯ ЗАГРУЗКА: Эта шпаргалка доступна в виде загружаемого файла PDF от нашего партнера по распространению TradePub. Вам нужно будет заполнить короткую форму, чтобы получить доступ к ней только в первый раз. Загрузите основные сочетания клавиш для Mac .
Основные сочетания клавиш для Mac
| кратчайший путь | действие |
|---|---|
| Ярлыки запуска | |
| D | Загрузиться с Apple Diagnostics |
| N | Загрузка с сетевого сервера |
| T | Загрузка в режиме целевого диска |
| сдвиг | Загрузка в безопасном режиме |
| Cmd + R | Загрузка в MacOS Recovery |
| Option + Cmd + R | Загрузка в MacOS Recovery через Интернет |
| Cmd + S | Загрузка в однопользовательском режиме |
| Cmd + V | Загрузка в режиме Verbose |
| вариант | Загрузитесь в Startup Manager, чтобы выбрать другие загрузочные диски, если они доступны |
| Cmd + Option + P + R | Сбросить NVRAM или PRAM |
| F12 | Извлечь съемный носитель |
| Глобальные ярлыки | |
| Shift + Cmd + 3 | Сделайте скриншот всего экрана |
| Shift + Cmd + 4 | Сделать скриншот выбранной области |
| Shift + Cmd + 4, затем пробел | Сделать скриншот выбранного окна |
| Cmd + A | Выбрать все |
| Cmd + F | найти |
| Cmd + H | Скрыть текущее окно |
| Вариант + Cmd + H | Скрыть все остальные окна |
| Cmd + M | Свернуть текущее окно |
| Вариант + Cmd + M | Сверните все окна |
| Cmd + W | Закрыть текущее окно |
| Вариант + Cmd + W | Закрыть все окна |
| Cmd + O | открыто |
| Cmd + P | Распечатать |
| Cmd + S | Сохранить |
| Cmd + C | копия |
| Cmd + V | Вставить (скопировать) |
| Вариант + Cmd + V | Вставить (вырезать), т.е. переместить скопированный элемент в текущее местоположение |
| Shift + Option + Cmd + V | Вставить и соответствовать стилю |
| Cmd + Z | Отменить |
| Cmd +? | Помогите |
| Cmd +, (запятая) | Открыть настройки для текущего приложения |
| Cmd + пробел | Открытый поиск Spotlight |
| Cmd + Tab | Переключиться на следующее открытое приложение |
| Cmd + ~ (Тильда) | Переключиться на следующее окно в текущем приложении |
| Control + Cmd + Q | Заблокировать экран |
| Shift + Cmd + Q | Выйти |
| Option + Shift + Cmd + Q | Выйти мгновенно |
| Cmd + Option + Esc | Принудительно выйти |
| Cmd + Option + Eject | Активировать спящий режим |
| Shift + Control + Eject | Положите дисплей (ы) спать |
| Cmd + Control + Eject | Закройте все приложения и перезапустите |
| Control + Eject | Выберите из режима сна, перезапуска и выключения |
| Finder Shortcuts | |
| Войти | Переименовать выбранный файл или папку |
| Космос | Открыть предварительный просмотр выбранного файла |
| Вариант + пробел | Открыть предварительный просмотр выбранного файла в полноэкранном режиме |
| Shift + Cmd + G | Перейти в папку … |
| Shift + Cmd + N | Создать новую папку |
| Shift + Cmd + Delete | Очистить корзину |
| Option + Shift + Cmd + Удалить | Немедленно очистите папку «Корзина» |
| Cmd + 1 | Вид значка |
| Cmd + 2 | Посмотреть список |
| Cmd + 3 | Вид столбца |
| Cmd + D | Дублировать выбранный файл или папку |
| Cmd + I | Получить информацию |
| Cmd + J | Посмотреть варианты |
| Cmd + N | Открыть новое окно Finder |
| Cmd + T | Открыть новую вкладку Finder |
| Cmd + [ | назад |
| Cmd +] | Вперед |
| Cmd + Удалить | Переместить выбранный элемент (ы) в корзину |
| Cmd + Up | Переместить вверх на одну папку |
| Cmd + Вниз | Переместить вниз на одну папку |
| Cmd + Option + I | Показать атрибуты инспектора |
| Cmd + Control + N | Выбрав файлы, создайте новую папку и немедленно переместите выбранные файлы в эту папку. |
Больше способов улучшить ваш рабочий процесс MacOS
У нас также есть еще одна шпаргалка, специально предназначенная для ярлыков Mac Finder и того, как грамотно ориентироваться в Mac с помощью Magic Mouse . Если вы используете Microsoft Office, мы также собрали массу ярлыков Microsoft Office для Mac . Ищете еще больше способов продуктивной работы на вашем компьютере? Узнайте, как скопировать ярлыки Siri на Mac .
Прочитайте полную статью: Самые полезные сочетания клавиш Mac, чтобы знать