Синий экран смерти: что это значит и что делать, если он появился

BSOD, или «Синий экран смерти», — это знаковый экран ошибок , с которым рано или поздно сталкивался любой, кто когда-либо пользовался ПК с Windows. Это невесело и может означать, что с вашим компьютером возникла проблема, которую необходимо устранить. Но в большинстве случаев это всего лишь одна из тех проблем, которые возникают, и простого обновления вашего компьютера будет достаточно, чтобы предотвратить ее повторное появление.
Вот все, что вам нужно знать о BSOD и о том, что делать, если вы его получили.
Что такое BSOD?
Экран стоп-ошибки, или, как его в просторечии называют синим цветом, BSOD, представляет собой экран ошибки, который появляется, когда с вашим компьютером что-то пошло не так. Это не означает, что он фундаментально сломан, но это означает, что что-то с ним пошло не так, что он больше не может функционировать и ему необходимо перезагрузиться, чтобы снова начать работать.
Экран всегда использовал знаковый синий цвет, причем в первоначальных версиях использовался этот цвет из-за ограничений цветовых палитр на ПК того времени. Однако сегодня он сохраняет свой синий цвет для обеспечения постоянства. Предупреждение также обычно содержит грустное смайлик в символах ASCII, какой-либо код ошибки и QR-код для упрощения устранения неполадок.
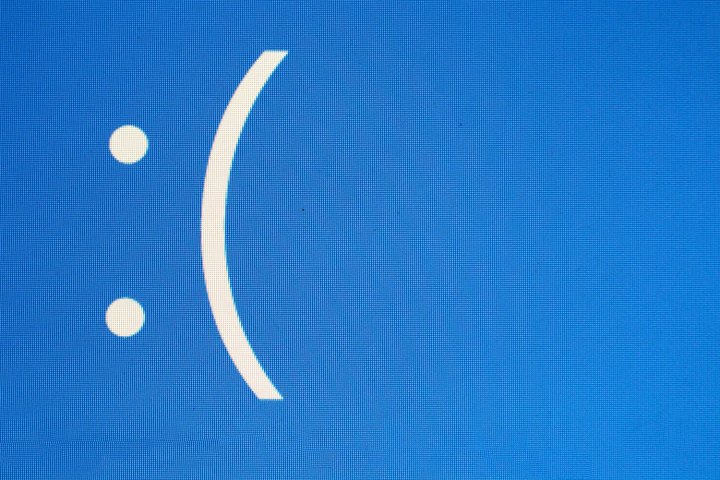
BSOD был экраном ошибок Windows, начиная с некоторых из его самых ранних версий, и с тех пор стал одновременно полезным инструментом для устранения проблем с ПК и своего рода мемом о проблемах с ПК и о том, как компьютеры с Windows могут быть более склонны к ошибкам. чем некоторые другие платформы.
Подобные синие экраны ошибок могут возникать по самым разным причинам, хотя ошибки драйверов являются одними из наиболее распространенных. Они также могут быть вызваны неисправным оборудованием, перегревом компонентов, проблемами с бесперебойностью питания, ошибками программного обеспечения, неправильно установленными обновлениями Windows или ошибками в самой операционной системе.
Они достаточно разнообразны, поэтому BSOD не обязательно означает конец света, но если они часто выдают одни и те же сообщения об ошибках, вероятно, в вашей системе есть что-то, что требует исправления или замены.
Что делать, если появился синий экран смерти
Если вы не делали ничего особенно примечательного или необычного со своим компьютером или не вносили в него каких-либо явных изменений в недавнем прошлом, то, вероятно, вы можете просто перезагрузить компьютер и продолжить использовать его, как и раньше. Возможно, это была одна из тех странных особенностей использования ПК с Windows, и вы больше не увидите этот экран.
Однако, если вы постоянно получаете BSOD при выполнении определенных задач или обнаруживаете, что он появляется чаще, возможно, вам стоит предпринять дальнейшие шаги.
Во-первых, нужно найти предоставленный вам код ошибки. Это может быть что-то вроде «CRITICAL_PROCESS DIED» или «IRQL_NOT_LESS_OR_EQUAL». Если этот код ошибки один и тот же каждый раз, когда вы получаете BSOD, вы можете использовать эти фразы в Google, чтобы найти конкретные инструкции по устранению этой проблемы, или отсканировать QR-код для более быстрого решения.
Если код ошибки, с которым вы столкнулись, имеет определенный метод его исправления, отлично! Выполните эти шаги, чтобы увидеть, решит ли это вашу проблему. Однако если этого не происходит или вы столкнулись с, казалось бы, случайными сообщениями об ошибках BSOD, вы можете попробовать некоторые из этих более общих исправлений.
- Выключите компьютер и отключите все USB-устройства и периферийные устройства, кроме тех, которые вам абсолютно необходимы, например клавиатуру и мышь.
- Перезагрузите систему в безопасном режиме .
- Если вы недавно установили новое программное обеспечение, удалите его. Аналогичным образом, если вы только что установили новые драйверы для своей видеокарты или другого оборудования, удалите их или откатите до более старой версии, в которой у вас не возникало подобных проблем.
После этого попробуйте еще некоторое время использовать компьютер, чтобы посмотреть, решит ли это проблему. Если да, то отлично! Затем вы можете попробовать переустановить программное обеспечение или обновить его, чтобы проверить, появится ли проблема снова. Если это так, вы можете откатить его и дождаться обновления.
Однако, если внесение изменений в систему не остановило появление BSOD, возможно, вам придется попробовать некоторые другие исправления.
- Обновите операционную систему и драйверы. Если откат не помог, попробуйте обновиться до последних версий, чтобы узнать, выпущено ли исправление. Запустите обновление Windows и убедитесь, что драйверы вашей видеокарты и материнской платы обновлены. Посетите веб-сайт производителя, чтобы узнать, есть ли какие-либо важные обновления, которые вы могли пропустить, поскольку вы можете устранить проблему с программным обеспечением, которая предотвратит появление BSOD.
- Замените поврежденные файлы. Откройте командную строку от имени администратора и попробуйте запустить команду «DISM/Online/Cleanup-image/Restorehealth», чтобы заменить все поврежденные системные файлы. Вы также можете запустить «SFC /scannow», который исправит любые другие поврежденные файлы в вашей системе.
- Попробуйте восстановление системы. Вы можете попробовать использовать точку восстановления системы , чтобы вернуть компьютер к моменту времени, когда он не видел синих экранов.
- Запустите сканирование на наличие вредоносных программ. Попробуйте запустить сканирование на наличие вредоносных программ вручную, используя предпочитаемое вами антивирусное программное обеспечение . Некоторые вредоносные программы могут вызывать ошибки синего экрана.
- Попробуйте приложение «Получить помощь». В Windows 11 есть встроенный инструмент устранения неполадок под названием «Получить помощь». Найдите его в поиске Windows, чтобы запустить, и введите «Устранение ошибки BSOD», затем следуйте инструкциям на экране, чтобы диагностировать проблему.
- Возможно, дело в памяти: попробуйте извлечь одну из карт памяти и посмотрите, решит ли это проблему. Если нет, попробуйте удалить другой. Вы также можете запустить инструмент проверки программного обеспечения, например MemTest, чтобы проверить, есть ли проблемы с вашей памятью.
- Переустановить Windows. Это радикальный вариант, но вы всегда можете сбросить настройки Windows до заводских настроек или отформатировать ее и начать с нуля. Если у вас проблема с оборудованием, это ее не решит, но если проблема с программным обеспечением, это почти гарантирует ее решение.