Советы и рекомендации по YouTube TV: как максимально эффективно использовать сервис прямых телетрансляций Google
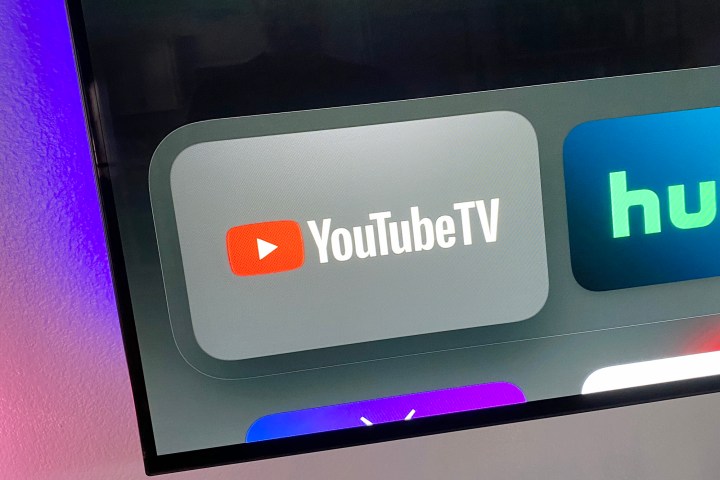
Есть причина, по которой YouTube TV оказался лидером в области потокового видео. Фактически, у нее примерно в два раза больше подписчиков на замену кабельному телевидению, чем у следующей по величине платформы. И. Помимо других причин, таких как цена, надежность и обилие каналов, он просто полон функций.
На самом деле, в YouTube TV спрятано так много функций, что вы будете прощены, если не заметите их все сначала. Но мы проделали большую работу. Мы часами смотрели YouTube TV. Действительно, недели и месяцы. Мы перевернули все кнопки. Мы нажали все переключатели. (Подождите, переверните это.) И мы собрали список наиболее важных, хотя и не всегда очевидных, советов и рекомендаций YouTube TV. И мы говорим не только о воскресном билете НФЛ .
Это еще не все. Есть еще несколько мест, которые стоит изучить в меню настроек, а также при просмотре шоу и фильмов. Но это советы и рекомендации по YouTube TV, которые, по нашему мнению, вы должны знать.
Запишите шоу, чтобы посмотреть позже

YouTube TV позволяет «записывать» столько, сколько вы хотите, и это здорово. Однако ему не хватает видимой кнопки записи.
Вместо этого просто найдите кнопку «плюс». Как и знак +. Вы можете нажать на нее, когда смотрите что-то — если трансляция идет в прямом эфире и вы только что настроились на нее, с этого момента вы получите запись. Если YouTube TV знает, что это транслируется более одного раза — скажем, «Побег из Шоушенка» или «Молодой Шелдон» , — он подождет следующего раза, когда оно будет включено, и сохранит его оттуда.
Вы также можете записать все предстоящие эпизоды шоу или спортивных мероприятий. Это очень мощный и к тому же очень интуитивно понятный инструмент. Как только вы узнаете, где эта кнопка.
Используйте собственный список каналов
Вероятно, это самая мощная функция, которую может предложить YouTube TV. Сервис имеет более 100 линейных каналов. (По сути, «линейный» означает канал, который показывает одно и то же всем одновременно — противоположность просмотру чего-то «по требованию».) Но это приводит к довольно длинному списку каналов на вкладке прямого эфира.
Но вы можете изменить этот список каналов. Вы можете изменить порядок вещей по своему усмотрению и скрыть каналы, которые, как вы знаете, вы никогда не захотите смотреть.

Вы можете настроить параметры из веб-браузера или мобильного устройства. (Через секунду мы поговорим о том, что можно делать с телевизора.) Перейдите на вкладку «Прямое вещание» и найдите кнопку «Сортировать» . Выберите его, а затем найдите параметр «Пользовательский» . Рядом с ним должна быть кнопка «Изменить» . Выберите это.
Теперь вы можете захватить канал, чтобы изменить его порядок — буквально «захватите» две линии указателем мыши или пальцем, а затем перетащите канал туда, куда вы хотите. А если вы не хотите видеть определенный канал, коснитесь или щелкните галочку рядом с ним, чтобы скрыть что-либо.
Хотя вы не можете настроить список на своем телевизоре, вы можете изменить режим просмотра в реальном времени: по умолчанию (который YouTube TV выбирает для вас), настраиваемый список, наиболее просматриваемые или в алфавитном порядке. На телевизоре найдите три строки над первым каналом в списке. Нажмите на нее, и вы увидите свои варианты. (Вы также можете сделать это на мобильных устройствах и в веб-браузере из меню сортировки.)
Однако есть одно довольно серьезное предупреждение: если вы используете собственный список каналов, любые новые каналы, добавляемые YouTube TV, будут по умолчанию скрыты. Это раздражает и плохо, и вам следует об этом знать, если вы пойдете по этому пути. Но кроме этого, лучше всего иметь собственный список.
Ознакомьтесь со спецификациями стримингового ботаника

Мы предупреждаем вас, что это не то, что вам захочется носить в течение длительного времени. Во-первых, он расположен прямо посередине экрана, поверх всего, что вы смотрите. А во-вторых, вы, вероятно, на самом деле не поймете, на что смотрите, если не будете глубоко разбираться в том, что заставляет потоковое видео работать.
Но если вы хотите знать о таких вещах, как мощность буфера и задержка в реальном времени (подробнее об этом через секунду) или о том, в каком разрешении подается то, что вы смотрите, это очень крутой способ увидеть это.
Это работает только на телевизоре. Пока вы что-то смотрите, нажмите кнопку со стрелкой и найдите кнопку меню в виде трех точек . Затем найдите Stats for Nerds . Выберите его, затем включите.
Теперь вы увидите статистику. Для ботаников.
Уменьшите задержку в прямом эфире

Одна из самых больших претензий к сервисам потокового вещания — задержка. Хотя мы живем в будущем, все равно требуется несколько дополнительных секунд — ладно, довольно много — чтобы передать все эти биты и байты из исходной трансляции в то, что вы смотрите. Тридцать секунд и более — не редкость. И это может быть особенно затруднительно во время спортивных трансляций, когда прямая трансляция может сильно отставать от приложения и его уведомлений.
У YouTube TV есть ответ на этот вопрос . Или, по крайней мере, функция, которая может уменьшить задержку. Он работает только на телевизионных платформах (не в мобильных приложениях), и вам нужно убедиться, что у вас хорошее (то есть быстрое) подключение к Интернету, потому что это означает, что у вас будет меньше буферизованных событий в реальном времени. Поэтому, если у вас произошел сбой в сети, игра или что-то еще может зависнуть, пока канал не возобновит себя.
Если вы смотрите прямой эфир, нажмите кнопку на навигационной панели пульта дистанционного управления (вверх, вниз — все, что вызывает все экранные опции).) Затем нажмите трехточечное меню и найдите «Задержка трансляции» . Выберите «Уменьшение» , и теперь вы будете ближе к реальной прямой трансляции. Но помните, что в буфере будет меньше потока. Так что, если что-то начнет зависать, вам захочется перевернуть его обратно.
Скрыть спойлеры о спортивных результатах

YouTube TV серьезно относится к спорту, и с его помощью довольно легко следить за конкретными командами или лигами. Он также будет подсчитывать результаты и статистику — иногда, когда вы не хотите их видеть, например, когда вы пытаетесь избежать спойлеров по какой-либо причине.
Хорошей новостью является то, что баллы легко скрыть — вам просто нужно знать, где их найти. Это то, что вы можете сделать на мобильном устройстве, телевизоре или в веб-браузере. Суть в том, что вам нужно перейти на главный экран и выбрать категорию «Спорт» . (Ищите маленькие пуговицы в форме таблеток.)
Теперь прокручивайте список, пока не дойдете до конкретной команды или конкретной лиги, и щелкните по ней. В мобильном приложении или в веб-браузере вы нажмете трехточечное меню и выберите «Скрыть все результаты для этой команды/лиги» . На телевизоре по сути то же самое, но вместо этого обратите внимание на маленький логотип «Глаз» . Как только вы выберете глаз, он развернется и отобразит язык « Скрыть все оценки» .
Добавьте более удобный для детей фильтр

Одной из наиболее мощных функций YouTube TV является возможность иметь отдельные профили для разных пользователей. Это отлично подходит для того, чтобы шоу ваших детей не влияли на ваши рекомендации. (Или наоборот!) Но для этих отдельных профилей требуются отдельные учетные записи Google, все они привязаны к учетной записи, назначенной главой семьи.
Но нужна ли вашему трехлетнему ребенку полноценная учетная запись Google? Возможно нет. Если вы все еще хотите быть уверенным, что они не смогут случайно начать смотреть, скажем, HBO в вашем профиле Google TV, пришло время установить фильтр.
Вы можете сделать это с телевизора, мобильного устройства или в веб-браузере. Зайдите в «Настройки» , затем найдите «Фильтр» . Вы увидите тумблер, который сделает игру более удобной для детей.
Это не так уж детально — вы будете ограничивать телешоу TVZ-Y, TV-Y7, TV-Y7-FV или TV-G. А фильмы будут ограничены рейтингами G и PG. Но это лучше, чем ничего. И необходимость объяснять… вещи.
Возьмите под контроль свои загрузки

YouTube TV позволяет загружать шоу для просмотра в автономном режиме — если у вас также есть дополнение YouTube TV 4K Plus , которое стоит 10 долларов в месяц. Если вы потратились на эту опцию, стоит заглянуть в раздел «Загрузки» в настройках.
Здесь у вас есть несколько вариантов. Во-первых, это возможность скачивать только через Wi-Fi. Это важно, если у вас есть ограничение на объем данных в вашем мобильном тарифном плане (что дети, которые склонны много скачивать, обычно не учитывают).
У вас также есть возможность настроить качество загрузки. По умолчанию на телефоне установлено разрешение 720p, но при желании вы можете увеличить его до 1080p. А на моем iPad по умолчанию установлено разрешение 1080p, но при желании вы можете вернуть его обратно до 720p (или ниже).
Здесь вы также увидите, сколько места вы использовали для загрузок, и отсюда можно легко удалить файлы.
Используйте темную тему
В этом мире есть два типа людей: те, кто использует темный режим, и те, кто ошибается. YouTube TV обслуживает и то, и другое, и это понятно. Но вы хотите быть в бывшем лагере.
YouTube TV по умолчанию не запускается в темном режиме. Вам нужно будет включить его. Зайдите в Настройки и найдите Темную тему . Затем переключите переключатель и погрейтесь в темноте. Вам нужно будет сделать это отдельно на мобильных устройствах и в веб-браузере.
Переключение между каналами
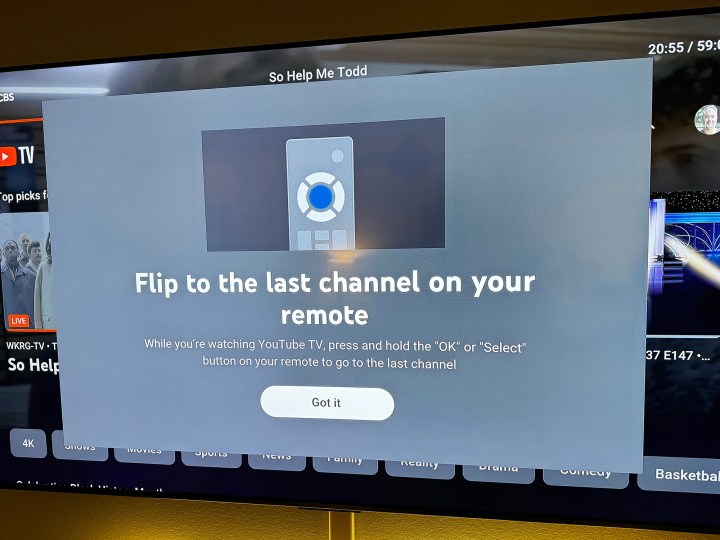
Это одна из тех функций, которые отошли на второй план, когда люди перешли с кабельного и спутникового телевидения на потоковую передачу, и мы рады видеть ее снова. Хотя ни на одном из пультов потокового вещания для этого нет специальной кнопки (Roku близок к этому, но это не то же самое), теперь вы можете переключаться между двумя каналами на YouTube TV, не возвращаясь сначала к прямой трансляции. Это похоже на наличие специальной кнопки «Предыдущий канал» на пульте дистанционного управления.
Вот как это сделать: Начните смотреть один канал. Затем переключитесь на другой канал. Теперь вы можете просто удерживать кнопку «ОК» или «Выбрать» на пульте дистанционного управления для любой платформы, которую вы используете. Затем вы будете переключаться между первым и вторым каналом.
А если вы настроитесь на третий канал, вы будете переключаться между ним и последним предыдущим каналом, который вы смотрели (и так далее, и тому подобное0.
Если вы заядлый любитель переключать каналы, это спаситель.
Автозапуск при запуске
YouTube TV автоматически воспроизводит одну из ваших самых популярных рекомендаций, когда вы находитесь на главном экране. Может быть, вам это нравится. Или, может быть, это пугает вас до смерти, когда вы забредаете в гостиную в 4 часа утра воскресным утром и случайно разбудите всю свою семью. (Такое, эм, случается.)
Вот как отключить эту функцию автозапуска: перейдите на экран «Настройки» и выберите «Автозапуск» . Теперь включите параметр «Автозапуск при запуске» .
Вот и все. Наслаждайся тишиной.
Переключить объемный звук

YouTube TV теперь пытается по возможности воспроизводить звук в формате 5.1. Разумеется, канал и шоу, которое вы смотрите, должны будут его поддерживать. И вам также понадобится оборудование, которое его поддерживает.
Но что, если вы не хотите слушать все в объемном звуке? Иногда это просто не совсем работает. Ладно, ты можешь отключить это. Возьмите пульт и нажмите на изображение профиля рядом с кнопкой поиска, чтобы перейти к параметрам меню. Затем перейдите на экран настроек . Теперь выберите «Аудио 5.1» и включите параметр «Объемный звук» .
По очевидным причинам этот работает только на телевизионных установках.