Трекпад MacBook не работает? 4 совета по устранению неполадок, которые стоит попробовать
Ваш трекпад MacBook или MacBook Pro не работает? Ниже мы рассмотрели четыре различных метода устранения неполадок.
Начнем с самого простого способа вернуть трекпад в рабочее состояние.
1. Проверьте наличие обновлений macOS.
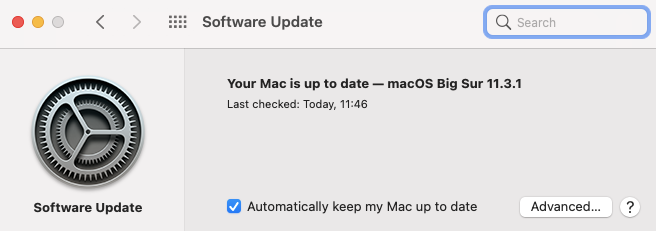
Звучит очевидно, но удивительно, как много людей не используют последнюю версию операционной системы, прошивки и драйверов для своих MacBook.
Чтобы узнать, доступны ли какие-либо обновления для вашего трекпада, откройте « Системные настройки» и нажмите « Обновление программного обеспечения» .
На самом деле вам следует установить все ожидающие обновления. Но для исправления вашего трекпада вас интересует что-нибудь, называемое обновлением прошивки трекпада (или аналогичным). Если вы что-то встретили, нажмите кнопку « Обновить» и следуйте инструкциям на экране.
2. Проверьте соответствующие настройки.
Предполагая, что обновлений не было (или они не решили вашу проблему), следующим портом захода всегда должны быть настройки вашего трекпада. Вы можете исправить множество жалоб, просто настроив пару параметров.
Двойной щелчок не работает
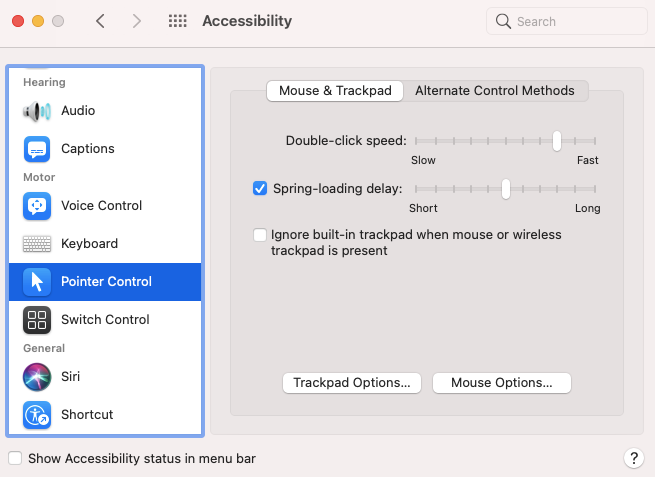
Если ваш трекпад кажется полностью функциональным, за исключением возможности двойного щелчка, возможно, что время задержки для вашей системы для распознавания жеста установлено слишком малым.
Если вы новичок в использовании трекпадов (а не с традиционной мышью) или у вас не так много внимания, как у некоторых людей, это вероятная причина.
Чтобы получить доступ к настройкам двойного щелчка, перейдите в Системные настройки> Специальные возможности и прокрутите вниз левую боковую панель, пока не дойдете до элемента управления указателем .
Вы увидите различные доступные параметры, но вам нужно настроить скорость двойного щелчка . Поверните его вниз из текущего положения; Примерно посередине подходит для большинства пользователей, но не стесняйтесь опускаться настолько низко, насколько это необходимо.
Указатель сложно контролировать
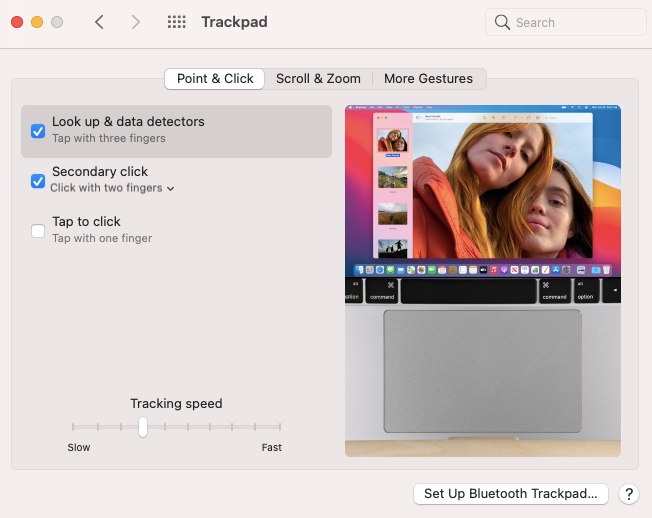
Если вы обнаружите, что указатель мыши слишком отзывчивый, вы можете попробовать отрегулировать скорость отслеживания.
Еще раз перейдите в Системные настройки> Трекпад . Вы увидите ползунок в нижней части окна под названием Скорость отслеживания . Как и раньше, установка где-то посередине должна подходить для большинства пользователей.
Трекпад полностью не отвечает
Если ваш трекпад полностью мертв, не отчаивайтесь – это также может быть простая проблема с настройками.
Чтобы проверить это, проверьте, подключена ли к вашей системе физическая мышь через USB или Bluetooth. Если он у вас есть, попробуйте отключить его. Ваш трекпад теперь работает? Если это так, ваша система настроена так, чтобы игнорировать ввод с трекпада при обнаружении мыши.
Пока вы используете OS X 10.7 Mountain Lion или более позднюю версию, вы можете изменить этот параметр, перейдя в Системные настройки> Специальные возможности> Управление указателем и сняв флажок рядом с Игнорировать встроенный трекпад при наличии мыши или беспроводного трекпада .
Также возможно, что ваш Mac считает, что другой периферийный аксессуар – это мышь. Попробуйте отключить все (клавиатуры, принтеры, игровые контроллеры и т. Д.) От всех портов вашего компьютера и посмотрите, имеет ли это значение.
3. Проверьте оборудование вашего Mac.
Чаще всего проблемы с трекпадом, не связанные с настройками, вызваны различными аппаратными проблемами. Они могут возникать либо из самого Mac, либо из-за ошибки пользователя.
Указатель нервный и нервный
Если ваш указатель прыгает по экрану, может быть ряд несерьезных причин, многие из которых сводятся к простой человеческой ошибке.
Сначала проверьте уровень заряда батареи. Если он низкий, подключите машину и попробуйте снова – это действительно может быть так просто! Затем убедитесь, что украшения, такие как обручальные кольца и браслеты, не зацепляются за подушечку во время работы; они могут привести к тому, что блокнот прочитает несколько сигналов одновременно и запутается.
Наконец, убедитесь, что кончики пальцев не влажные и не потные. Трекпады и вода плохо смешиваются и могут вызывать неустойчивое поведение.
Все в трекпаде темпераментно
Иногда трекпад работает правильно, иногда срывается. Иногда он позволяет вам перемещать указатель, иногда – нет. Если это ваш случай, чаще всего проблема заключается в аккумуляторе вашего MacBook.
Вздутие и взрыв аккумуляторов MacBook были проблемой для некоторых старых моделей. Apple утверждает, что это ожидаемое поведение, что весьма сомнительно, но в любом случае его появление может повлиять на ваш трекпад.
Первым делом следует обратиться в службу поддержки Apple, если ваше устройство все еще находится на гарантии или покрывается AppleCare . Если нет, и вы думаете, что у вас проблема с раздутым аккумулятором, попробуйте вынуть аккумулятор и запустить машину от электросети (вы также можете заплатить кому-нибудь, чтобы он сделал это за вас). Вы почти наверняка заметите значительное улучшение.
4. Удалите файлы «Список свойств».
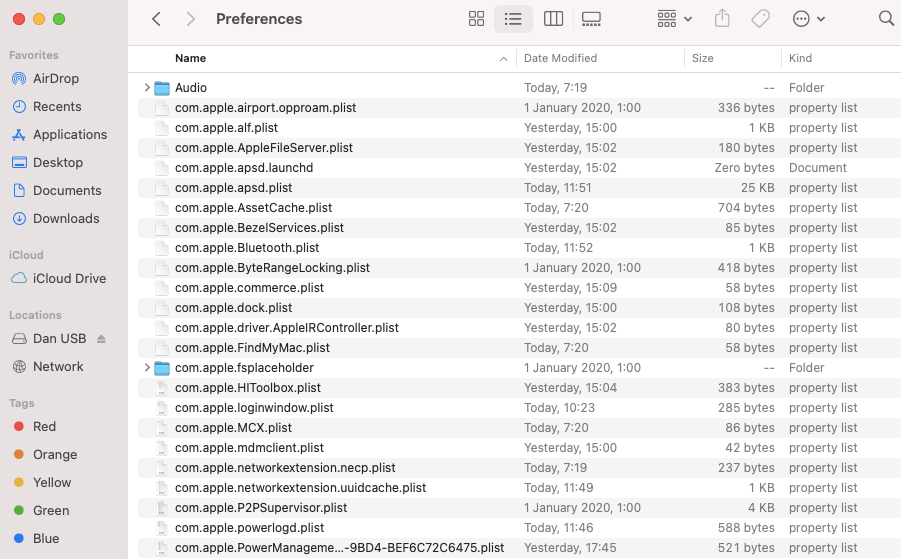
Если все остальное не помогло, последний трюк, который вы можете попробовать, прежде чем признать поражение, – это удаление файлов списка свойств (PLIST).
macOS использует файлы PLIST для хранения пользовательских настроек и информации о пакетах и приложениях, установленных на машине. Их удаление заставит ваш Mac воссоздать новые.
Примечание. Прежде чем продолжить, убедитесь, что вы создали резервную копию своего Mac с помощью Time Machine .
Чтобы удалить файлы PLIST, связанные с вашей мышью и трекпадом, откройте Finder, затем нажмите « Перейти»> «Перейти в папку» . Затем введите / Library / Preferences и нажмите Go .
Найдите следующие файлы plist и удалите их:
- com.apple.driver.AppleBluetoothMultitouch.trackpad.plist (Magic Trackpad)
- com.apple.driver.AppleBluetoothMultitouch.mouse.plist (Волшебная мышь)
- com.apple.driver.AppleHIDMouse.plist (проводная USB-мышь)
- com.apple.AppleMultitouchTrackpad.plist
- com.apple.preference.trackpad.plist
Перезагрузите Mac и посмотрите, решило ли это проблему. В крайнем случае, вы можете стереть данные и восстановить заводские настройки Mac .
Обходные пути для сенсорной панели MacBook
Если ни одно из вышеперечисленных предложений не помогло, вероятно, вам нужно сдать машину в ремонт. Доступно множество вариантов ремонта, но точный маршрут, который вам следует выбрать, зависит от того, есть ли у вас AppleCare.
Даже если вам действительно нужен ремонт, вы все равно можете найти обходные пути.
Отключить трекпад
Наиболее очевидное временное решение – полностью отключить трекпад и использовать стандартную мышь. Этот процесс просто обратен ранее упомянутому совету по устранению неполадок.
Просто перейдите в « Системные настройки»> «Специальные возможности»> «Управление указателем» и установите флажок « Игнорировать встроенный трекпад» при наличии мыши или беспроводного трекпада .
Используйте внешний трекпад
Apple Magic Trackpad 2 работает точно так же, как трекпад вашего MacBook, за исключением того, что это внешний аксессуар, который находится на вашем столе.
Это идеально, если вы привыкли использовать трекпад или если вы не являетесь поклонником Apple Magic Mouse, к тому же она полностью беспроводная. К сожалению, внешний трекпад стоит недешево, но это единственный вариант для Mac-совместимого внешнего тачпада, и он лучше, чем Magic Mouse .
Ремонт трекпада MacBook
Ранее мы подробно рассказывали о вариантах поддержки Apple. Вы можете использовать Genius Bar в Apple Store , обратиться к авторизованному поставщику услуг или использовать независимый магазин, не связанный с Apple.
Ваш единственный другой вариант: попробуйте починить Mac самостоятельно. На YouTube есть много руководств, но некоторые из лучших руководств по ремонту доступны на iFixit .
Предупреждение: НЕ пытайтесь это сделать, если вы не уверены в своих силах. Это приведет к аннулированию гарантии. Если ваша машина все еще находится на гарантии, вы должны позволить Apple сделать эту работу. Несанкционированное вмешательство в литий-ионный аккумулятор Mac также может быть очень опасным.
Исправьте другие проблемы с вашим Mac
С какими проблемами вы столкнулись с трекпадом MacBook? Вы заметили, что какое-либо из этих простых решений помогло решить ваши проблемы или это было что-то более серьезное?
Свяжитесь с нами в Твиттере, и мы постараемся помочь!