Удалите лишнюю ерунду из Windows 10 с помощью Windows Decrapifier & Debloater
На момент выпуска Windows 10 была самой простой и подлой ОС Microsoft. Он казался даже более быстрым, чем его предшественник, Windows 7, и был достаточно компактен, чтобы работать с устройствами Интернета вещей. Но это было тогда. Сегодня в Windows 10 накоплено достаточно «функций», чтобы справиться с этой задачей.
Мы используем кавычки, потому что для многих пользователей эти «функции» практически бесполезны. Если вы тоже обнаружите, что Windows 10 в последнее время работает медленнее, и не заботитесь о том, чтобы сообщить Microsoft, что вы думаете о ней (также известное как: используйте ее функции телеметрии), возможно, вам пора расшифровать вашу ОС.
Плюсы и минусы избавления от беспорядка в Windows 10
Прежде чем продолжить, мы должны прояснить, что сценарии, которые мы увидим, искажают конфигурацию Windows 10 по умолчанию. Такие модификации не похожи на «взлом» вашей ОС и являются незаконными. Однако они также расходятся с ожидаемыми значениями по умолчанию Microsoft.
Таким образом, мы не можем гарантировать их успешный результат или стабильность на вашем ПК и предлагаем вам сделать полную резервную копию, прежде чем опробовать их.
Поскольку методы, которые мы увидим, искажают настройки и файлы Windows, они могут что-то сломать. Например, после удаления Marketplace сложно переустановить. Кроме того, будущее обновление может отменить ваши изменения.
Тем не менее, стоит отметить, что многие люди годами использовали Windows 10 без несущественной ерунды благодаря тем или подобным решениям. Практически невозможно что-то сломать, если вы не попытаетесь вручную удалить основные функции ОС.
Выбор между Windows 10 Decrapifier и Debloater
Двумя наиболее популярными решениями для «удаления мусора» из вашей установки Windows 10 являются Windows 10 Decrapifier и Windows 10 Debloater.
Оба являются расширенными сценариями PowerShell, которые были бы невозможны (в их текущей форме) с более старой командной строкой. Если вы хотите узнать об этом больше, мы уже рассмотрели PowerShell и то, как он делает такие скрипты возможными.
Decrapifier работает в основном как сценарий автоматической очистки. Напротив, Debloater эволюционировал, чтобы работать как классические утилиты настройки Windows. Таким образом, вы можете использовать его либо как простой полуавтоматический скрипт, либо как полноценный инструмент настройки через графический интерфейс, настраивая его действия по своему вкусу.
Вот почему мы решили включить их обоих в эту статью, используя Decrapifier как простой способ избавиться от лишнего шума из вашей установки Windows 10, а Debloater предлагает больший контроль над процессом.
Быстрый подход с Decrapifier
Windows Decrapifier предлагает самый простой способ удалить все нежелательные элементы из вашей установки Windows 10. Однако, если вы согласны с его настройками по умолчанию – обязательно ознакомьтесь с ними на его странице Github, прежде чем использовать.
Если вам нужен больший контроль над этими настройками, вы можете отредактировать скрипт самостоятельно. Однако в этом случае, вероятно, было бы проще перейти на Windows Debloater.
Чтобы почти автоматически очистить Windows 10 от всего бесполезного мусора, начните с загрузки скрипта Windows-Decrapifier со страницы Github.
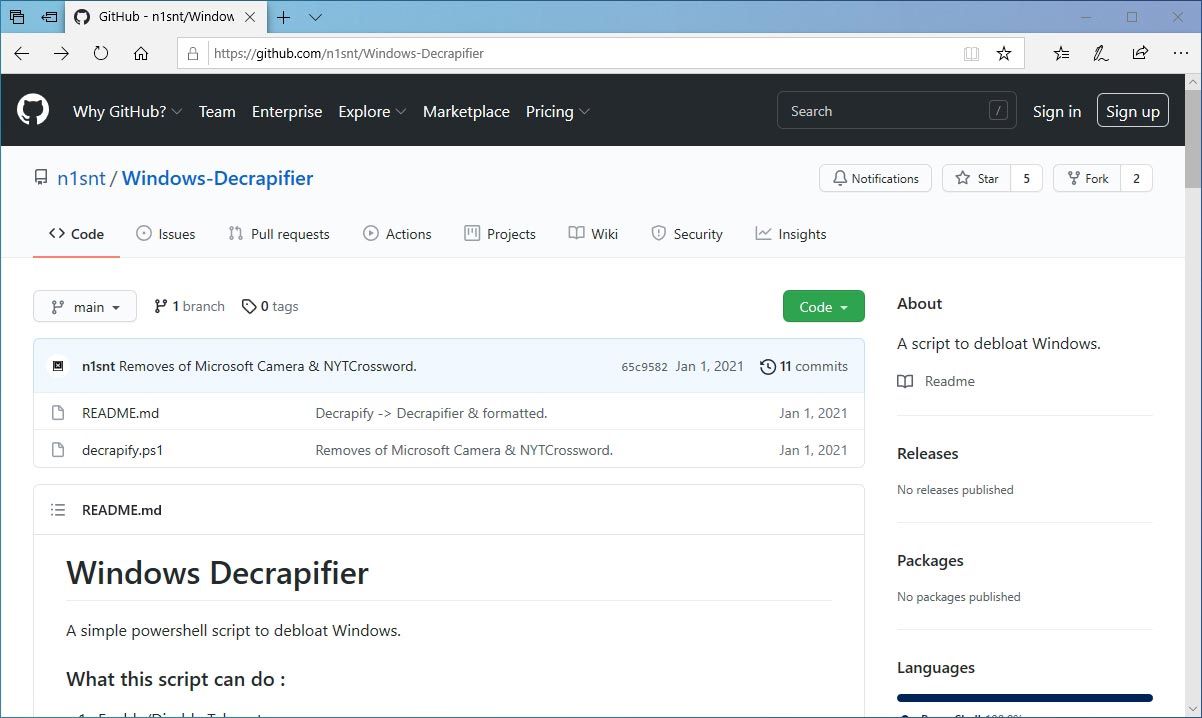
Нажмите Win + X, чтобы получить доступ к быстрому меню инструментов администрирования Windows 10 и запустить Windows PowerShell с повышенными правами пользователя (Admin).
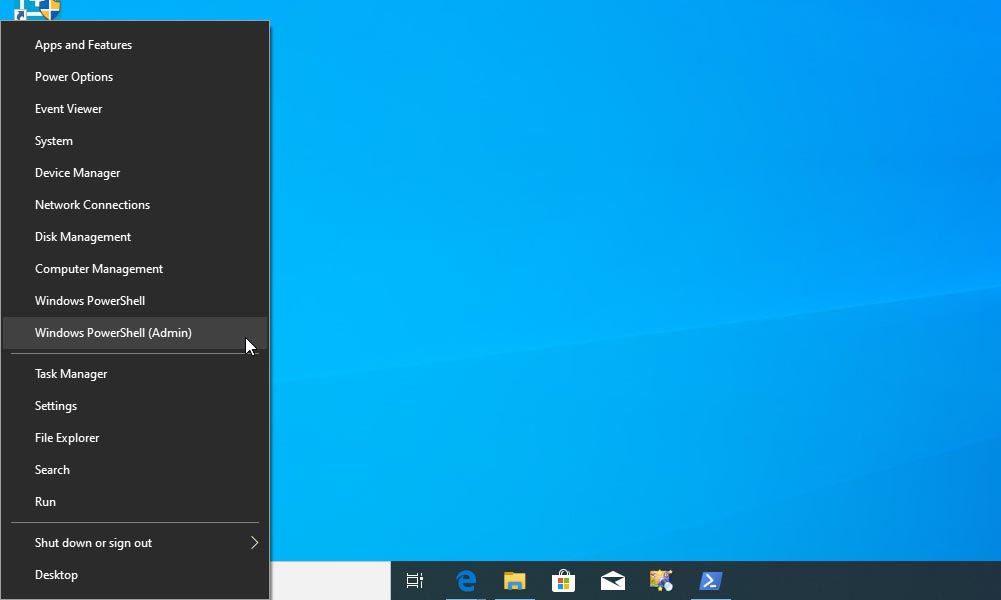
Используйте команду cd (что означает «Изменить каталог»), чтобы перейти в папку, в которую вы скачали скрипт Windows-Decrapifier. Команда должна выглядеть так:
cd PATH_TO_FILE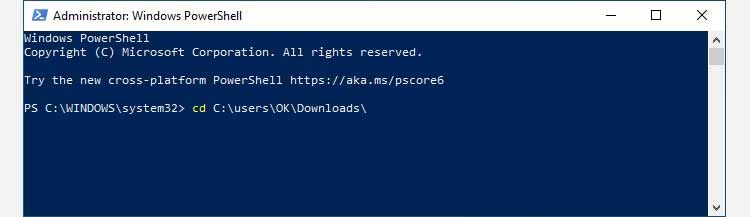
Запустите сценарий Windows Decrapifier с помощью:
.decrapify.ps1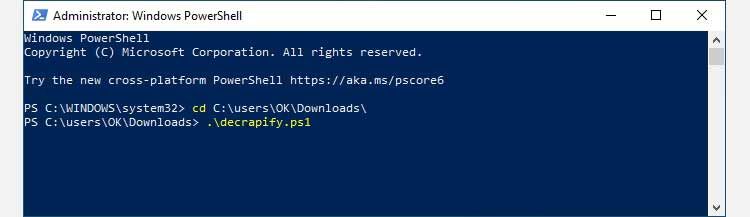
Дайте сценарию некоторое время, чтобы применить все предопределенные настройки и удалить функции Windows, о существовании которых вы, возможно, даже не подозревали. Например, большинство людей, вероятно, не заметят пропажи Microsoft Wallet и Mixed Reality Portal.
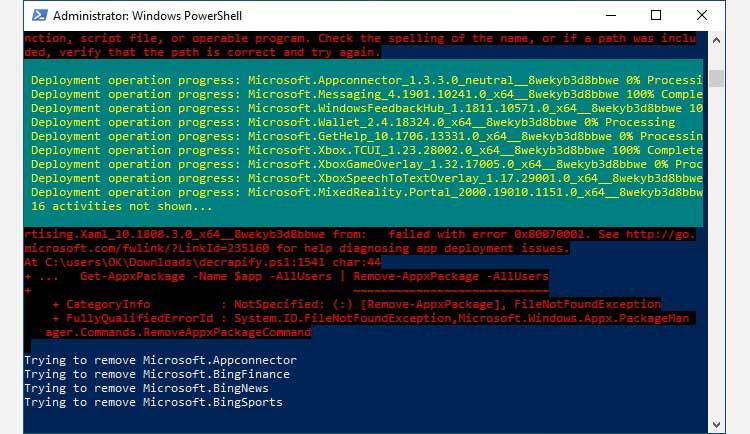
Когда сценарий завершится, перезагрузите компьютер, чтобы применить все изменения.
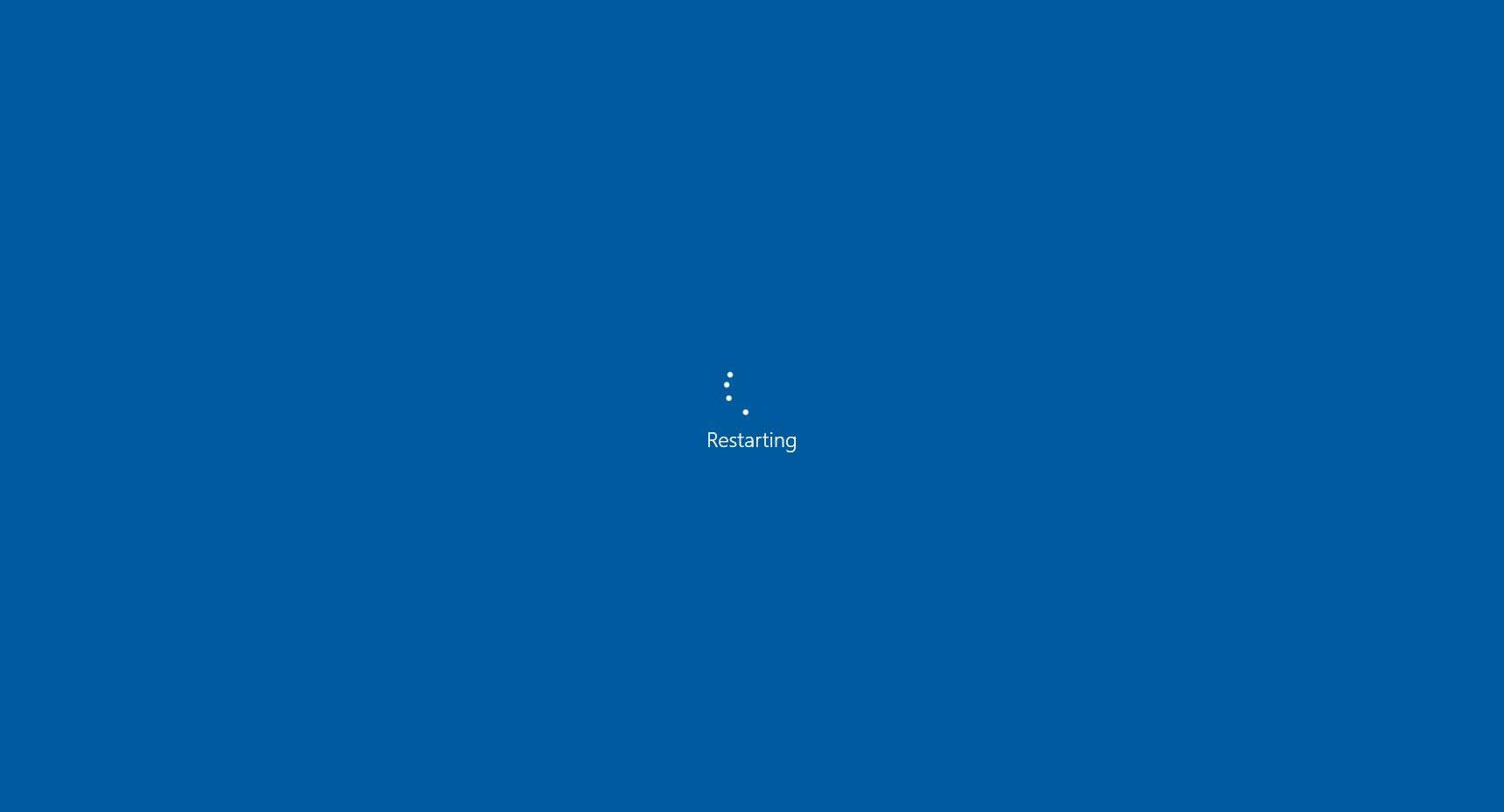
Подробный подход Windows 10 Debloater
является более сложным, чем Если все, что вам нужно, – это быстрый и простой способ удалить неиспользуемые функции из вашей ОС, приведенный выше маршрут Windows Decrapifier – это то, что вам нужно. Однако, если вы хотите контролировать каждый маленький элемент или заботитесь о настройке, Windows 10 Debloater позволяет вам контролировать все через простой графический интерфейс.
Для начала загрузите Windows 10 Debloater с его официальной страницы в FreeTimeTech.
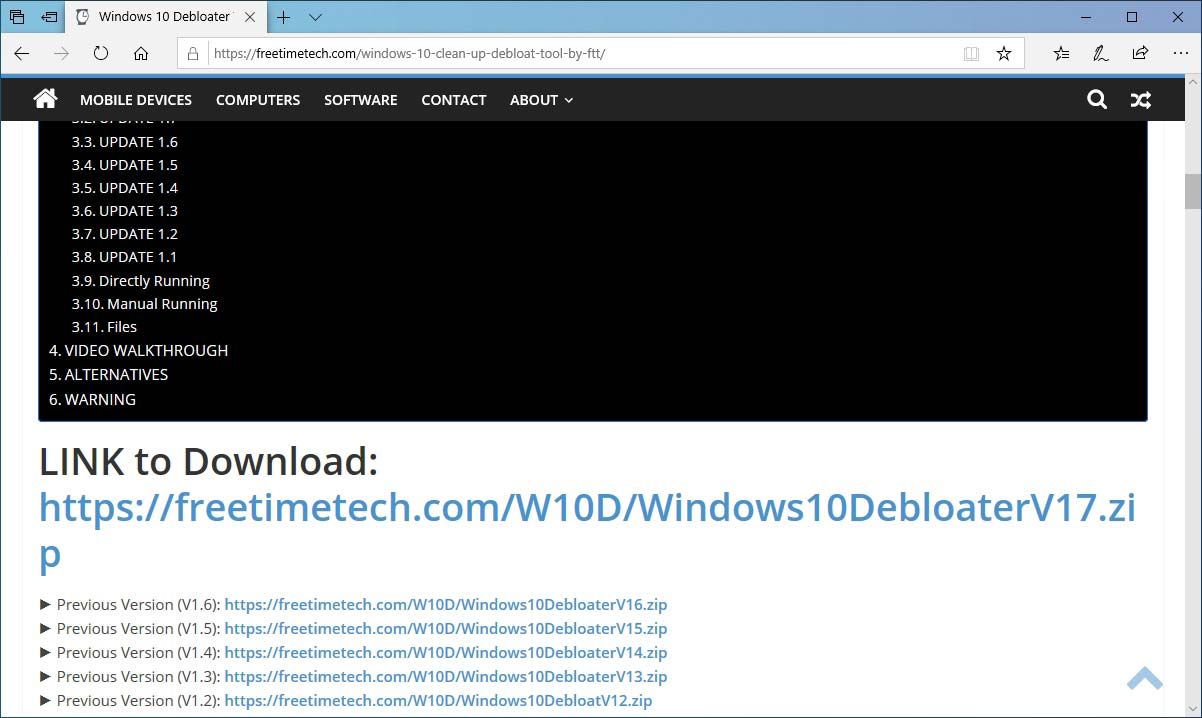
Windows 10 Debloater поставляется в виде пакета из нескольких файлов, поэтому вам придется распаковать загруженный ZIP-архив, чтобы использовать его. Мы извлекли его в папку «Загрузки» по умолчанию для нашей учетной записи, но вы можете выбрать любое место по своему усмотрению.
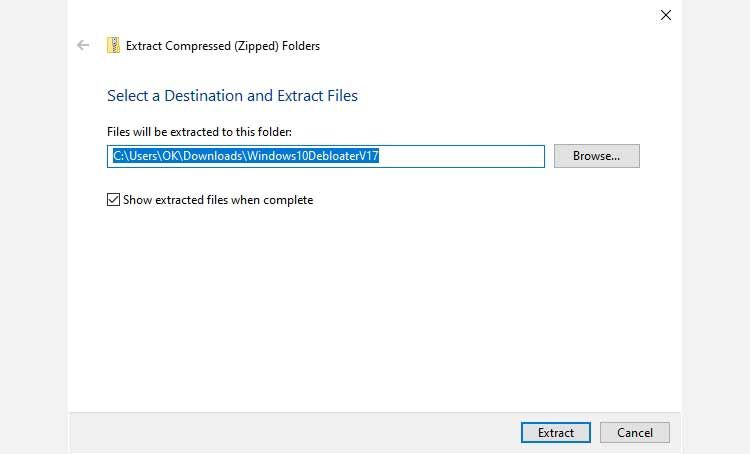
Посетите папку, в которую вы извлекли содержимое архива с помощью файлового менеджера, и вы увидите, что Windows 10 Debloater поставляется в виде исполняемого файла для простоты использования. Итак, вам нужно только дважды щелкнуть по нему, чтобы использовать его.
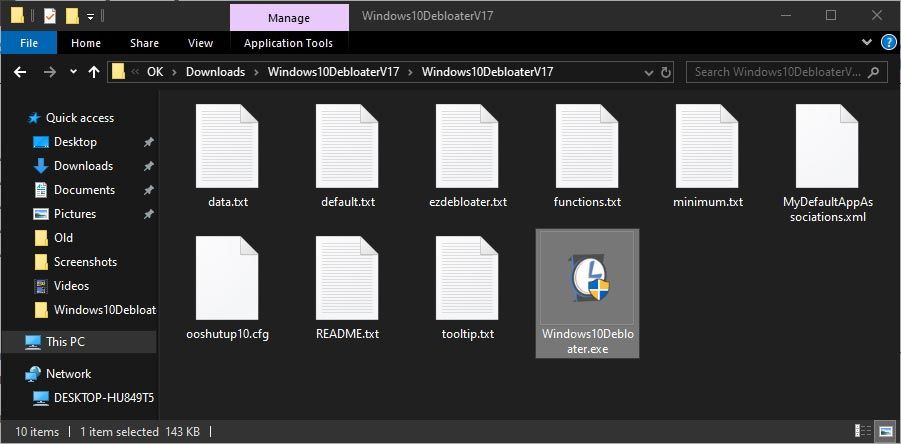
Необходимая очистка
Не волнуйтесь, если дюжина вкладок и почти две дюжины кнопок в интерфейсе Windows 10 Debloater выглядят устрашающе. Как мы скоро увидим, на самом деле это довольно просто.
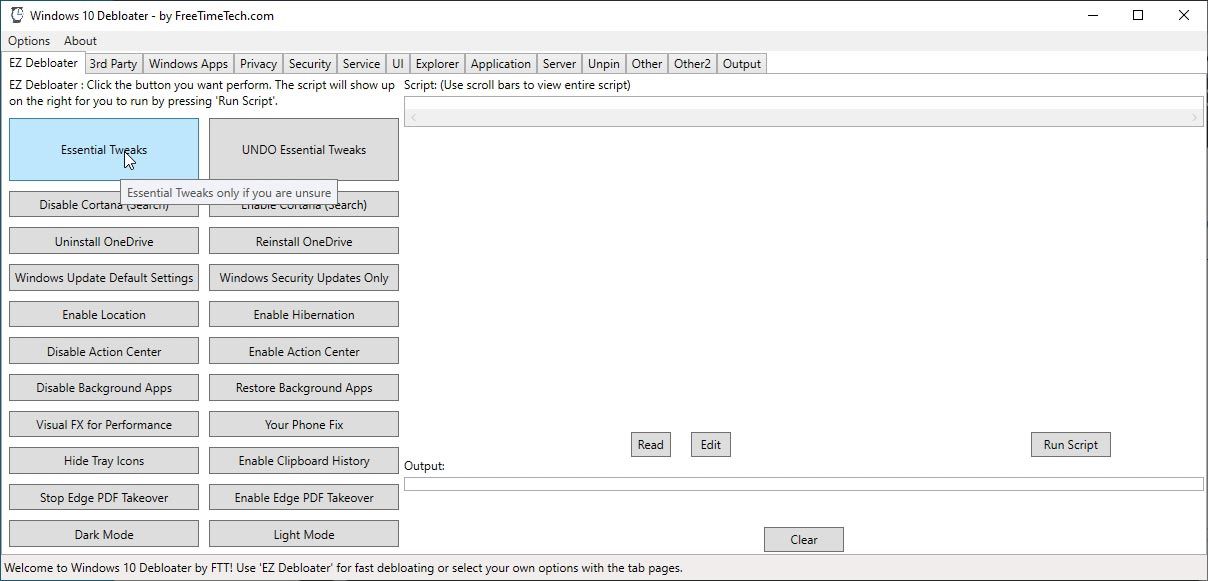
Чтобы использовать относительно безопасные настройки по умолчанию, вы можете игнорировать все в его интерфейсе, за исключением кнопки Essential Tweaks . Щелкните по нему, и вы увидите сценарий PowerShell с множеством настроек в правой части окна.
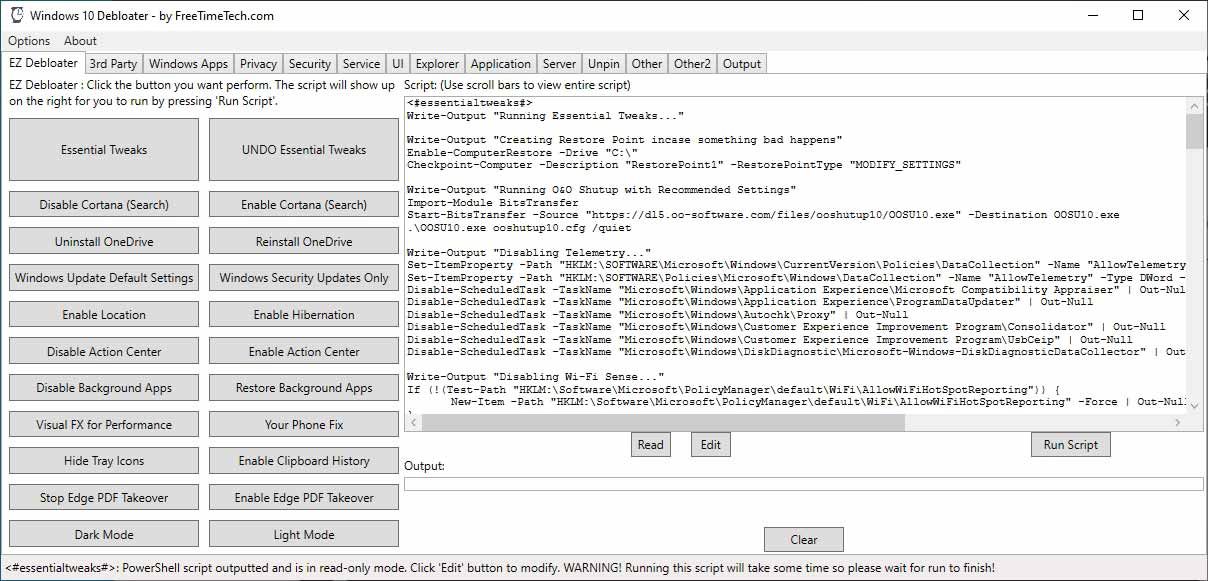
Действия сценария легко понять, проверив пометку «…» каждого раздела. Если вы согласны с предложенными действиями, нажмите кнопку «Выполнить сценарий» в правом нижнем углу, чтобы выполнить их. Как и в случае с Windows Decrapifier, некоторые из них не вступят в силу, пока вы не перезагрузите компьютер.
Как контролировать ситуацию с помощью Windows 10 Debloater
Windows 10 Debloater поставляется с гораздо большим количеством скриптов, чем те, которые скрываются за кнопкой Essential Tweaks. Вы можете найти их все, проверив остальные вкладки. Затем включите только те, которые вам нравятся, чтобы создать свой собственный Franken-Script, адаптированный к вашим потребностям и требованиям.
Это может показаться сложным, но становится проще, когда вы понимаете, что каждая вкладка представляет собой логическую или тематическую группу опций внутри нее.
Третья партия позволяет устанавливать популярные инструменты третьего заинтересованности , что многие считают необходимыми, как время выполнения в Java, 7Zip, VLC и популярных веб – браузеры.
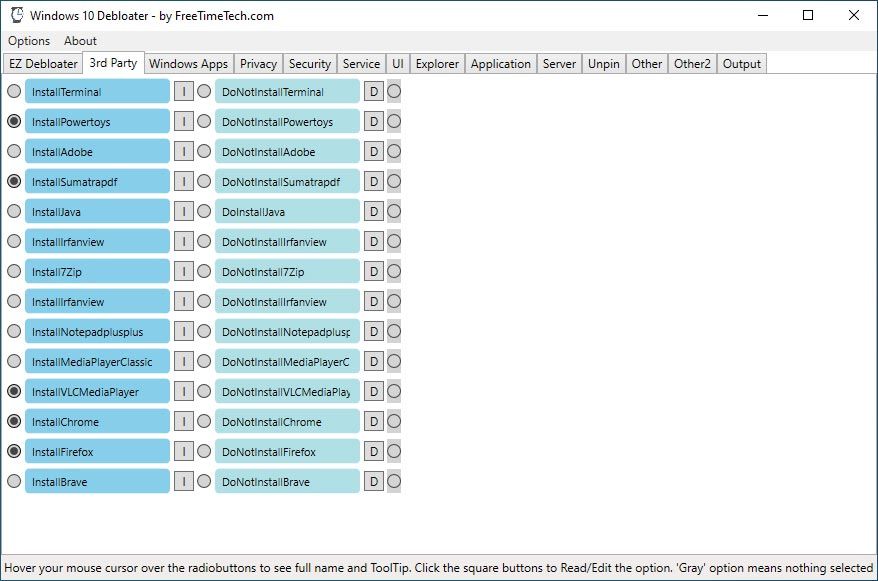
Windows Apps содержит записи для всего дополнительного программного обеспечения, поставляемого с Windows 10. Некоторые используют Skype, сохраняют свои контакты в People или тратят минуту (или десять) на Solitaire. Другие думают, что они бесполезны. С этого места вы можете удалить все это и многое другое. Прощай, Candy Crush.
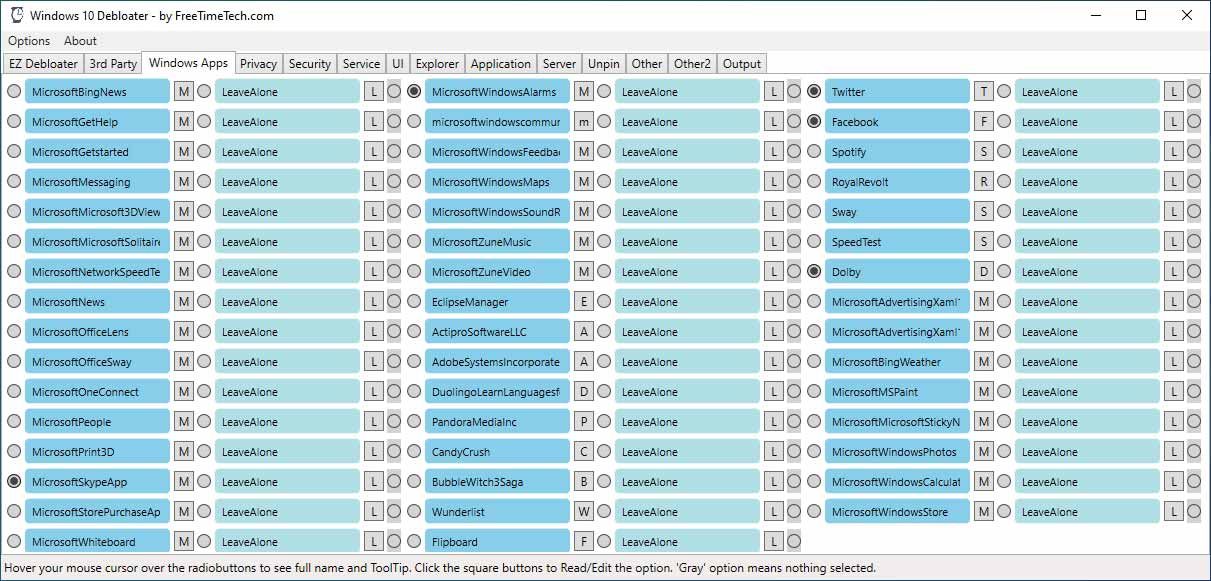
В разделе « Конфиденциальность» вы найдете доказательство того, что Microsoft действительно переборщила с телеметрией в Windows 10. Существует около двадцати отдельных функций, связанных с телеметрией, которые вы можете отключить. Узнайте больше о них (о большинстве из них) в нашем руководстве по конфиденциальности и Windows 10 , где, среди прочего, мы говорим о функциях телеметрии ОС.
Помните, что отключение некоторых из них также приведет к удалению таких функций, как Кортана, история активности и предложения приложений.
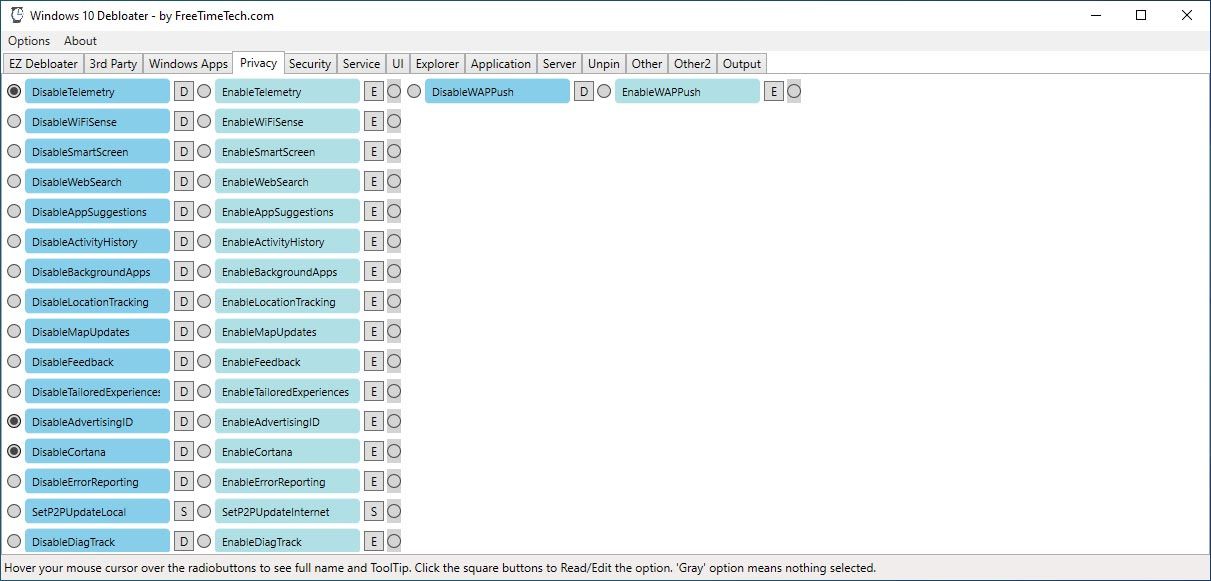
Быстро перейдите на вкладку « Безопасность » и оставьте все как есть. Да, здесь также есть полезные настройки, например, возможность отключить потенциально небезопасный сервер Samba (SMB) . К сожалению, эти настройки также могут сломать то, что вам нужно, даже не осознавая этого. «Штучки» вроде поддержки сетевых ресурсов.
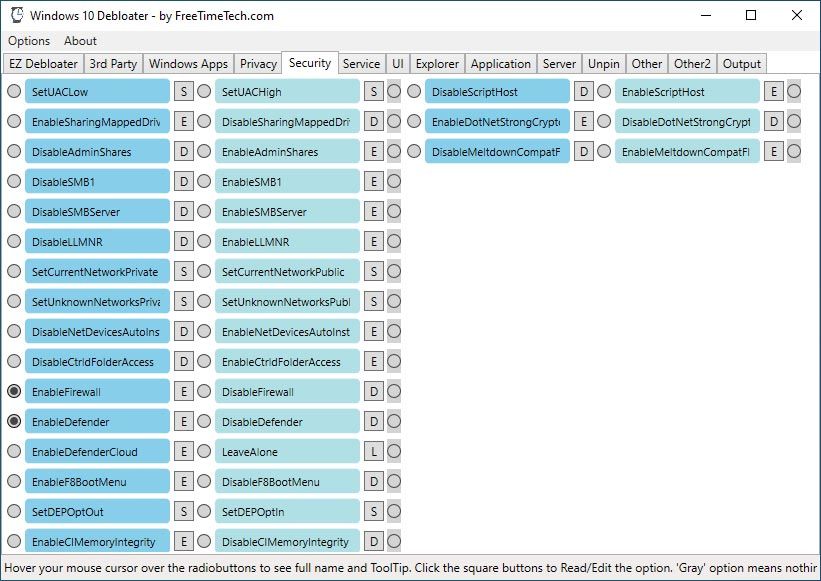
Точно так же Services представляет список служб, задач, постоянно выполняемых в фоновом режиме. Однако мы считаем, что для ПК общего пользования отключать какие-либо службы не стоит. Большинство из них не нуждаются в ресурсах и остаются бездействующими до тех пор, пока они не понадобятся. В то же время они являются основой таких функций, как индексирование файлов, удаленный рабочий стол и автоматическая дефрагментация. Таким образом, мы предлагаем вам также пропустить этот раздел.
Тем не менее, если вы хотите минимизировать использование ресурсов и настроить свою ОС для работы так, как вы хотите, вы можете отключить некоторые службы. У нас есть руководство о том, какие службы Windows 10 можно безопасно отключить , которое может в этом помочь.
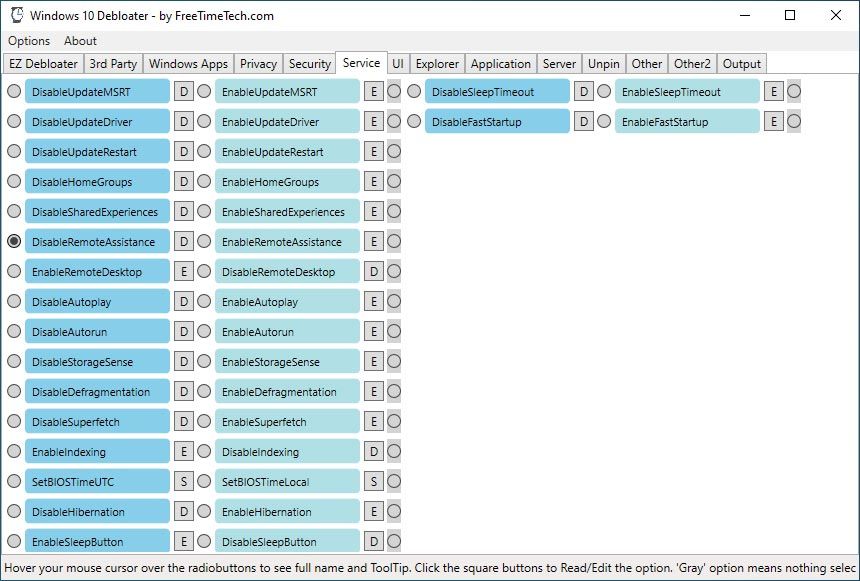
На вкладке пользовательского интерфейса находятся параметры, которые позволяют настраивать элементы графической среды Windows 10, ее внешний вид и некоторые визуально доступные функции.
Отсюда вы можете, например, скрыть поле поиска на панели задач ОС или параметры сети и выключения на экране блокировки.
Почти все параметры пользовательского интерфейса влияют на внешний вид ОС и способы взаимодействия с ней и не влияют на использование ресурсов или производительность.
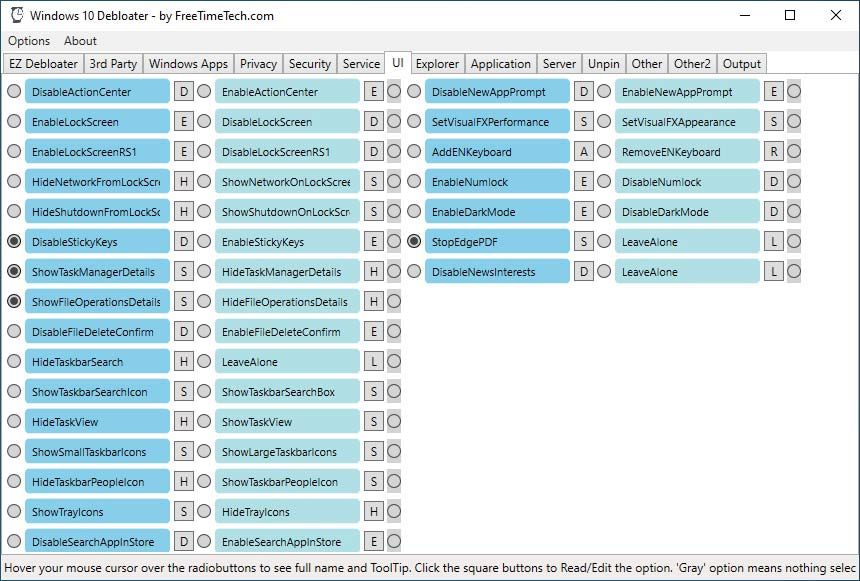
Вы можете настроить как проводник Windows, так и папку «Этот компьютер» (которая использует его) с помощью параметров, которые вы найдете на вкладке « Проводник ». Эти параметры позволяют изменить внешний вид файлового менеджера Windows 10 и некоторые его функции.
Вы можете, среди прочего, отключить в проводнике поддержку эскизов для изображений и видеофайлов. Или, может быть, скрыть папки «Документы», «Загрузки», «Музыка» и «Изображения», которые действуют как «библиотеки» по умолчанию для этих типов файлов.
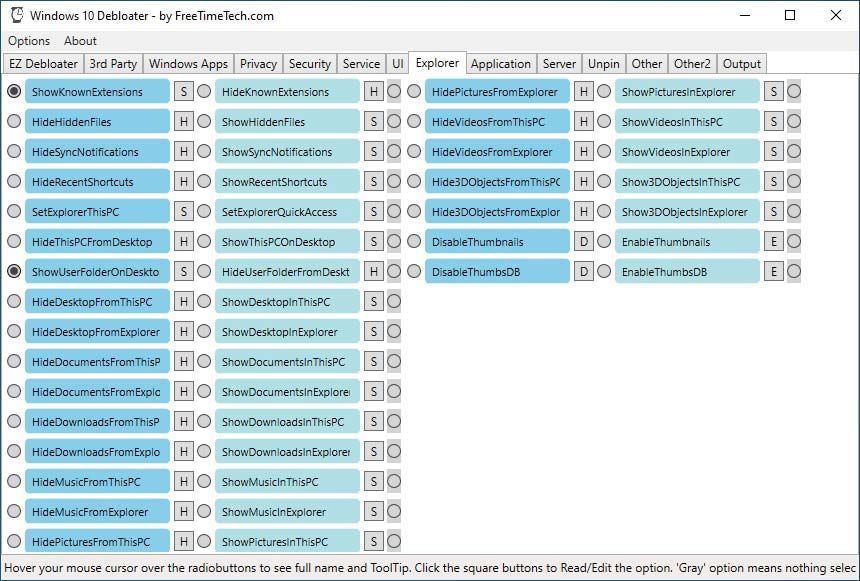
На вкладке « Приложение » вы можете найти еще больше функций и приложений, которые вы можете удалить из Windows 10. Однако этот раздел выглядит так, как будто он содержит параметры, которые создатели Debloater не могли разместить в другом месте.
Это потому, что некоторые из этих «приложений», вероятно, лучше подходят для вкладки «Приложения Windows». Среди них вы найдете OneDrive, Windows Media Player, подсистему Linux, Hyper-V и даже Магазин Windows. Мы рекомендуем вам не удалять какие-либо из них, поскольку на них может полагаться другое программное обеспечение. Кроме того, большинство из них считаются важными частями ОС.
Ну может кроме Adobe Flash. Не стесняйтесь отключить это.
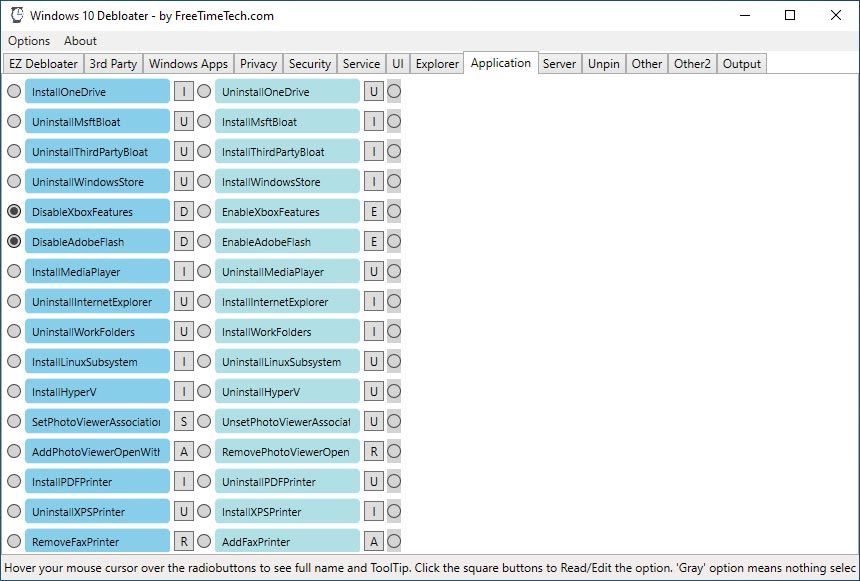
Лучше также пропустить вкладки Сервер , Открепить , Другое и Другое2 . Большинство вариантов либо не влияют на ресурсы, либо выполняют только визуальные настройки. Некоторые могут даже заблокировать доступ к вашему компьютеру.
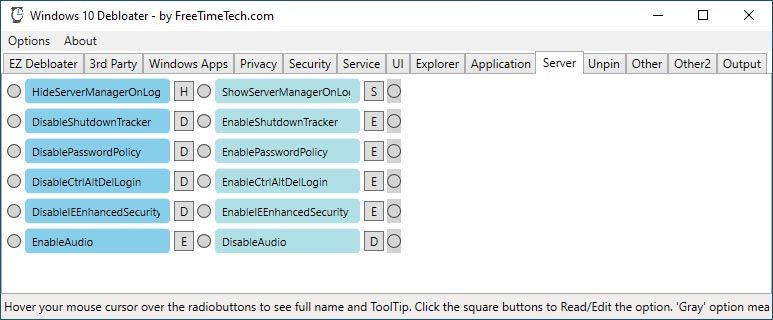
Пройдя по вкладкам и включив все параметры, которые привлекли ваше внимание, перейдите к последней, « Вывод» .
Нажмите первую кнопку в левом нижнем углу, « Вывод PowerShell» , и вы увидите, что объединенная версия скриптов, которые вы включили, отображается в центральной части окна Windows 10 Debloater.
Проверьте это и убедитесь, что вы согласны со всеми внесенными изменениями. Затем нажмите «Запустить PowerShell» в правом нижнем углу, чтобы запустить сценарий и выполнить настройки.
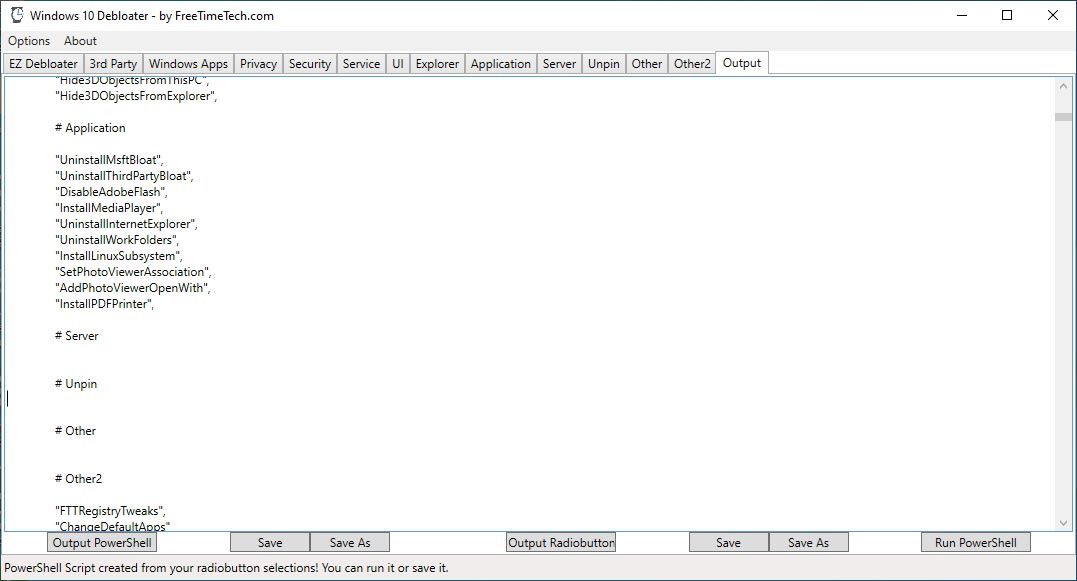
Вы также можете использовать кнопки « Сохранить» и « Сохранить как», чтобы сохранить сценарий в файл для использования в будущем или поделиться им с другими. Наконец, перезагрузите компьютер, чтобы все изменения вступили в силу. После следующей загрузки ваша установка Windows 10 должна казаться намного более быстрой, чем раньше.
Чистый и быстрый опыт
Windows 10 ползет под тяжестью лет обновлений, обновлений и дополнений. Однако оба сценария, которые мы видели, могут помочь удалить бесполезный мусор и сделать ваш компьютер снова пригодным для использования.
Тем не менее, мы рекомендуем вам держать под рукой полную резервную копию, прежде чем опробовать их. Сбой сценариев может быть редкостью, но не невозможным. Если это произойдет, мы считаем, что гораздо проще (и быстрее) восстановить все из резервной копии, чем пытаться понять, что скрипты сделали, чтобы устранить повреждение.
В конце концов, у вас будет более легкая и быстрая ОС, которая до определенной степени оправдывает имена двух скриптов. В вашей установке Windows 10 не будет «мусора» и «наворотов».
Если после всего этого вы все еще в настроении возиться, возможно, удалите лишние файлы и удалите старые приложения. Таким образом, ваша Windows 10 будет легкой, быстрой и «чистой». Как и должно было быть.