Учетная запись администратора Windows: все, что вам нужно знать
Начиная с Windows Vista, встроенная учетная запись администратора Windows по умолчанию отключена. Эта учетная запись отделена от учетных записей пользователей уровня администратора, хотя обе имеют одинаковые права. В таком случае лучше всего игнорировать учетную запись администратора Windows?
Ну и да, и нет. Windows отлично работает без него, и большинству людей никогда не понадобится использовать эту учетную запись. Однако он предлагает немного больше возможностей и гибкости, чем обычная учетная запись пользователя, но при этом рискует снизить уровень безопасности.
Давайте взглянем на учетную запись администратора Windows, чтобы вы могли полностью понять, для чего она нужна.
Что такое учетная запись администратора Windows?
В Windows XP и предыдущих версиях при каждой установке Windows по умолчанию была включена специальная учетная запись «Администратор». Эта учетная запись имеет наивысшие разрешения из всех профилей на компьютере и, таким образом, может делать что угодно с повышенными правами администратора без необходимости подтверждения. Это похоже на учетные записи «root» или «superuser» в других операционных системах.
Учетная запись администратора представляла проблему безопасности в прошлых версиях Windows. По умолчанию пароль для него был пустым. Это означало, что до тех пор, пока вы не установите пароль для учетной записи, любой человек, обладающий небольшими знаниями, сможет войти в учетную запись администратора и получить полный доступ к системе.
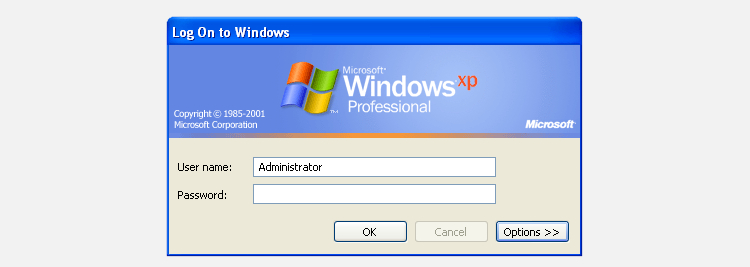
А поскольку учетная запись администратора не имеет защиты, ее ежедневное использование опасно. Если вы по ошибке установили вредоносное ПО, ничто не помешает ему заразить все на вашем компьютере. Это, в сочетании с введением более гибких параметров безопасности учетной записи, является причиной того, что Microsoft отключила учетную запись администратора по умолчанию, начиная с Windows Vista.
Учетная запись администратора Windows и UAC
В Windows Vista и более поздних версиях каждая учетная запись обычного пользователя должна иметь дело с контролем учетных записей (UAC). UAC показывает окно с запросом безопасности всякий раз, когда вы хотите выполнить действие, требующее повышенных привилегий. К таким действиям относятся установка программы для всех пользователей, редактирование реестра, открытие командной строки от имени администратора и тому подобное.
По запросу UAC, стандартные учетные записи пользователей должны ввести учетные данные для учетной записи администратора (имя пользователя и пароль), чтобы продолжить. С другой стороны, учетные записи пользователей уровня администратора должны только нажать кнопку подтверждения, чтобы продолжить.
Это может раздражать даже администратора, особенно если вам нужно ежедневно подтверждать десятки запросов UAC.
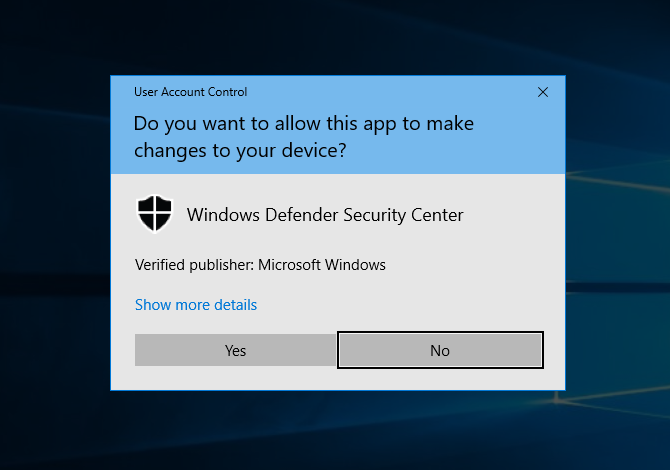
Учетная запись администратора Windows обходит все средства защиты UAC, поскольку у нее нет ограничений или границ. Есть и другие способы обойти запросы UAC в Windows, не прибегая к встроенной учетной записи администратора, но они не особенно удобны (поскольку эта функция создана для обеспечения безопасности вашего ПК).
Следует ли использовать учетную запись администратора Windows?
Как уже упоминалось, в Windows 10 и других современных версиях учетная запись администратора по умолчанию отключена. Однако он все еще там; вам необходимо вручную включить его, прежде чем вы сможете начать использовать «Администратор» в современных версиях Windows.
Однако мы не рекомендуем этого в большинстве случаев. Использование учетной записи администратора может создать несколько угроз безопасности в вашей системе. Если вы запустите вредоносное ПО под этой учетной записью, оно не только получит полную свободу действий, но и не сможет защитить себя от ошибок.
Например, предположим, что вы неправильно набрали что-то в командной строке и ошибочно вводите команду, которая в конечном итоге приведет к удалению большого количества файлов. Вы не получите предупреждения под учетной записью администратора – команда будет выполняться так, как было введено.
Таким образом, вам следует включать учетную запись администратора только в том случае, если вы знаете, что делаете, и можете принять любые возможные последствия. В некоторых случаях это может быть необходимо для устранения глубоких проблем на уровне системы, но если вы все же включите учетную запись, разумно снова отключить учетную запись администратора, как только вы закончите с ней.
Как включить или отключить учетную запись администратора Windows
В Windows 10, 8.1 и 7 существует до трех способов включить (и отключить) учетную запись администратора Windows. Все они одинаково эффективны, но метод командной строки – единственный, который работает в версиях Windows Home. Это также быстро, так что попробуйте один, если вы действительно не предпочитаете другой.
После включения учетной записи любым способом вы можете войти в учетную запись администратора Windows, как и в любую другую учетную запись. Выберите его на экране выбора учетной записи при загрузке Windows или щелкните его в списке, который появляется при нажатии на изображение своего профиля в меню «Пуск».
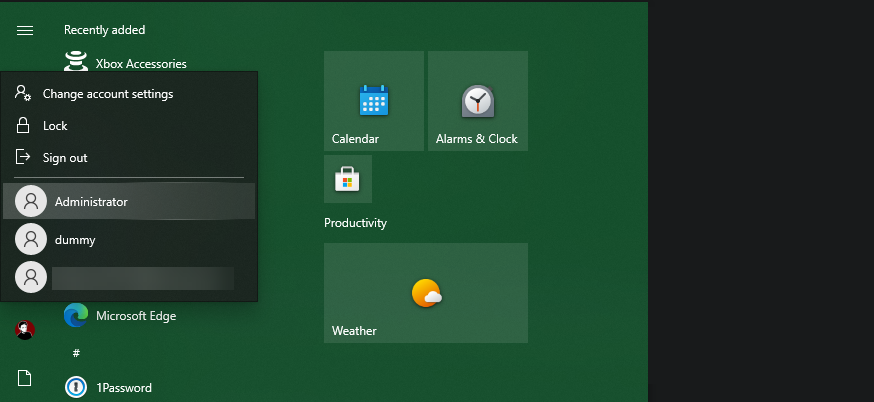
Метод 1: командная строка
Во-первых, вам нужно открыть интерфейс командной строки (CMD). Обычное окно CMD не имеет прав администратора, необходимых для этой задачи. Таким образом, вам нужно запустить командную строку от имени администратора.
Такое окно терминала называется повышенным . См. Наше введение в командную строку для получения дополнительных сведений.
Поднять уровень командной строки очень просто. Откройте меню «Пуск» и введите cmd в строку поиска. Когда появятся результаты, щелкните правой кнопкой мыши Командную строку и выберите Запуск от имени администратора . Если появится запрос UAC, нажмите Да .
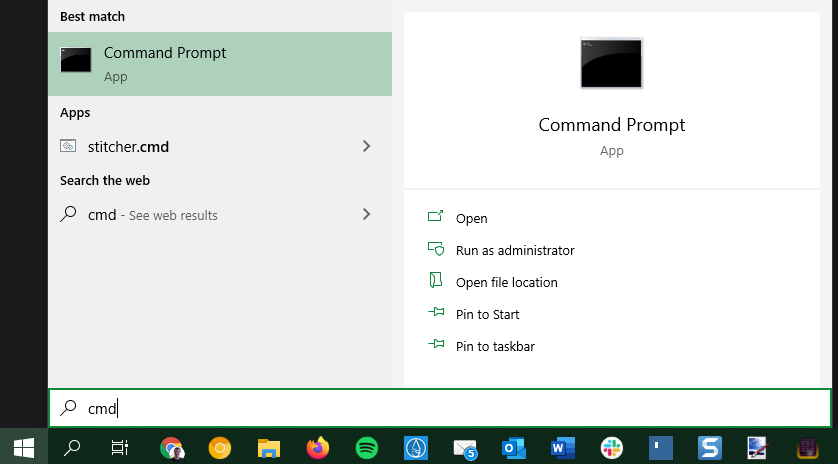
Теперь, когда приглашение открыто, введите или скопируйте / вставьте следующую команду и нажмите Enter :
net user administrator /active:yesЧтобы позже отключить учетную запись администратора, просто замените часть « да» на « нет» :
net user administrator /active:noМетод 2: локальные пользователи и группы
Если вам не нравится командная строка, вы можете включить или отключить учетную запись администратора графическим способом: в окне «Локальные пользователи и группы». Это удобно для системных администраторов в бизнес-среде, но вы, вероятно, никогда не сталкивались с этим как домашний пользователь. Но не волнуйтесь – это нетрудно понять.
Имейте в виду, что это работает только в профессиональных (и более поздних) версиях Windows. Если у вас Windows 10 Домашняя или другая Домашняя версия, вы не можете открыть эту панель. Вместо этого используйте метод командной строки, описанный выше.
Для начала откройте окно «Выполнить», нажав Win + R. В появившемся поле введите lusrmgr.msc и нажмите OK или Enter . Откроется Локальные пользователи и группы.
Внутри этого окна щелкните « Пользователи» на левой панели, затем щелкните правой кнопкой мыши « Администратор» и выберите « Свойства» . На вкладке « Общие » вы должны увидеть поле « Учетная запись отключена» . Снимите этот флажок, нажмите « ОК» и закройте окно.
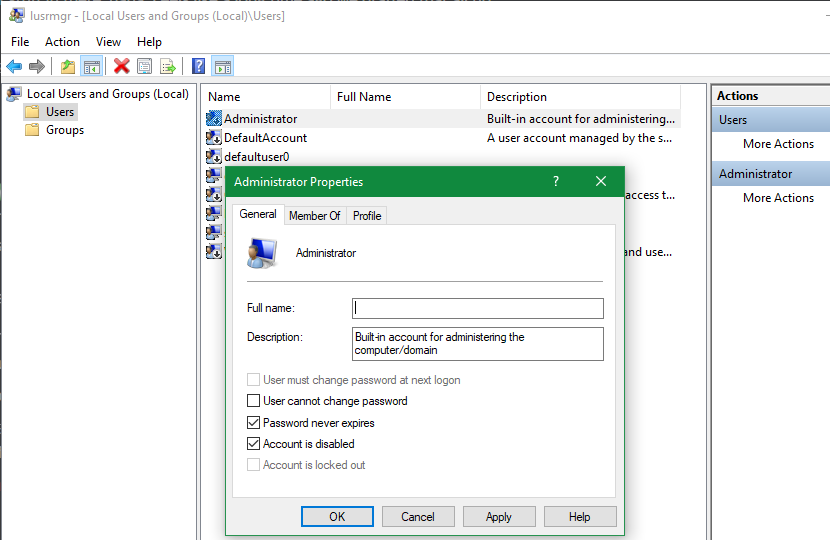
Теперь учетная запись администратора готова к использованию. Чтобы отключить его позже, повторите эти шаги и снова установите флажок Учетная запись отключена .
Метод 3: локальная политика безопасности
Другой способ включить учетную запись администратора, если первые два вам не нравятся по какой-либо причине, – это использовать редактор локальной политики безопасности. Это самый сложный вариант из трех, но все же достаточно простой.
Как и вариант, упомянутый выше, это работает, по крайней мере, в Windows Pro. Если у вас Windows Home, вы не можете получить доступ к этому меню.
Начните с повторного открытия строки «Выполнить» с помощью Win + R. Введите secpol.msc в открывшемся диалоговом окне, которое откроет интерфейс локальной политики безопасности.
Здесь разверните Локальные политики на левой панели, затем выберите Параметры безопасности в иерархии под ним. На правой панели найдите Accounts: Administrator account status и дважды щелкните его.
Откроется новое окно. На вкладке « Настройка локальной безопасности» выберите « Включено» и нажмите « ОК» .
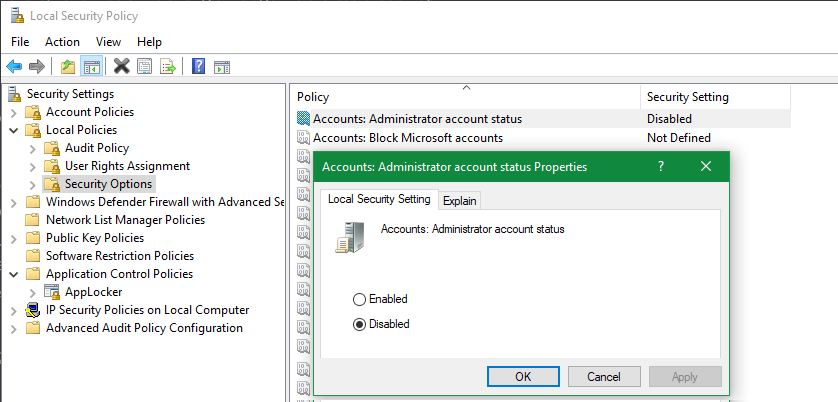
Теперь учетная запись администратора готова к использованию. Чтобы отключить его в будущем, просто повторите это и вместо этого выберите « Отключено» .
Добавьте пароль к учетной записи администратора Windows
После того, как вы включили учетную запись администратора, неплохо было бы добавить к ней пароль. По умолчанию учетная запись администратора не имеет пароля, поэтому любой, у кого есть доступ к вашему компьютеру, может использовать его для получения полного контроля.
Открыв учетную запись администратора, откройте приложение «Настройки» с помощью Win + I и перейдите в раздел « Учетные записи»> «Параметры входа» . Выберите Пароль> Изменить, чтобы добавить правильный пароль к учетной записи.
Для большего удобства вы можете изменить пароль учетной записи с помощью командной строки . После его изменения не теряйте пароль. Если вам когда-нибудь понадобится учетная запись администратора в будущем, вы столкнетесь с проблемами, если у вас не будет пароля.
Переименование учетной записи администратора Windows
Теперь, когда учетная запись администратора активирована и защищена паролем, необходимо рассмотреть еще один момент. Хакеры и распространители вредоносных программ всегда находят новые способы получить доступ к учетной записи администратора, поскольку она настолько мощная. Если он включен, вы подвергнетесь большему риску.
Чтобы уменьшить вашу уязвимую поверхность, мы рекомендуем отключить учетную запись администратора, как только вы закончите ее использовать. Однако, если вы чувствуете необходимость держать его включенным в течение длительного времени, вы можете изменить имя учетной записи на то, что не так сильно выделяется.
Это не обеспечит реальной защиты от атак, направленных на использование учетной записи администратора. Но если атака проверяет только учетную запись с именем «Администратор» или вы беспокоитесь о том, что кто-то с локальным доступом заметит это, это может помочь. Вы также можете изменить его просто для удовольствия.
Чтобы переименовать учетную запись администратора, снова запустите командную строку с повышенными привилегиями, как указано выше. Затем введите или скопируйте / вставьте следующее, заменив NewUserName на имя, которое вы хотите использовать:
wmic useraccount where name='Administrator' rename 'NewUserName'Учетная запись администратора будет переименована так, как вы ввели. Этот метод должен работать в Windows 10, 8.1 и 7. А если вы не хотите использовать командную строку, можно использовать графические методы переименования.
Если вы используете Windows Professional или более позднюю версию, выполните действия, описанные в пункте 2 выше, чтобы открыть панель «Локальные пользователи и группы». Там щелкните правой кнопкой мыши запись « Администратор» и выберите « Переименовать» , что позволит вам ввести новое имя для учетной записи.
В Windows Home вы можете переименовать учетную запись администратора с помощью другого графического метода, если вы уже включили учетную запись. Откройте диалоговое окно «Выполнить» ( Win + R ) и введите netplwiz . В списке учетных записей дважды щелкните « Администратор», и вы можете изменить имя пользователя (а также полное имя, если хотите).
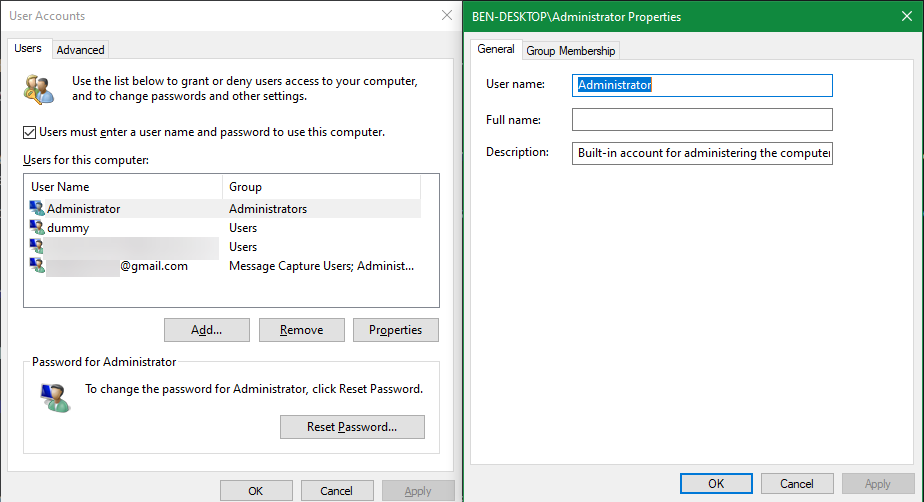
Освойте учетную запись администратора Windows
Теперь вы знаете все, что нужно знать об учетной записи администратора по умолчанию в Windows. И хотя мы говорили об этом несколько раз, важно подчеркнуть: если вам абсолютно не нужна учетная запись администратора Windows для очень конкретной цели, не используйте ее.
Есть причина, по которой Microsoft внедрила UAC в каждую современную версию Windows. Это более безопасно, но при этом предлагает удобство для большинства административных задач. И если вы когда-нибудь забудете свой пароль администратора в Windows, к счастью, его можно будет восстановить.