У вас есть Galaxy S23? Убедитесь, что вы делаете эти 10 вещей в первую очередь
Компания Samsung выпустила серию Galaxy S23 , которая представляет собой следующее поколение флагманской линейки смартфонов Android . Тем, кто хочет первоклассное устройство, стоит обратить внимание на Galaxy S23 Ultra с невероятной 200-мегапиксельной камерой и 10-кратным оптическим зумом. Но для всех остальных есть Galaxy S23 и Galaxy S23 Plus . Они практически одинаковы, но если вы предпочитаете больше памяти и больший экран, выбирайте S23 Plus вместо стандартного S23.
Я получил свой Galaxy S23 на прошлой неделе, и если вы новичок в Android (я все еще являюсь пользователем iPhone большую часть своей жизни), вы можете многое сделать, чтобы настроить S23 по своему вкусу. Вот некоторые вещи, которые вы должны сделать, как только получите свой новый Galaxy S23 в руки!
Настройте экран блокировки

Экран блокировки — это первое, что вы видите, когда берете телефон в руки и выводите его из спящего режима, поэтому важно, чтобы на нем была нужная вам информация. С One UI 5.1 от Samsung, с которым он поставляется, вы можете легко настроить экран блокировки.
Просто разбудите устройство, чтобы оно оказалось на экране блокировки. Затем нажмите и удерживайте на экране блокировки, чтобы открыть редактор экрана блокировки. Это похоже на то, как Apple делает это на iPhone с iOS 16 , но у вас гораздо больше возможностей. Отсюда вы можете изменить обои, стиль часов и стиль уведомлений, а также добавить контактную информацию (на случай, если вы потеряете свой телефон) и даже изменить два ярлыка приложений.
Измените цвет пользовательского интерфейса, чтобы он соответствовал вашим обоям.

Одна из приятных особенностей Android заключается в том, что вы можете изменить цветовую схему всего пользовательского интерфейса в соответствии с цветовой схемой ваших обоев, если вы не используете тему. К сожалению, похоже, что если вы действительно используете тему, то тема переопределяет этот параметр. Но если вы придерживаетесь темы по умолчанию, но у вас есть обои, которые вам нравятся, то цвета пользовательского интерфейса, которые включают в себя такие вещи, как кнопки и текст, могут измениться, чтобы соответствовать ей.
Для этого просто перейдите в «Настройки» > «Обои и стиль» > «Цветовая палитра» . Нажатие на палитру даст вам быстрый предварительный просмотр перед ее применением. Палитра также может быть применена к большинству значков приложений.
Измените настройки темного режима
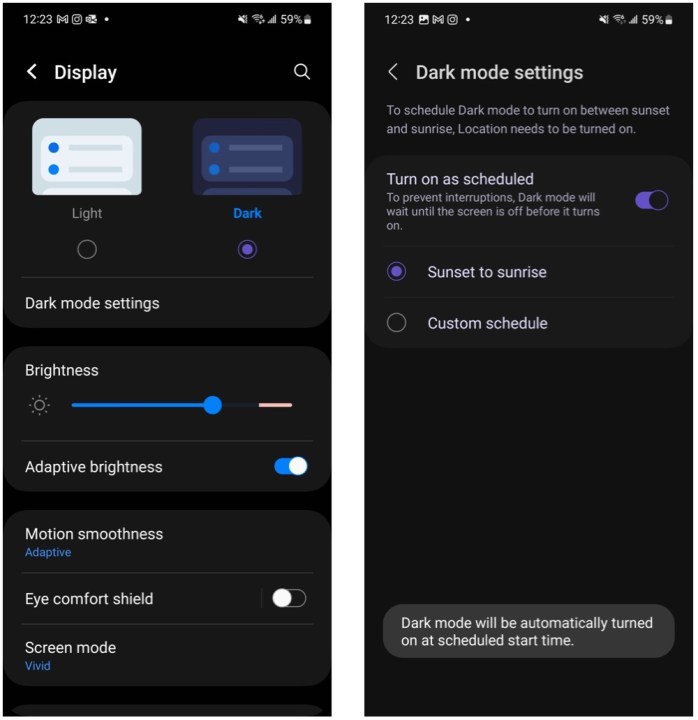
Я заядлый пользователь темного режима, независимо от того, какой телефон я использую, и Galaxy S23 не исключение. Первое, что я делаю на любом телефоне, — это включаю темный режим, потому что в противном случае белые цвета на экране просто слепят мои стареющие глаза.
Чтобы включить темный режим на S23, выберите «Настройки» > «Дисплей» > «Темный» . Если вы не хотите, чтобы темный режим был включен все время, вы можете нажать «Настройки темного режима» и автоматически включить темный режим по индивидуальному расписанию, или это может быть от заката до восхода солнца.
Настройте панель навигации

Начиная с Android 10, существует полная поддержка навигации на основе жестов, что на шаг выше предыдущей навигации с помощью кнопок. В наши дни большинство телефонов Android используют навигацию на основе жестов из коробки, но Samsung — по какой-то причине — по-прежнему использует кнопки в качестве навигации по умолчанию. К счастью, вы можете изменить это, и это одна из первых вещей, которые я переключаю.
Перейдите в «Настройки» > «Экран» > «Панель навигации» (возможно, вам придется немного прокрутить вниз). Выберите, хотите ли вы кнопки или жесты смахивания, и коснитесь Жесты смахивания , чтобы получить еще больше возможностей.
Поэкспериментируйте с функцией Edge Panels

Edge Panels — это функция на телефонах Samsung, которая добавляет панель запуска сбоку экрана для ваших любимых приложений, функций и даже контактов. Когда функция активна, у вас есть тонкая «ручка» на краю экрана, которую вы можете открыть, перетащив ее. Это также очень настраиваемый.
Во-первых, вы должны убедиться, что Edge Panels включены. Это можно сделать, перейдя в «Настройки»> «Экран»> «Панели Edge» и убедившись, что переключатель включен. Коснувшись ручки, вы можете отрегулировать положение, зафиксировать ее на месте, изменить цвет и многое другое.
Когда вы вытаскиваете панель Edge, три верхних приложения по умолчанию являются недавно использованными приложениями (вы можете отключить это, если хотите, для большего количества ярлыков приложений), но остальные можно настроить, нажав кнопку карандаша внизу. Оттуда вы можете выбрать нужные приложения, и если у вас их больше пяти, оно превратится в меню из двух столбцов. Вы также можете нажать кнопку сетки 3 × 3 рядом с карандашом, чтобы легко открыть панель запуска приложений в любое время, а не возвращаться на главный экран.
Включите Лаборатории для экспериментальных новых функций
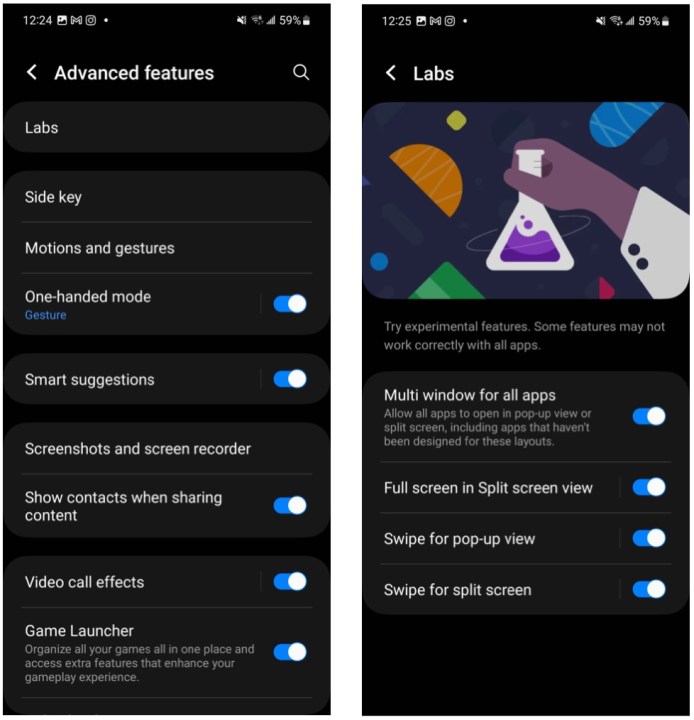
Для тех, кто хочет жить на переднем крае технологий, Лаборатории определенно стоит включить. Лаборатории — это в основном экспериментальные функции, которые Samsung тестирует — думайте об этом как о публичной бета-версии будущих инструментов. Samsung предупреждает, что некоторые функции Лаборатории могут работать некорректно со всеми приложениями, поэтому используйте их на свой страх и риск!
Чтобы получить доступ к лабораториям, выберите «Настройки» > «Дополнительные функции» > «Лаборатории» . Затем выберите переключатель для каждой функции Лаборатории, которую вы хотите опробовать. Некоторые из текущих функций Labs включают возможность запуска любого приложения во всплывающем окне, а также жест смахивания для входа в режим разделенного экрана.
Настройте боковую клавишу

Боковая клавиша на вашем Galaxy S23 может делать больше, чем просто включать и выключать устройство. Вы можете выполнять с ним больше действий, в зависимости от того, нажимаете ли вы его дважды или нажимаете и удерживаете.
По умолчанию двойное нажатие боковой клавиши быстро запускает приложение камеры, а нажатие и удерживание разбудит Биксби. Однако вы можете изменить действие кнопки в этих условиях, выбрав «Настройки» > «Дополнительные функции» > «Боковая клавиша» . Вы даже можете отключить опцию двойного нажатия, если хотите. Другие варианты включают выбор приложения по вашему вкусу. Например, параметр «нажать и удерживать» можно изменить, чтобы вызвать меню выключения вместо Bixby, что полезно, если вам не нужен Bixby.
Включить историю уведомлений

Как человек, который в основном использовал iPhone в течение последнего десятилетия, я обнаружил, что Android делает уведомления намного лучше, чем iOS. И одна из удобных функций уведомлений — это история уведомлений, особенно если вы относитесь к тому типу людей, которые склонны откладывать или отклонять уведомления.
История уведомлений — это экран, на котором можно просмотреть все уведомления, которые вы отложили или отклонили, а также полную историю всех уведомлений, полученных вами за последние 24 часа. Но это не включено по умолчанию, поэтому вы должны убедиться, что оно включено, если вы хотите его использовать.
Перейдите в «Настройки»> «Уведомления»> «Дополнительные настройки»> «История уведомлений» и включите переключатель. После того, как он включен, вы можете просмотреть историю уведомлений, нажав кнопку «История» на панели уведомлений или просмотрев ее в приложении «Настройки» , выполнив те же действия, что и выше.
Включите ползунок постоянной яркости
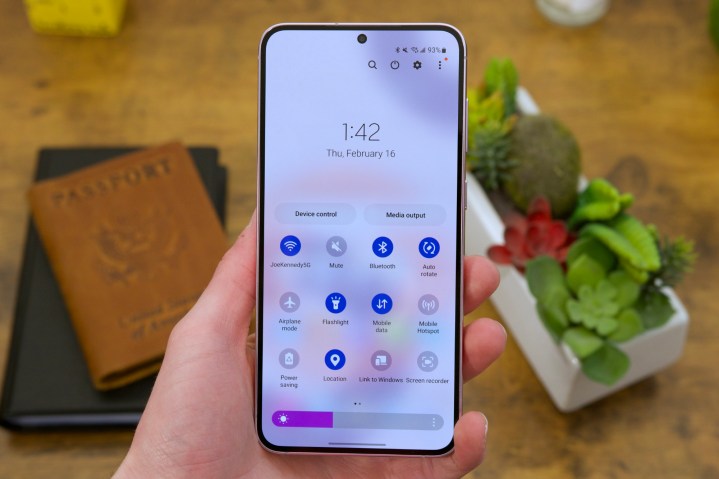
Одной из самых полезных функций Android является панель быстрых настроек, которая обеспечивает быстрый доступ к общим системным настройкам, таким как Wi-Fi, Bluetooth, режим полета, энергосбережение и многое другое. Но настройка, которую вы, возможно, захотите часто настраивать, — это яркость, которая по умолчанию неловко спрятана на панели быстрого доступа. Из коробки вам нужно дважды провести вниз от верхней части экрана S23, чтобы изменить яркость дисплея.
Однако вы можете изменить это и убедиться, что ползунок яркости доступен одним движением вниз. Для этого дважды проведите вниз от верхней части экрана, выберите три кнопки с вертикальными точками в правом верхнем углу, затем «Раскладка панели быстрого доступа», а затем «Управление яркостью» . Настройку по умолчанию можно изменить на «Показывать всегда», и она будет отображаться без двойного свайпа.
Кнопки редактирования в быстрых настройках

В ваших быстрых настройках есть много ярлыков для часто используемых системных настроек, но иногда по умолчанию есть вещи, которые вы даже не можете использовать. К счастью, вы можете изменить кнопки в любое время.
Просто опустите «Быстрые настройки», разверните его, а затем снова нажмите кнопку с вертикальной точкой. Затем выберите кнопки редактирования . В верхней половине вы увидите доступные вам кнопки, а в нижней половине — то, что в данный момент находится на панели быстрого доступа. Чтобы удалить что-либо, просто перетащите его наверх, а затем перетащите кнопку в нужное место при добавлении. Панель быстрого доступа легко настроить так, как вам нужно, и избавиться от вещей, к которым вы никогда не прикоснетесь.