У вас есть Samsung Galaxy Z Flip 5? Вот 10 вещей, которые вам нужно сделать

Пятое поколение складных телефонов Samsung уже здесь, в нем внесены структурные улучшения шарнира и других частей, спрятанных внутри корпуса. Помимо улучшенных внутренних компонентов, Samsung Galaxy Z Flip 5 также привлекает внимание Samsung благодаря новому, значительно большему крышке дисплея.
Этот внешний дисплей теперь занимает большую площадь на верхней панели Flip и позволяет вам делать гораздо больше, не открывая телефон, чем на любой из предыдущих моделей. Наряду с улучшенным аппаратным обеспечением оптимизированное программное обеспечение обеспечивает максимальное использование новых мощных характеристик.
Но с новым телефоном, который выделяется из толпы, можно оставить многие его функции неиспользованными. Если вы уже купили новый Z Flip 5 или полны волнения и предвкушения скорого его приобретения, вот первые 10 вещей, которые вам нужно сделать, как только вы его получите.
Настройте обложку

Одним из самых больших преимуществ Galaxy Z Flip 5 перед Flip 4 является большой дисплей. Новый дисплей на крышке открывает новое измерение возможностей — от просмотра полноэкранных видео на YouTube, Netflix или аналогичных платформах до набора текста и использования полноэкранных версий приложений, не открывая телефон. Мы рассмотрим все эти возможности в следующих разделах, но давайте начнем с основного макета обложки.
При первой настройке обложки вы заметите, что главный экран на внешнем дисплее состоит из больших часов с фоновой анимацией, которая занимает большую часть экрана. Это может показаться пустой тратой большого экрана, но вы можете быстро изменить этот вид, даже не открывая телефон.
Разблокируйте Z Flip 5, затем коснитесь текущего главного экрана и удерживайте его. Откроется набор различных предустановленных параметров главного экрана, из которых вы сможете выбрать. Вы можете провести вверх и вниз и коснуться предпочтительного экрана, чтобы установить его в качестве нового обложки. Если ни одна из существующих предустановок не кажется достаточно заманчивой, Samsung также предлагает широкие возможности настройки экрана.

Для этого вам нужно открыть телефон и перейти в «Настройки» > «Обложка экрана» . Вы также можете провести пальцем до конца обложки предустановленных настроек, где вам будет предложено открыть Flip 5 для настройки параметров. По сути, это та же самая страница, которая открывается автоматически, и дальнейшие действия аналогичны.
Теперь нажмите кнопку «Добавить новый» , чтобы открыть целый космос макетов экрана обложки. Давайте проведем вас по каждому разделу.
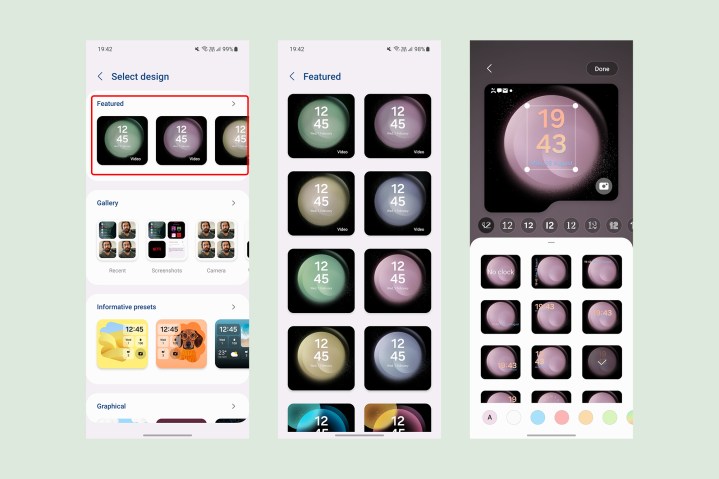
Вы можете выбрать один из вариантов в разделе «Рекомендуемые» , где вы найдете обои обложки, напоминающие стандартные обои для внутреннего экрана, чтобы упростить задачу.
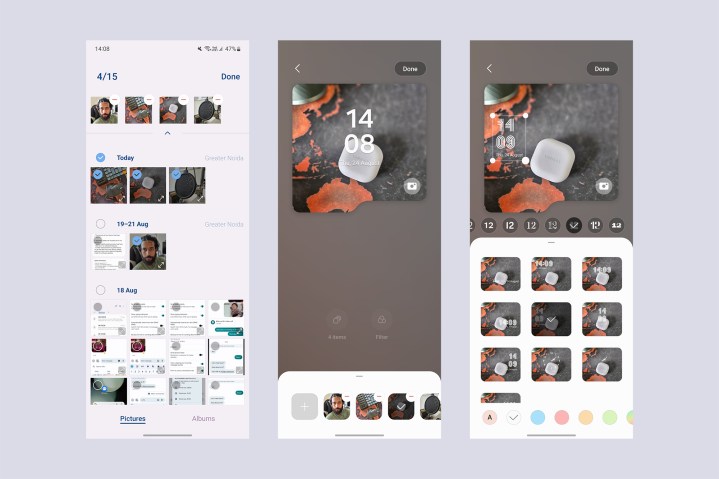
Следующий вариант — выбрать изображения из галереи . Вы можете выбрать до 15 изображений в качестве фона, который будет меняться каждый раз, когда вы разблокируете обложку. Вы можете расположить каждое изображение так, чтобы все основные элементы были видны в квадратной рамке, или выбрать рамки в форме облака или вырезов в форме алфавита, если вы предпочитаете что-то несимметричное. Поверх фона вы можете применять цветные фильтры или выбирать из множества макетов часов с разными шрифтами.

Если вы предпочитаете получать больше информации с главного экрана, выберите один из наборов «Информативные» . Они получают предопределенные сетки для такой информации, как время, дата, уровень заряда батареи и количество непрочитанных уведомлений. Помимо различных макетов блоков, вы можете выбрать собственное изображение из Галереи — с различными вариантами выреза для рамки изображения.
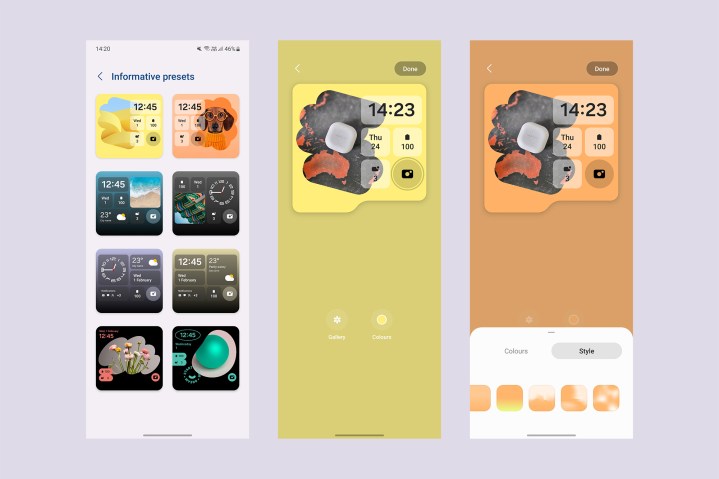
Вы можете изменить цвет фона или выбрать градиент, который будет отображаться на заднем плане. Мы бы хотели, чтобы Samsung также автоматически предлагал вам цвет фона, но в настоящее время они недоступны.
Samsung также может добавить возможность загружать дополнительные макеты сетки обложки из магазина Galaxy Store, как и для всегда включенного дисплея.
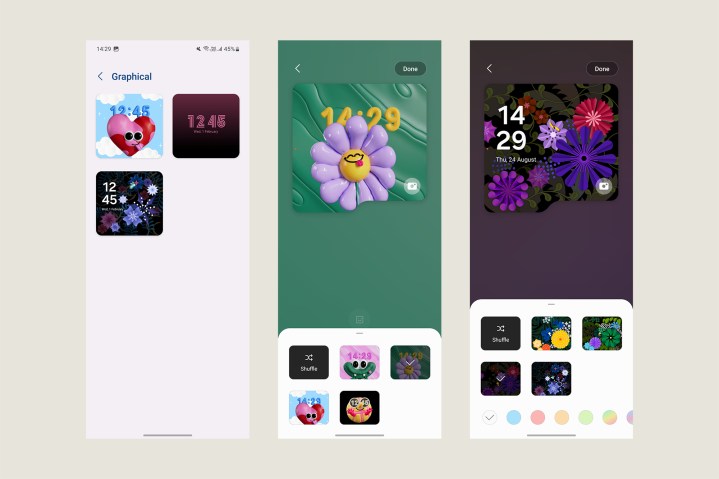
Далее вы можете изучить раздел «Графика» , где Samsung предлагает три типа экранов, каждый из которых можно настроить с помощью различного анимированного фона. Вариантов настройки не так много, но вы можете добавить собственный ярлык для быстрого запуска камеры, переключения фонарика или выбора из множества других опций. Вы также можете показать или скрыть опцию батареи вверху.
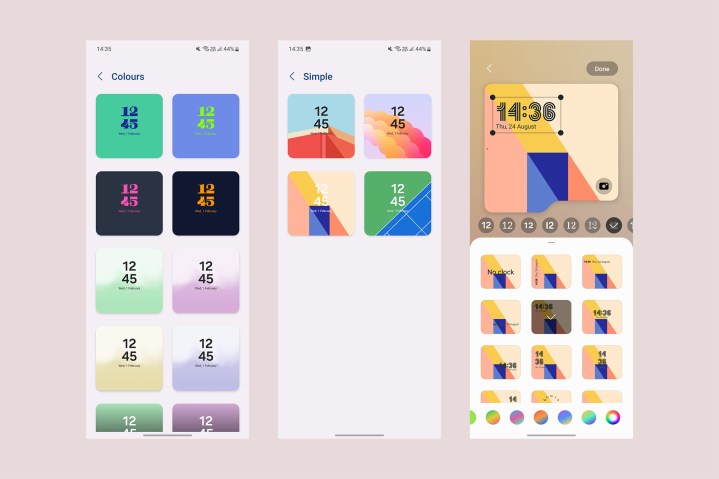
Наконец, если вы предпочитаете чистый экран без большого количества информации, вы можете выбрать одну из двух оставшихся категорий — «Простой» или «Цвета» . Как и «Галерея», эти параметры позволяют выбрать предустановленный фон с настраиваемыми часами.
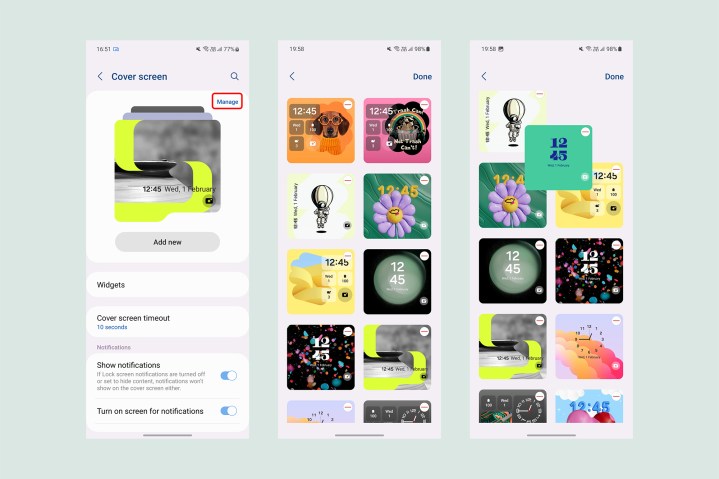
Каждый новый макет обложки, который вы выбираете или создаете из существующих опций, автоматически добавляется в стопку экранов. Если вы хотите удалить что-то, перейдите в «Настройки» > «Экран обложки» и выберите «Управление» в правом верхнем углу. Теперь из всей сетки доступных граней обложки удалите ту, которая вам не нужна, выбрав символ минус (-) на каждой из них или нажав и удерживая любой из параметров и перетащив его в нужное положение.
Выберите виджеты для обложки
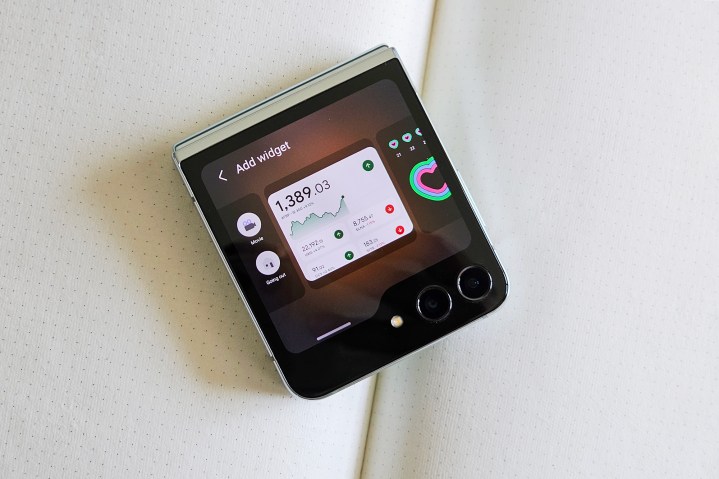
Как только главный экран будет настроен по вашему вкусу, вы сможете исследовать другие приложения и функции, к которым сможете получить доступ прямо отсюда. Эти быстрые ярлыки для определенных функций приложения или других системных функций известны как виджеты, и к ним можно получить доступ, проведя пальцем вправо по главному экрану обложки (смахивание влево открывает непрочитанные уведомления на Galaxy Z Flip 5).
По умолчанию виджеты «Календарь», «Погода», «Будильник» и счетчик шагов за день активированы, но их можно настроить в соответствии с вашими требованиями. Чтобы начать упорядочивать виджеты с внешнего дисплея, коснитесь и удерживайте любой из экранов, включив режим редактирования. Находясь в этом режиме, вы можете нажать кнопку (-) , чтобы удалить экран, или нажать и удерживать, чтобы захватить и перетащить его, чтобы изменить порядок списка. Вы также можете провести пальцем до конца списка и выбрать значок (+) , чтобы добавить дополнительные виджеты для избранных контактов, процедур SmartThings, панели управления Samsung Health и т. д.
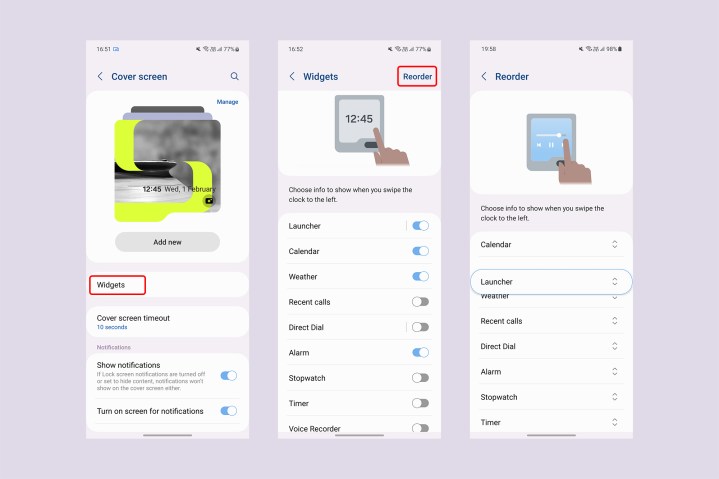
Если вам не хватает этого интерфейса, вы можете вместо этого редактировать виджеты, используя внутренний дисплей. Откройте «Настройки» > «Отображение обложки» и выберите «Виджеты» . Вы можете легко переключать любой экран виджетов или выбирать «Изменить порядок» , чтобы расположить их в определенной последовательности.
Несмотря на расширение возможностей, эти виджеты выбраны компанией Samsung и ограничиваются расширением собственных приложений Samsung. К счастью, вы можете использовать сторонние приложения на обложке, изменив несколько простых настроек.
Запустите любое приложение на обложке

Самым большим преимуществом Galaxy Z Flip 5 является возможность запуска полных версий приложений прямо с главного дисплея. Хотя Galaxy Z Flip 4 имел аналогичную мощность , его крошечный экран, вероятно, удерживал большинство пользователей от выхода за рамки базовых виджетов.
Между тем, дисплей Flip 5 почти в два раза больше, что делает его идеальным для запуска приложений, не пропуская при этом важный контент. Вот шаги для доступа к полноэкранным приложениям с обложки Galaxy Z Flip 5 :
- Откройте «Настройки» > «Дополнительные функции» > «Лаборатории» .
- Выберите «Разрешенные приложения» на обложке .
- Включите кнопку переключения в правом верхнем углу, а затем разрешите приложениям, которые вы хотите использовать, на этом внешнем дисплее.
В настоящее время Samsung разрешает запуск только пяти приложений на главном экране. Однако есть другой способ запустить практически любое установленное приложение на обложке. Он использует официальное приложение Samsung Good Lock, которое содержит набор расширений, называемых модулями, которые позволяют вам изменять внешний вид и функциональность вашего телефона Samsung.
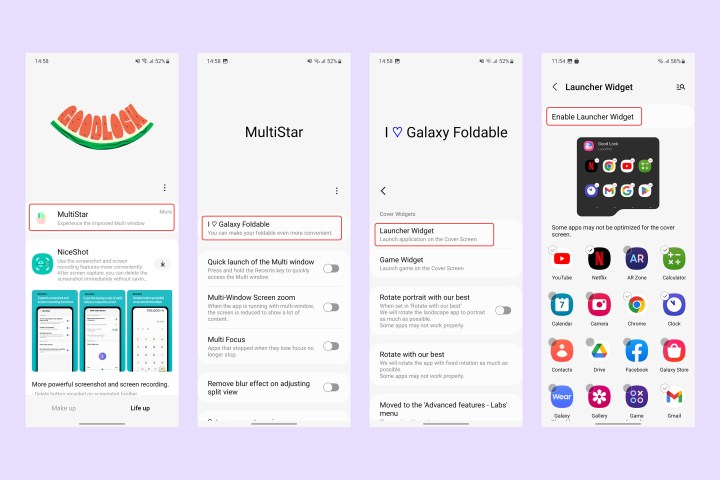
После завершения настройки закройте телефон, разблокируйте защитный экран и проведите пальцем вправо, чтобы найти панель запуска Good Lock. Теперь вы сможете открыть любое из ранее выбранных приложений на обложке.
Обратите внимание: хотя вы и можете печатать на внешнем дисплее Galaxy Z Flip 5, вы можете делать это только с помощью официальной клавиатуры Samsung и никакой другой альтернативы, такой как Gboard. Вы также должны включить каждое новое приложение после установки из Good Lock, как показано на фотографии выше, чтобы разрешить их отображение на внешнем дисплее.
Играйте, даже не открывая телефон

Помимо обычных приложений, вы также можете запускать множество игр на обложке — от Call of Duty Mobile до Candy Crush . Никаких ограничений на игры, в которые можно играть на обложке, нет. Однако могут возникнуть некоторые проблемы с масштабированием или обрезкой, особенно в играх, которые не оптимизированы для работы на квадратном экране. Между прочим, заголовки, оптимизированные для масштабирования внутреннего дисплея Galaxy Z Fold 5 (также квадратного), также должны работать и здесь.
Но если вы ищете мгновенных развлечений без полного погружения в игру, приложение Good Lock также предлагает несколько мини-игр на базе приложения Google GameSnacks . Вот шаги, чтобы включить эти игры:
- Перейдите в Good Lock > MultiStar и нажмите I ♡ Galaxy Foldable.
- Выберите «Игровой виджет» > «Включить игровой виджет» . Это снова перенаправит вас к настройкам экрана обложки, где вы сможете включить виджет для игр.
Теперь выберите игры, которые вы хотите попробовать, на обложке, и у вас появится специальный виджет обложки с небольшими играми.
Измените способ навигации по обложке

Определенный Samsung интерфейс обложки Galaxy Z Flip 5 во многом основан на смахивании по экрану. Имеет смысл только то, что экранная навигация соответствует этому.
По умолчанию Galaxy Z Flip 5 поставляется с трехкнопочной навигационной панелью, типичной для Android, а для обложки дублируется урезанная версия без кнопок «Последние». Однако вы можете переключиться на жесты навигации, подобные iPhone, выполнив простые действия.
- Откройте «Настройки» > «Дисплей» > «Панель навигации» .
- Выберите «Жесты смахивания» вместо кнопок навигации.
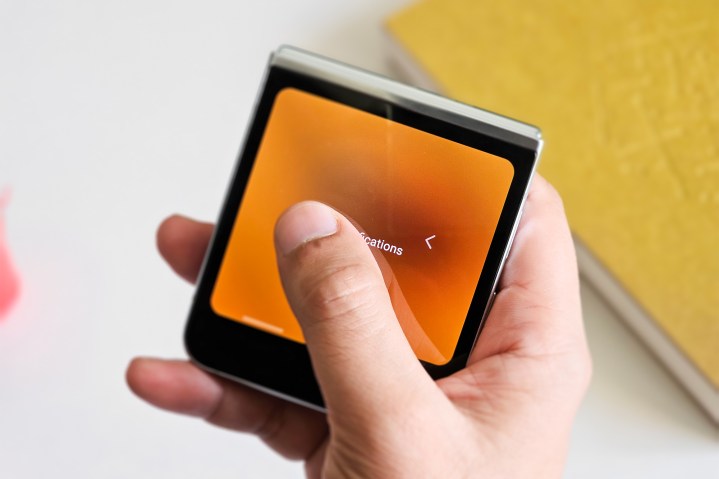
Также можно использовать трехкнопочную панель навигации на основном экране и жесты на обложке (или наоборот). Вам просто нужно выполнить следующие шаги:
- Откройте «Настройки» > «Дисплей» > «Панель навигации» и выберите предпочтительный метод навигации для обложки.
- Теперь перейдите в «Настройки» > «Дополнительные функции» > «Лаборатории» .
- Отключите переключатель « Использовать навигацию по главному экрану на обложке» .
- Снова измените панель навигации, выбрав «Настройки» > «Дисплей» > «Панель навигации» в зависимости от ваших предпочтений относительно внутреннего дисплея . Это изменит панель навигации внутреннего дисплея, не затрагивая титульный экран.
Максимизируйте производительность с помощью гибкого режима

Режим Flex — это отличный способ использовать механизм складывания складных смартфонов Samsung. Когда телефон Samsung сложен лишь частично — обычно на угол от 75 до 115 градусов, его внутренний дисплей делится на две части: содержимое экрана смещается в верхнюю половину, а элементы управления приложениями занимают нижнюю половину.
Цель режима Flex — облегчить использование Galaxy Z Fold или Z Flip, удерживая его на плоской поверхности. В частности, на Galaxy Z Flip 5 режим Flex можно использовать вместо верхней половины экрана, на котором отображается видоискатель в приложении «Камера», а в нижней половине отображаются элементы управления камерой и недавно снятые изображения. Аналогично, при использовании таких приложений, как YouTube, на Galaxy Z Flip 5 в гибком режиме в нижней половине дисплея рядом с панелью поиска отображаются элементы управления перемоткой вперед и назад, а также элементы управления яркостью и громкостью.

В других приложениях, которые по своей сути не имеют способов разделения элементов управления, нижняя половина становится трекпадом мыши, а также содержит кнопки для открытия панели уведомлений, изменения яркости дисплея, изменения яркости или громкости или создания снимка экрана.
Вот шаги по развертыванию режима Flex на вашем Galaxy Z Flip 5:
- Откройте «Настройки» > «Дополнительные функции» > «Лаборатории» .
- Выберите панель режима Flex .
- Включите переключатель на следующем экране, чтобы включить гибкий режим.
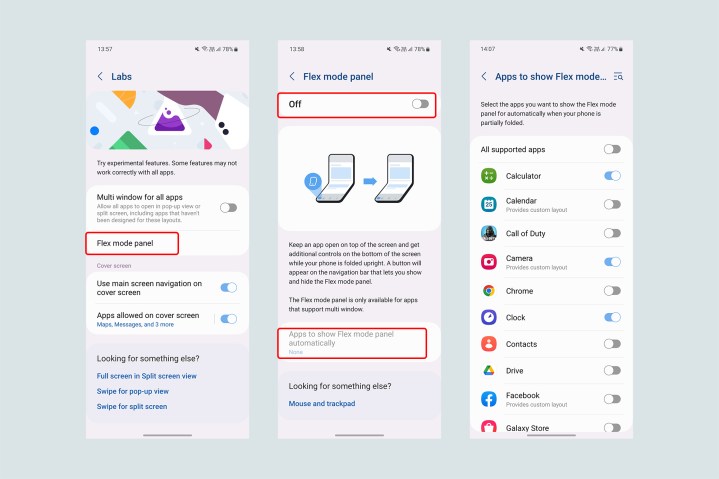
Теперь, когда ваш Galaxy Z Flip 5 частично сложен, в левом нижнем углу дисплея появляется крошечная кнопка гибкого режима. Однако, если вы хотите, чтобы этот переход был плавным и автоматическим, вы можете активировать гибкий режим по умолчанию, выполнив следующие действия:
- Откройте «Настройки» > «Дополнительные функции» > «Лаборатория» > «Панель режима Flex».
- Выберите «Приложения», чтобы автоматически отображать панель режима Flex.
- Вы можете либо включить гибкий режим для всех поддерживаемых приложений , либо выбрать приложения по отдельности.
Обратите внимание, что некоторые приложения, особенно те, которые лучше всего работают в ландшафтном режиме, используя весь экран (например, Netflix и другие видеосервисы), могут не поддерживать Flex-режим. В отличие от Galaxy Z Fold 5, на данный момент невозможно принудительно включить режим Flex для всех приложений.
Делайте превосходные селфи
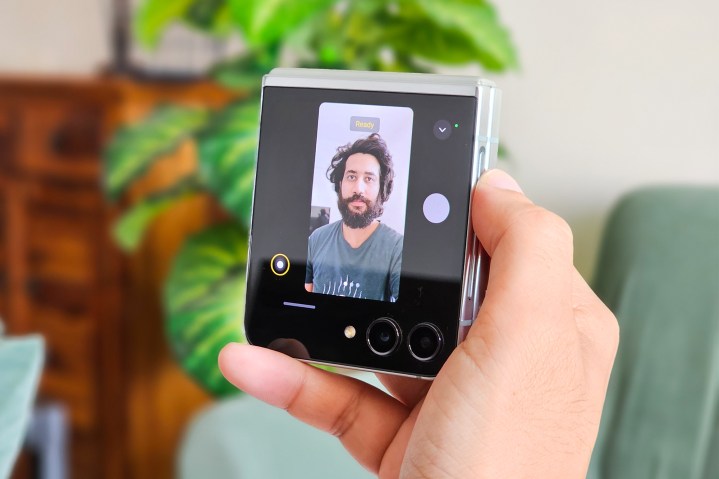
Благодаря режиму Flex Galaxy Z Flip 5 становится невероятным устройством для съемки четких фотографий и видео, не устанавливая его на штатив. А благодаря внешнему дисплею то же самое касается и селфи.
Открыв приложение «Камера», вы можете включить предварительный просмотр обложки экрана , нажав самую правую кнопку на верхней панели. Благодаря этой функции верхний экран отражает видоискатель основного приложения, позволяя делать селфи на расстоянии, помещая телефон на плоскую поверхность и используя жесты рук.
Кроме того, вы можете открыть приложение камеры прямо с главного экрана. При таком открытии обложка будет действовать не только как видоискатель, но и будет предлагать дополнительные элементы управления, включая возможность переключения между режимами «Фото», «Видео» и «Портрет», проводя пальцем влево или вправо по экрану. Вы можете сделать снимок или начать запись, просто нажав на дисплей.
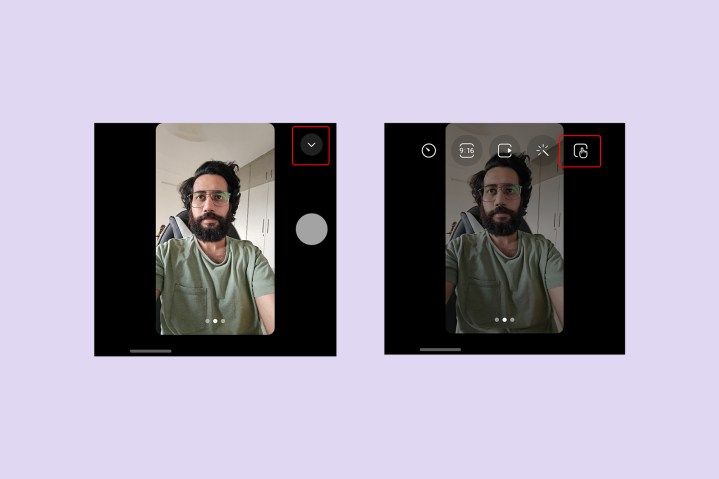
Нажав кнопку со стрелкой вниз (˅) вы также можете включить кнопку спуска затвора/записи в качестве альтернативы касанию экрана. С помощью этой кнопки вы также можете изменить соотношение сторон фотографии, выбрать предустановленные фильтры, установить таймер или изменить разрешение в случае видео.
Наконец, вы можете сжать дисплей, чтобы переключиться с основной камеры на сверхширокоугольную, тем самым делая потрясающие селфи с углом обзора 0,5 дюйма (селфи с использованием сверхширокоугольного объектива), даже не открывая телефон.
Принимайте и завершайте звонки стильно
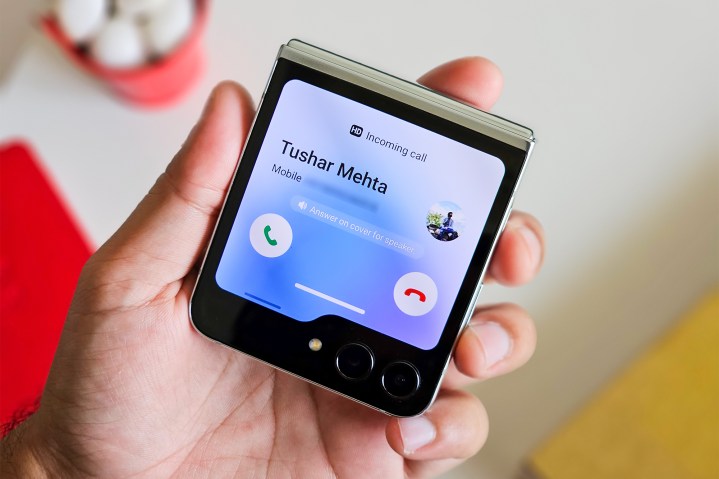
Раскладушки были одними из самых знаковых конструкций телефонов в начале 2000-х годов, прежде чем на смену пришли пластинчатые телефоны. Самым привлекательным аспектом раскладушки был ее стиль и элегантность, особенно когда дело касалось приема и завершения звонков (тогда звонки еще были одной из основных функций телефона). С серией Galaxy Z Flip компания Samsung позволяет вам не только испытать чувство волнения от открытия и закрытия телефона, но также позволяет принимать и завершать вызовы этим жестом.
Чтобы принимать и завершать вызовы на Galaxy Z Flip 5, раскладывая и складывая телефон, необходимо изменить следующие настройки:
- Убедитесь, что телефон Samsung является вашим приложением для набора номера по умолчанию. Этот метод может не работать, если вы используете Google Phone или любое другое приложение в качестве приложения для звонков по умолчанию.
- Зайдите в приложение «Телефон», нажмите кнопку с тремя точками в правом верхнем углу, затем «Настройки» . Альтернативно вы можете перейти в «Настройки» > «Приложения» > « Настройки приложения Samsung» > « Настройки вызовов» .
- Выберите параметры переворота в настройках вызова.
- Включите «Открывать телефон для ответа на вызовы» и «Закрывать телефон для завершения вызовов» .
Переключитесь на лучший лаунчер
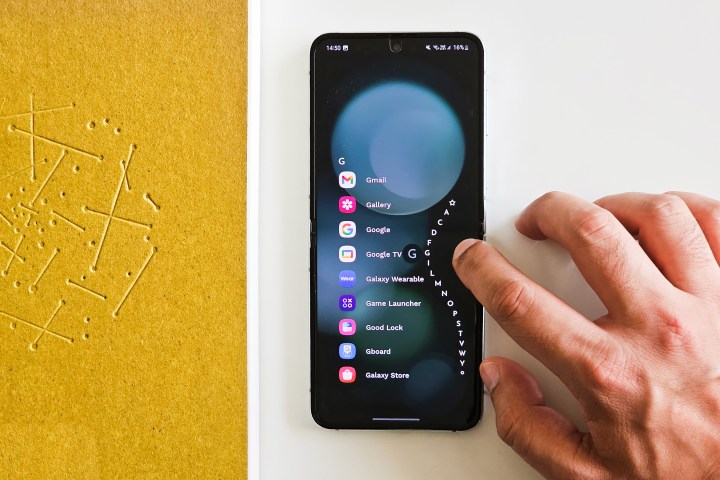
В разложенном состоянии Galaxy Z Flip 5 имеет соотношение сторон 22:9. Поскольку он намного выше обычного плоского телефона, дотянуться до значков приложений в верхней части дисплея может быть немного сложно и нервировать, поскольку увеличивается вероятность уронить телефон.
Хотя элементы пользовательского интерфейса Samsung One UI оптимизированы для использования одной рукой, панель приложений растягивается, закрывая весь дисплей. Поэтому выбор стороннего лаунчера для вашего нового Z Flip 5 может оказаться блестящей идеей. Чтобы сменить лаунчер, выполните следующие действия:
- Загрузите программу запуска по вашему выбору из магазина Google Play.
- Откройте «Настройки» > «Приложения» > «Выбрать приложения по умолчанию».
- В приложении «Дом» измените значение по умолчанию на предпочитаемую вами программу запуска.
Я рекомендую использовать Niagara Launcher для Galaxy Z Flip 5 из-за его упрощенного дизайна и простоты использования одной рукой. Вместо отдельного ящика приложений, занимающего экран, Niagara Launcher перечисляет все приложения в алфавитном порядке в горизонтальной последовательности. Используя буквы по бокам, вы можете просто сдвинуть или коснуться большим пальцем правого или левого края, чтобы перейти ко всем приложениям, начинающимся с любой конкретной буквы.
Прикрой свой флип

Galaxy Z Flip 5 — это привлекательное сочетание вызывающего ностальгию форм-фактора и усовершенствованного складного дисплея. Но Galaxy Z Flip 5, как и любое устройство со складным дисплеем, предсказуемо хрупкий, и поэтому крайне важно выбрать подходящую защиту для телефона, стартовая цена которого составляет 999 долларов.
Чтобы ваш Galaxy Z Flip 5 был защищен от падения, мы собрали список лучших чехлов для Samsung Galaxy Z Flip 5 . Эти чехлы различаются по стилю и дополнительным миллиметрам покрытия, которые они добавляют к раскладушке, в зависимости от требований разных людей. В дополнение к чехлу у нас также есть подборка лучших защитных пленок для внутреннего и внешнего дисплеев Galaxy Z Flip 5 .