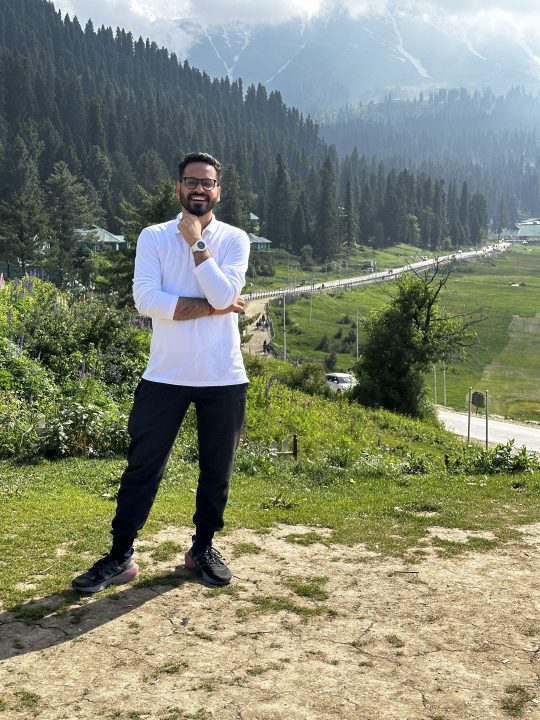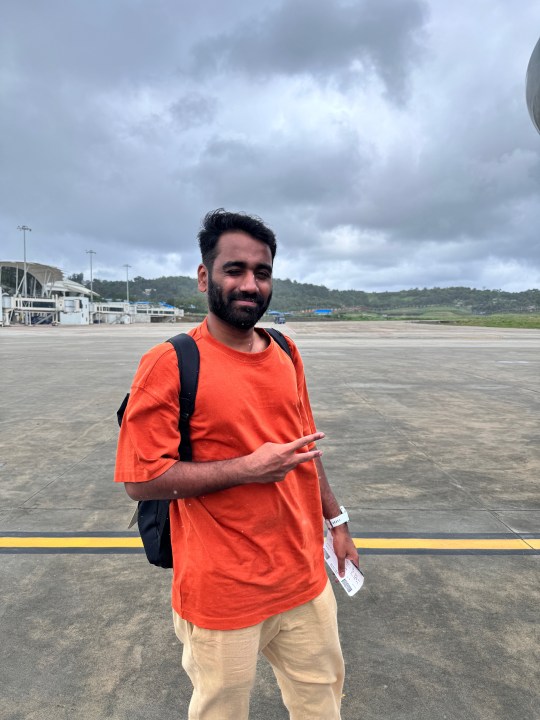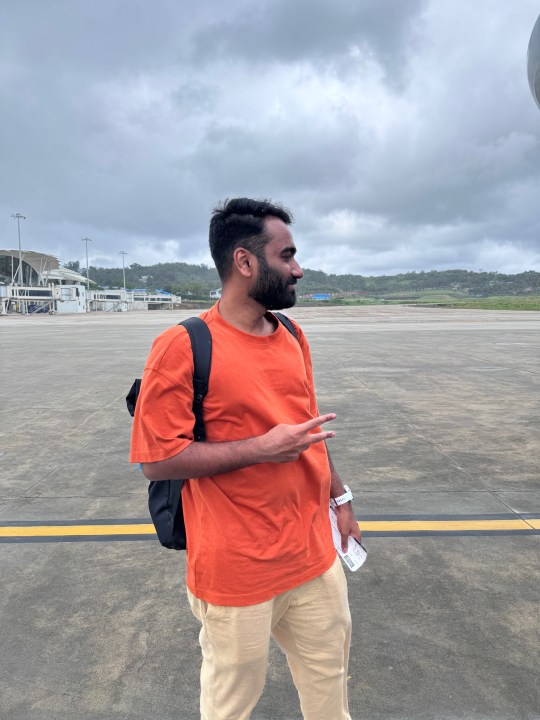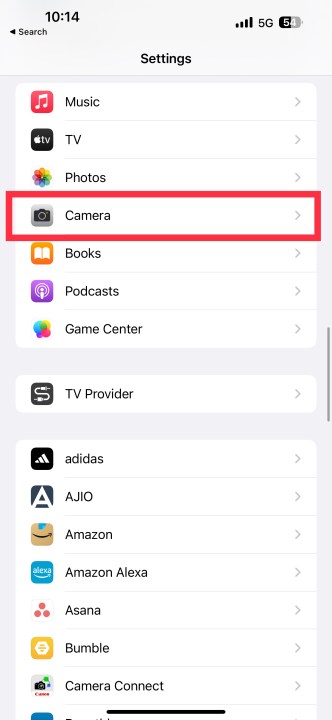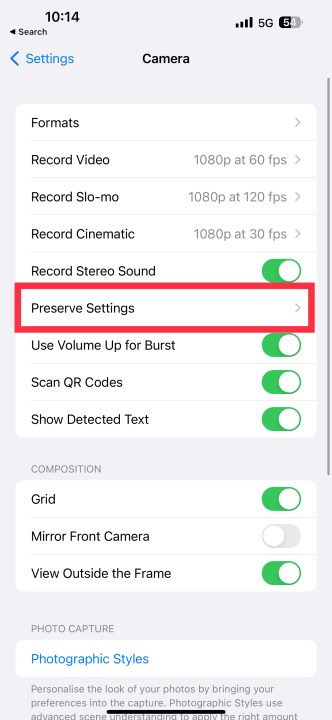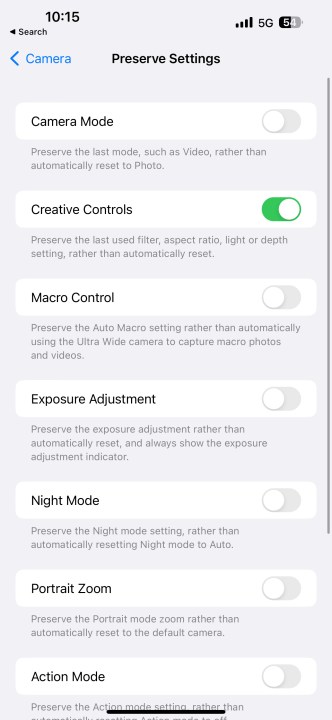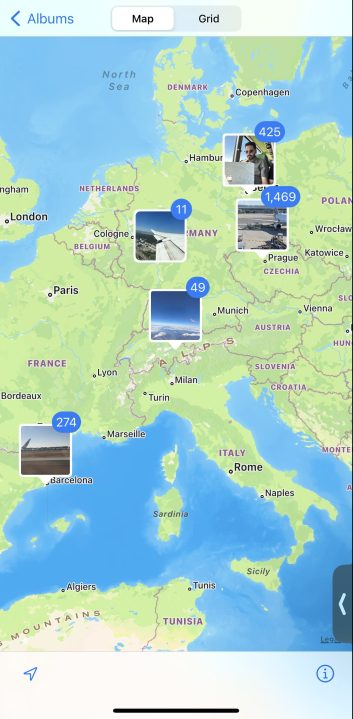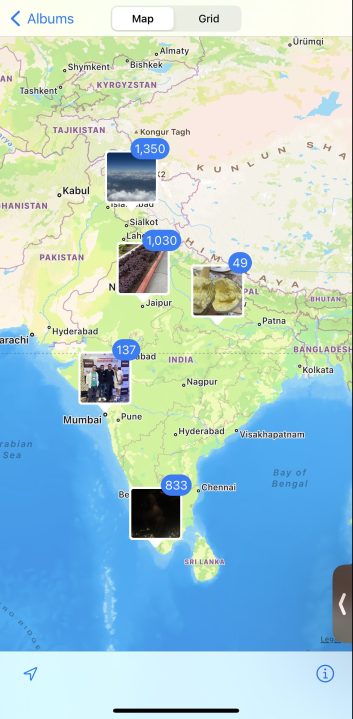У меня есть 7 советов, которые помогут вам делать отличные снимки на iPhone

В этом году я часто путешествовал, и iPhone всегда оставался у меня в кармане. Я не был поклонником системы камер Apple до серии iPhone 14 , и в последнее время я стал более внимательно относиться к некоторым настройкам и функциям.
В iPhone 15 Pro Apple добавила системе с тремя датчиками большей гибкости и универсальности. Они изменили то, как я нажимаю на фотографии – или, по крайней мере, как они выглядят в конце. Я не фотограф и оцениваю себя как новичок, поэтому это руководство не для профессионалов. Это для новичков, которые могут получить более качественные фотографии всего за несколько секунд настройки с помощью нескольких настроек.
Вот семь настроек камеры iPhone, о которых вам следует знать, чтобы максимально эффективно использовать возможности вашей системы камер.
Поиграйтесь с фотографическими стилями
В течение многих лет iPhone придерживались определенного теплого цветового тона, но пару лет назад ситуация изменилась. Apple теперь позволяет вам выбирать из четырех стилей, которые позволяют регулировать яркость, контрастность и общий тон ваших фотографий.
Он называется «Фотографические стили», и я начал им пользоваться, когда недавно побывал в Кашмире. Я заметил, что в обычном режиме зелень недостаточно насыщенная, поэтому переключился на стиль «Насыщенный контраст», и мои фотографии стали выглядеть намного лучше. Мне также нравится стиль Vibrant за его яркие и живые цвета — он пригодится, когда вы снимаете цветы или настенные рисунки. Я по умолчанию использую «Богатый контраст» для более темных теней и лучшего контраста, когда снимаю природу, но это не лучший вариант для каждого снимка. Например, «Стандартный» даст вам лучший вид, чем «Насыщенная контрастность», для более темных тонов кожи.
Как вы можете видеть из галереи выше, каждый стиль имеет свой собственный внешний вид. Стандартный фотографический стиль по большей части великолепен, но иногда я предпочитаю Vibrant Cool, когда нахожусь на пляже, чтобы лучше передать блюз морской воды. Но если вам не нужна дополнительная яркость, вы можете выбрать крутой фотографический стиль.
Я рекомендую вам поэкспериментировать с этими стилями, чтобы найти тот, который вам нравится. Чтобы настроить фотографические стили , проведите пальцем вверх над кнопкой спуска затвора и коснитесь четвертого значка слева, который выглядит как три кадра, один за другим. Затем вы можете провести по горизонтали, чтобы выбрать предпочитаемый стиль.
Понимание живых фотографий
Live Photos — это функция, которая позволяет записывать за 1,5 секунды до и 1,5 секунды после нажатия кнопки спуска затвора. Вы должны понимать, требует ли ваш вариант использования захвата живых фотографий или нет.
Например, если у вас недостаточно места для хранения и вы хотите публиковать фотографии только в социальных сетях, рекомендуется отключить эту функцию, поскольку «Живые фотографии» могут занимать много места, когда они начинают накапливаться. Большинство из них в два раза больше обычной фотографии. Однако, если вы создаете TikToks или Reels, Live Photos могут стать отличным способом запечатлеть непреднамеренные откровенные моменты. Они могут добавить изюминку вашим видео, чего обычно не делают кадрированные снимки.
Я рад, что во время недавней поездки в Вену я сделал большую часть своих фотографий в режиме Live. Это позволило мне добавить эти клипы в мой первый туристический ролик в Instagram. Как вы можете заметить из видео ниже, портретные снимки в Reel не производят такого же впечатления, как движущиеся клипы. Эти короткие видеоролики имеют большое значение при создании контента в социальных сетях.
Live Photos также дает вам возможность проявить больше творчества, поиграв с другими настройками, включая «Петлю», «Отскок» и «Длительная выдержка», или экспортировав их в виде короткого видео. Они могут добавить перспективу, которую не может дать обычная фотография. В основном я использую его для съемки кадров ходьбы, чтобы получить тот идеальный, искренний щелчок, который выглядит так, будто человек не позирует намеренно, а на самом деле идет.
Используйте линии сетки
Линии сетки могут быть отличным способом обрамления композиций. Я делаю много фотографий архитектуры и закатов, и если вы похожи на меня, вам захочется включить сетку на экране камеры. Хотя эти линии помогают соблюдать правило третей – чему я научился у своих друзей, увлекающихся фотографией, я в основном использую линии сетки по трем причинам.
Во-первых, это помогает мне сохранять горизонт при съемке закатов. Во-вторых, они позволяют мне сохранять прямые линии на архитектурных фотографиях. В-третьих, я могу щелкать симметричные фотографии, что обычно невозможно без линий сетки. Вы можете включить эту функцию, выбрав «Настройки» > «Камера» > «Сетка» > «Включить».
Сохранение настроек — ключевой момент
Приложение iPhone Camera печально известно тем, что возвращает настройки по умолчанию, если у вас не включена опция «Сохранить настройки». Например, если вы выбрали в приложении стиль «Насыщенная контрастность фотографии» и закрыли его, при повторном открытии приложения для вас будет выбран стандартный стиль по умолчанию. Но Apple позволяет вам сохранять последний режим камеры, живые фотографии, освещение, фильтр и многое другое, поэтому они не возвращаются к настройкам по умолчанию при следующем открытии приложения «Камера».
Это одна из первых настроек, которые я меняю перед каждым отпуском, особенно когда мне нужно включить Live Photos для коротких видеороликов. В конце концов, я не хочу включать эту функцию каждый раз, когда я нажимаю на фотографию — случайный момент пройдет, когда я ее включу. Вы можете перейти в «Настройки» > «Камера» > «Сохранить настройки» , чтобы включить его для предпочтительных настроек.
Включите геолокацию для организации фотографий
Раньше у меня не было включенной геолокации, но, учитывая частые поездки в этом году, я обнаружил, что включить ее было одним из лучших моих решений. Эта функция встраивает данные о вашем местоположении в фотографию, и она идеально подходит для всех путешественников.
Лично мне это помогает упорядочивать фотографии по местоположению, что помогает мне создавать резервные копии тысяч изображений в папках, названных в соответствии с местоположением. Это очень помогает, когда я делаю более 1000 фотографий за несколько дней путешествия. Чтобы включить его, перейдите в «Настройки» > «Конфиденциальность и безопасность» > «Службы геолокации» > «На камере» > «При использовании приложения» .
Отрегулируйте фокусное расстояние на iPhone 15 Pro
Apple добавила больше фокусных расстояний в приложение «Камера» на iPhone 15 Pro. Парой нажатий на кнопку 1x теперь можно переключаться между стандартными 24 мм основной камеры: 28 мм (1,2x) и 35 мм (1,5x). Хотя Apple говорит: «Это как семь профессиональных объективов в кармане», это не оптический зум, а цифровое кадрирование. Однако, поскольку они выводятся с разрешением 24 МП, вы сохраняете большую часть деталей, которые вы получаете на снимках с фокусным расстоянием 24 мм (1x).
Вам может быть интересно, каков вариант использования этих новых фокусных расстояний. Их можно использовать, когда фотографу нужно более узкое фокусное расстояние, чтобы изменить кадр своих фотографий. Более того, благодаря новой функции «Автопортрет» на iPhone 15 новые настройки дают вам больше гибкости при портретной съемке.
Если вы предпочитаете один вариант другому, вы можете выбрать любимое фокусное расстояние из трех на основной камере по умолчанию. Для этого вам нужно перейти в «Настройки» > «Камера» > «Основная камера» > выбрать фокусное расстояние (28 мм или 35 мм, если стандартное значение 1x), которое вы хотите использовать по умолчанию.
Настройка уровня спасает жизнь

В предварительном просмотре могут быть линии сетки, но при этом нельзя щелкнуть прямую фотографию. У меня такое случается, и мне приходится выправлять изображение в правках. Однако в iOS 17 теперь вы можете включить настройку «Уровень», которая отображает горизонтальную линию, чтобы помочь вам получить прямое изображение.
Когда вы держите iPhone горизонтально или вертикально, в центре видоискателя появляется белая линия, которая вращается по мере выравнивания iPhone. Он становится желтым, когда устройство находится в прямом положении. Это также работает с видео. Это помогает с композицией вашего кадра. Цель состоит в том, чтобы помочь вам получить ровное и прямое изображение. Например, при съемке архитектуры вы можете использовать его для кадрирования и сопоставления с ним линий здания, чтобы полученное изображение было осевым.
Параметр «Уровень» автоматически включается в приложении «Камера» на iPhone под управлением iOS 17. Но если он не включен на вашем iPhone, вы можете перейти в «Настройки» > «Камера» > «Уровень» (в разделе «Композиция »).
Несколько простых способов улучшить ваши фотографии на iPhone

Вот некоторые настройки камеры, которые помогли мне в недавнем прошлом. Вам не нужно быть профессиональным фотографом, чтобы размещать красивые фотографии со своего iPhone в социальных сетях. Всего несколько переключателей могут очень помочь и выделить вас из толпы.
Поскольку Apple представляет больше функций, которые помогут вам лучше кадрировать кадр, самое время изучить настройки камеры на вашем iPhone.