Фотографии iPhone занимают место даже после их удаления? 7 исправлений
Одно из самых раздражающих всплывающих окон, с которыми в конечном итоге сталкивается каждый пользователь iPhone, – это ужасное уведомление iCloud Storage Full . Это мешает вам создавать удобные резервные копии в облаке и загружать фотографии в облако.
Каждый раз, когда он появляется, вы, вероятно, спешите очистить свое хранилище, большую часть которого составляют фотографии. Однако иногда в хранилище iCloud (и / или хранилище iPhone) фотографии могут по-прежнему отображаться, занимая значительный объем места, даже после их очистки.
Есть несколько способов решить эту проблему; пробежимся по каждому из них.
1. Проверьте недавно удаленную папку.
Распространенная причина этой проблемы связана с альбомом " Недавно удаленные" в приложении "Фото". Этот альбом позволяет восстанавливать удаленные фотографии и видео в течение 30 дней после их удаления. Как и корзина на вашем компьютере, она действует как временная подстраховка на случай, если вы передумаете.
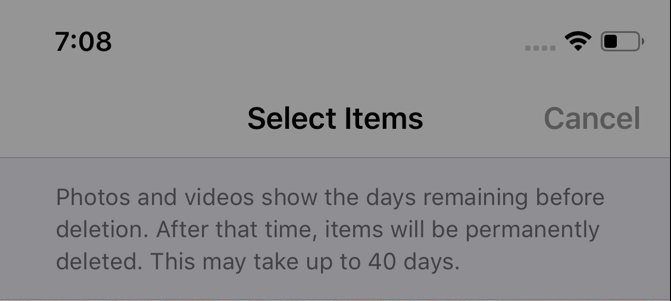
Это означает, что удаленные данные все еще существуют на вашем телефоне и синхронизируются с iCloud в течение некоторого времени, несмотря на то, что вы их удалили. Люди обычно забывают очистить этот альбом, так как папка находится далеко внизу в приложении «Фото».
Таким образом, первый шаг, который необходимо сделать, если раздел « Фотографии » в хранилище iCloud по-прежнему занимает много места, – это безвозвратно удалить изображения из раздела « Недавно удаленные» . Убедитесь, что вы сделали резервную копию фотографий в другом месте, прежде чем делать это, на случай, если вы захотите их вернуть в будущем.
Если проблема не устранена после очистки этой папки, остальные советы ниже приведут вас к исправлению.
2. Перезагрузите iPhone.
Перезагрузка системы – это обычное исправление множества ошибок и ошибок. После того, как вы удалили из хранилища огромный кусок мультимедиа, важно перезагрузить iPhone . Мы надеемся, что это устранит любые временные сбои, из-за которых ваше доступное хранилище будет отображаться неправильно.
3. Измените дату и время, чтобы показывать старые фотографии.
Точная причина этого исправления не ясна, но часто бывает, что медиафайлы, которые вы удалили в прошлом, возвращаются в виде скрытых файлов на вашем устройстве. Вы не будете знать, что они существуют, и вы не можете увидеть их в своей фотопленке.
Этот метод предоставляет эффективный обходной путь для решения этой проблемы и восстановления хранилища. Вот что надо делать:
- Откройте « Настройки» и выберите « Общие» .
- Выберите параметр « Дата и время» .
- Установить автоматически , скорее всего, будет включен. Если это так, выключите тумблер.
- Затем вы можете вручную изменить дату и время, используя поля ниже. Выберите любую дату и время, прошедшие как минимум год назад.
- После того, как вы закончите, откройте приложение «Фотографии» и проверьте все свои альбомы, включая « Недавние» и « Недавно удаленные» .
- Выберите все, что снова появилось в ваших альбомах, и удалите их со своего телефона. Если вы ничего не видите, попробуйте вернуться еще на год или два и проверьте еще раз.
Удаление этих «призрачных файлов», которые появляются снова, должно помочь освободить дополнительное место на вашем устройстве и / или iCloud. Не забудьте установить автоматический режим времени, когда закончите!
4. Отключите синхронизацию iCloud (после завершения резервного копирования).
Фотографии iCloud позволяют автоматически загружать изображения с iPhone в iCloud. Хотя это удобный и хороший способ защитить ваши фотографии, он также может привести к тому, что ваши фотографии будут занимать слишком много места в iCloud.
В качестве временной корректировки для решения проблемы с фотографиями, занимающими фантомное пространство, вы можете временно отключить Фото iCloud. Это предотвратит синхронизацию ваших фотографий и займет больше места, и мы надеемся, что проблема решится.
Вы должны сделать резервную копию своего iPhone (локально на компьютере, если у вас недостаточно места в iCloud), прежде чем делать это, чтобы не потерять фотографии в процессе. Затем, чтобы выключить Фото iCloud:
- Откройте « Настройки» и выберите свой профиль Apple ID вверху списка. Затем перейдите в iCloud и выберите « Фото» .
- Отключите ползунок рядом с фотографиями iCloud . Вы также можете отключить соответствующую функцию « Загрузить в мой фотопоток», если она доступна, но это не учитывается в вашем хранилище iCloud, поэтому это не обязательно.
5. Оптимизация фотографий iPhone для хранения
Если фотографии все время занимают слишком много места на вашем iPhone, вам пригодится опция оптимизации. Это заставляет ваш iPhone уменьшать разрешение медиафайлов, сохраненных локально в фотографиях, но сохраняет копию с полным разрешением в iCloud.
Это поможет вам сэкономить место на диске, не удаляя исходные изображения. Чтобы убедиться, что у вас включена оптимизация фотографий, выполните следующие действия:
- Откройте « Настройки»> «Фото» .
- Убедитесь, что рядом с ней стоит флажок Оптимизировать хранилище телефона .
6. Восстановите заводские настройки вашего iPhone.
Если вы выполнили все вышеперечисленные шаги, но ваше хранилище все еще занято фотографиями, которых не существует, вам следует выбрать полный сброс настроек iPhone . Это радикальная мера, но мы надеемся, что она устранит все постоянные проблемы, вызывающие сбой хранилища.
Как упоминалось выше, убедитесь, что вы сделали резервную копию своего устройства, чтобы вы могли восстановить данные после сброса. Сброс к заводским настройкам сотрет все на вашем телефоне .
Чтобы сбросить настройки iPhone, выполните следующие действия:
- Зайдите в Настройки> Общие .
- Прокрутите вниз, пока не найдете Сброс, и коснитесь его.
- В списке параметров нажмите « Стереть все содержимое и настройки» .
- Подтвердите свой выбор, и ваш iPhone вернется к заводским настройкам по умолчанию.
После сброса используйте телефон некоторое время и посмотрите, вернется ли использование хранилища фотографий в норму.
7. Обратитесь в службу поддержки Apple.
Когда ничего не помогает, вам нужно поговорить с Apple. Если проблема не исчезнет даже после сброса настроек, у вас серьезная проблема, и вы должны получить профессиональную поддержку от Apple.
Вы можете сделать это онлайн через службу поддержки Apple или посетить ближайший магазин Apple Store, чтобы поговорить там с экспертами. Наличие действующей гарантии может помочь вашему делу в случае серьезной проблемы.
Как лучше управлять хранилищем в будущем
Хотелось бы надеяться, что эта ошибка была для вас разовой проблемой, но есть вероятность, что она может произойти в будущем. Лучше поддерживать хранилище заранее, чтобы уменьшить влияние такой проблемы, поэтому вам следует подумать о способах избежать переполнения хранилища.
Вот некоторые методы, которые вы можете использовать для долгосрочного управления iCloud и локальным хранилищем:
- Регулярно удалял неиспользуемые приложения
- Обновите тарифный план хранилища iCloud, чтобы получить больше места
- Удалите старые сообщения и неважные разговоры
- Регулярно очищать недавно удаленные в фотографиях
- Разгрузка приложений, занимающих много места
- Отключите iCloud Photos, если вы им не пользуетесь - подумайте о резервном копировании фотографий с помощью другой службы.
Ваше хранилище iPhone теперь может дышать
Эта ошибка хранилища iPhone и iCloud, с которой многие сталкиваются в iOS 14, определенно является проблемой. К счастью, есть несколько способов обойти это. Надеюсь, представленные здесь методы позволят вам восстановить нормальное использование хранилища фотографий.
А заблаговременно очистив хранилище, вы можете уменьшить влияние этой проблемы, если она повторится снова.