Хотите попробовать Kali Linux? Вот как установить его в VirtualBox
Kali Linux с его огромным набором инструментов и утилит является первым выбором многих пользователей, когда дело доходит до тестирования на проникновение и этичного взлома. Хотя многие тестеры на проникновение используют Kali в качестве основной операционной системы, это неосуществимый выбор для пользователей, которые просто хотят попробовать ОС.
В таких ситуациях целесообразно установить Kali Linux на гипервизор, такой как VirtualBox. Все, что вы делаете внутри виртуальной машины, не повлияет на вашу хост-систему, и наоборот. Кроме того, вы сможете без проблем использовать обе операционные системы одновременно.
В этой статье вы узнаете, как установить Kali Linux в VirtualBox.
Как установить Kali Linux в VirtualBox
Хотя традиционный процесс установки операционной системы с использованием файла ISO в VirtualBox занимает много времени, это все же рекомендуемый вариант, если вы хотите установить полную версию Kali Linux внутри своей основной ОС.
Предпосылки
Чтобы установить Kali Linux на VirtualBox, вам потребуются следующие спецификации программного и аппаратного обеспечения:
- Kali Linux ISO
- VirtualBox
- Не менее 20 ГБ дискового пространства
- 4 ГБ оперативной памяти
Прежде всего, загрузите версию VirtualBox, совместимую с вашим хост-компьютером, и установите ее в своей системе.
Скачать : VirtualBox
Затем загрузите ISO-образ Kali Linux с веб-сайта. Выберите платформу Bare Metal и выберите Установщик из доступных вариантов.
Скачать : Kali Linux
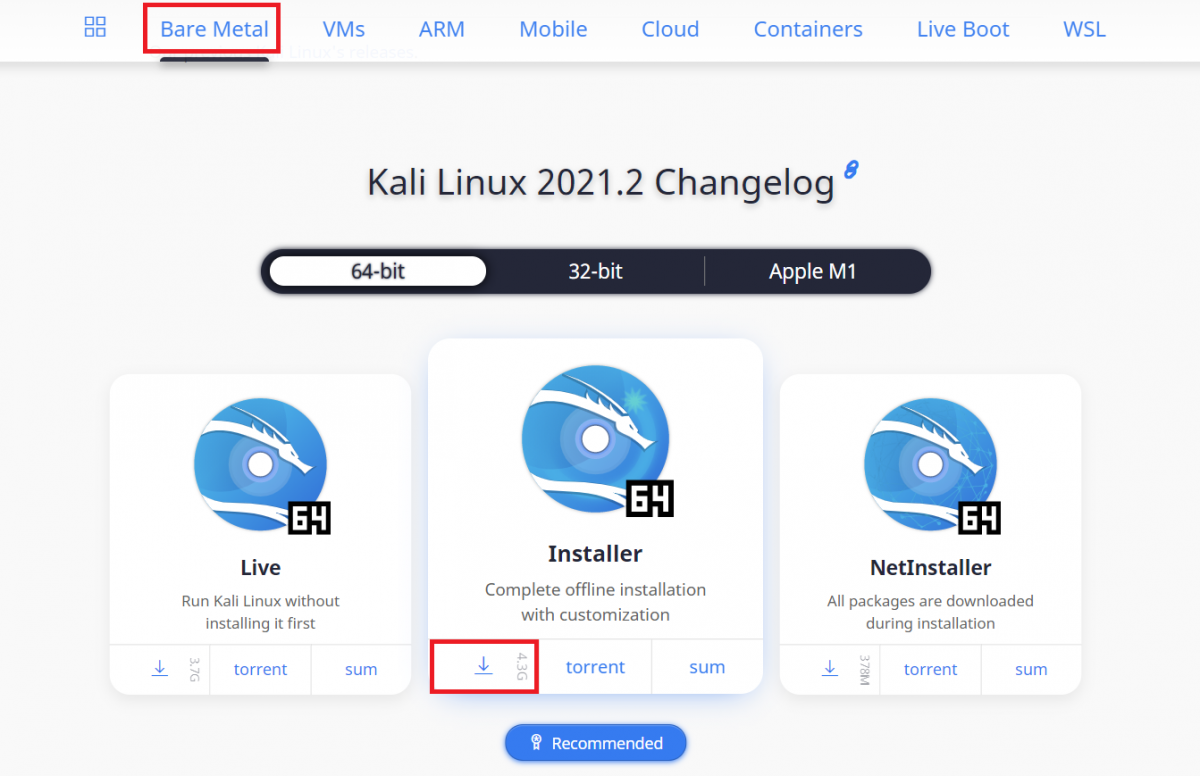
Шаг 1. Создайте новую виртуальную машину
Запустите VirtualBox на вашем хост-компьютере и нажмите кнопку « Создать» . Введите имя, которое должна иметь ваша виртуальная машина. Рекомендуемое имя – Kali Linux . VirtualBox автоматически выберет остальные параметры за вас. Но если это не так, вы можете вручную выбрать параметры, соответствующие изображению ниже.
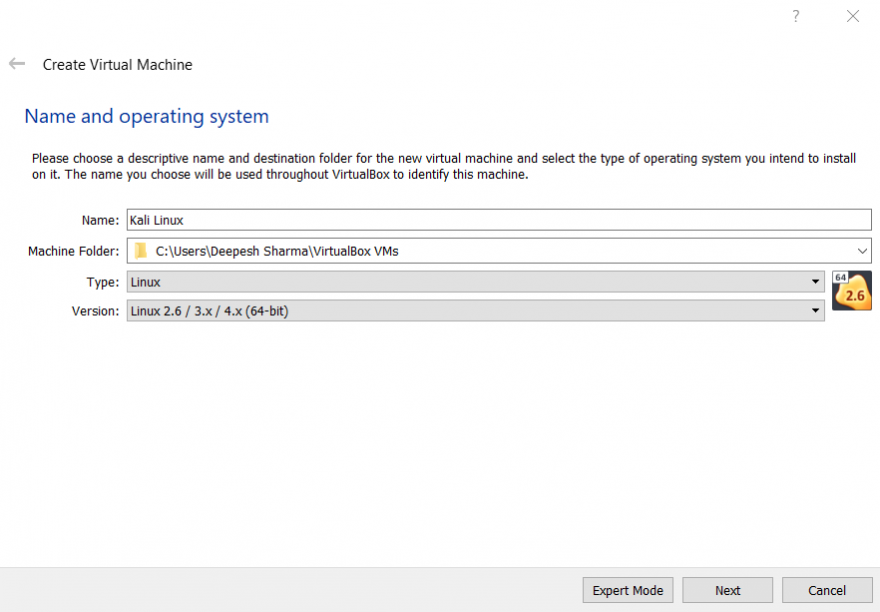
После этого нажмите « Далее» . Теперь используйте ползунок, чтобы выбрать размер памяти для вашей новой виртуальной машины. VirtualBox автоматически сообщает вам, что рекомендуемый размер памяти составляет 1024 МБ. Выберите 4096 МБ и нажмите Далее . Не стесняйтесь использовать 2048 МБ или 1024 МБ, если у вас компьютер с меньшим объемом оперативной памяти.
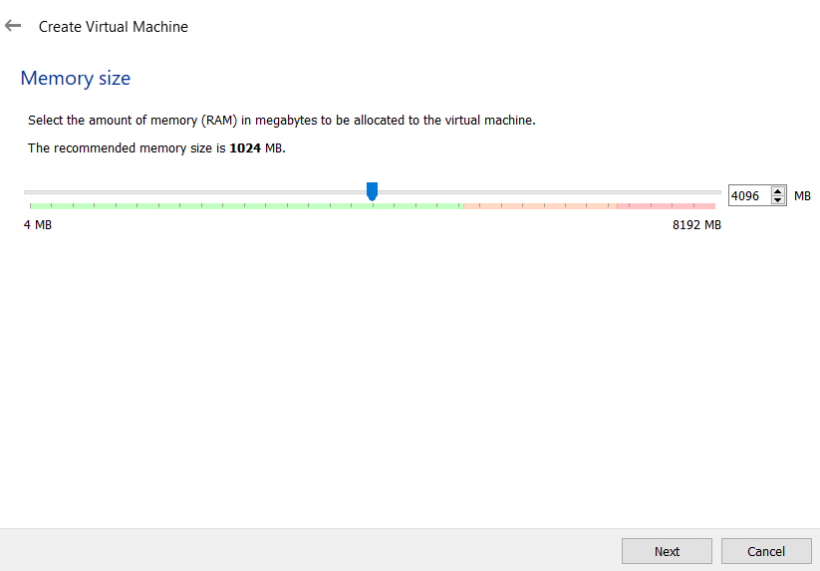
Выберите « Создать виртуальный жесткий диск сейчас» и нажмите « Создать» . Выберите вариант с надписью VDI (VirtualBox Disk Image) и выберите « Динамически размещено» на следующем экране.
Теперь укажите объем хранилища, который вы хотите предоставить виртуальной машине. Убедитесь, что вы выбрали размер жесткого диска не менее 20 ГБ. Выберите 40 ГБ, чтобы на вашей виртуальной машине не закончилось место. После этого нажмите кнопку « Создать» .
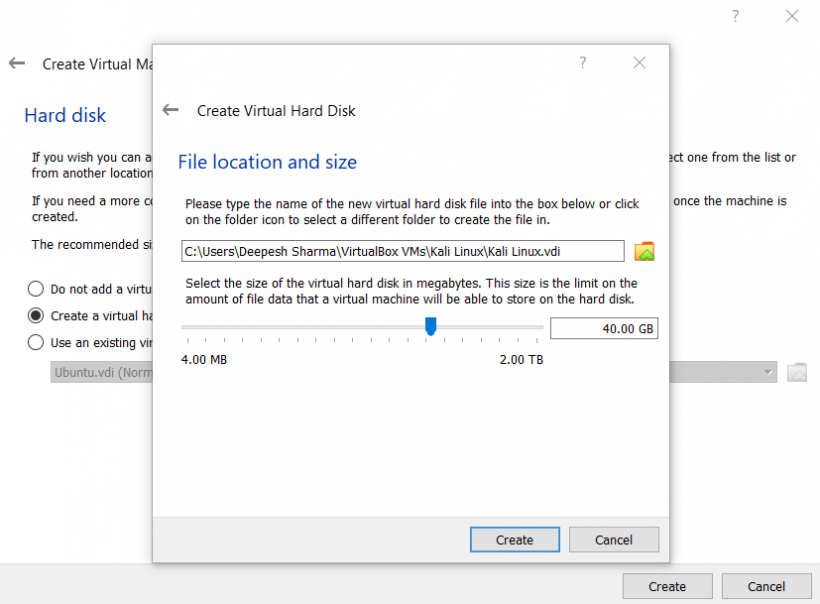
Ваша новая виртуальная машина создана. Пришло время настроить параметры машины.
Шаг 2: Настройте виртуальную машину
Прямо сейчас в вашей системе есть виртуальная машина, которая ничего не делает. Чтобы он работал, вам нужно будет внести некоторые изменения в его настройки. Выделите свою виртуальную машину на левой панели и нажмите кнопку « Настройки» .
Выберите « Общие» и перейдите на вкладку « Дополнительно ». Выберите « Двунаправленный» для параметра « Общий буфер обмена и перетаскивание» .
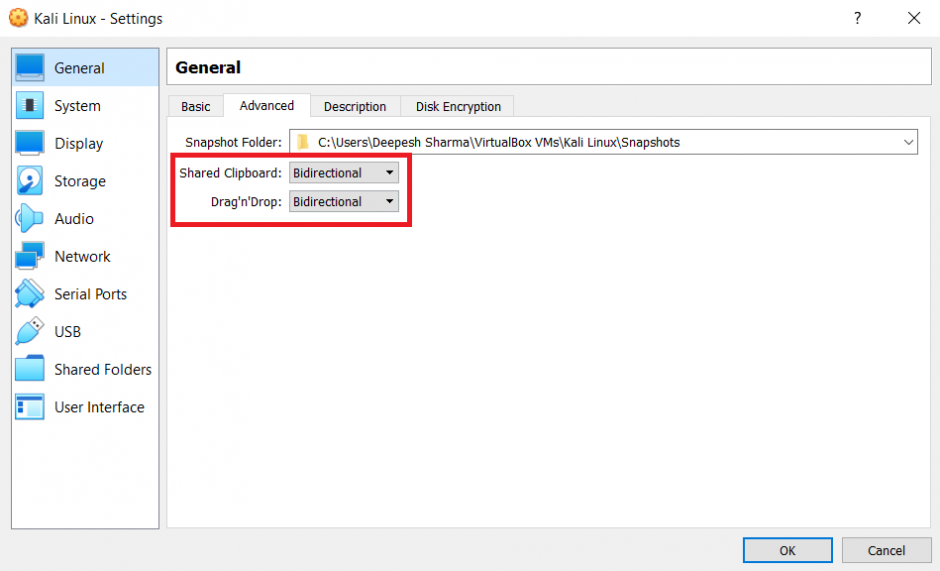
На левой панели выберите « Система» и снимите все флажки, кроме оптического и жесткого диска, под меткой « Порядок загрузки» . Кроме того, измените порядок записей так, чтобы оптический был первым, а жесткий диск – вторым загрузочным устройством.
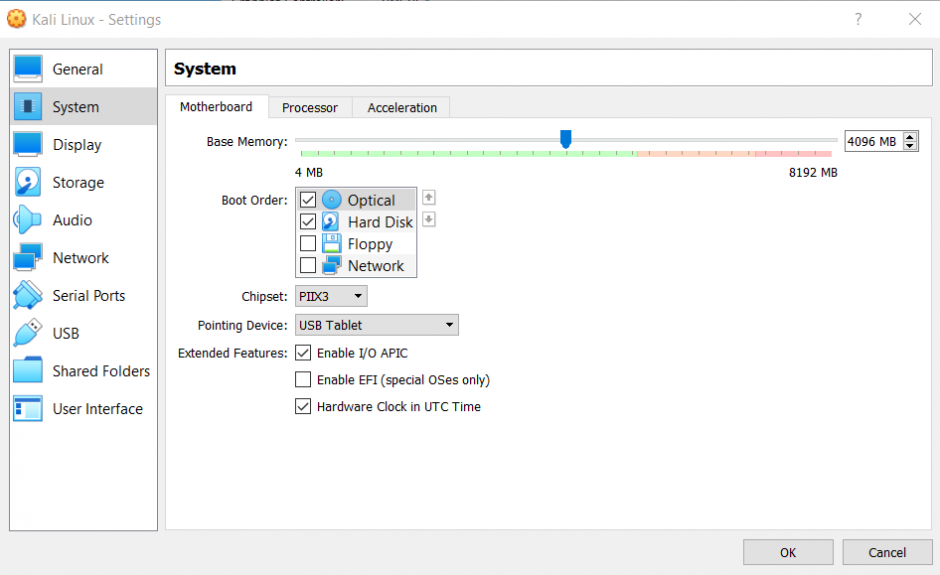
Перейдите на вкладку « Процессор » и переместите ползунок « Процессор (ы)» туда, где встречаются зеленый и красный цвета. Также нажмите на опцию Enable PAE / NX .
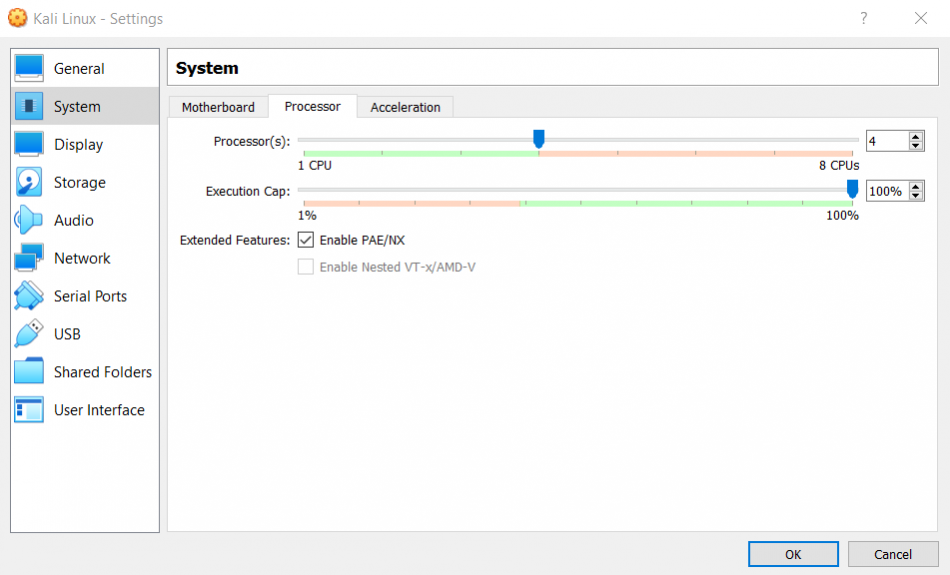
Теперь на левой боковой панели нажмите Display и выберите максимально возможную видеопамять для виртуальной машины. Перейдите в Storage и нажмите на опцию Empty под надписью Controller: IDE .
На правой панели щелкните значок « Диск» и выберите « Выбрать файл на диске» . Теперь просмотрите ISO-образ Kali Linux из локального хранилища. После этого нажмите OK, чтобы завершить процесс.
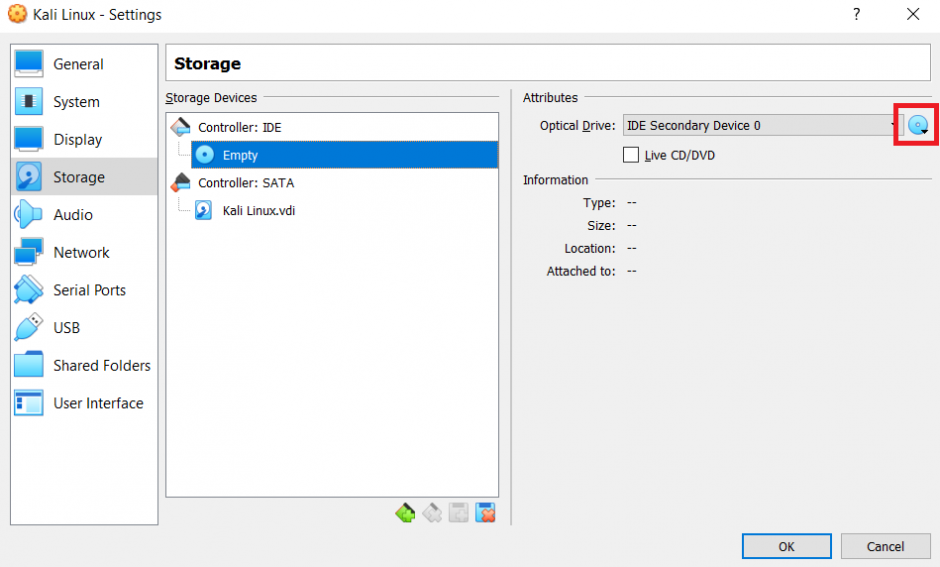
Шаг 3: Запустите и установите Kali Linux
Выделите виртуальную машину на левой боковой панели и нажмите кнопку « Пуск» . Kali Linux теперь загрузится с использованием только что выбранного вами ISO-файла. Выберите из списка опцию графической установки .
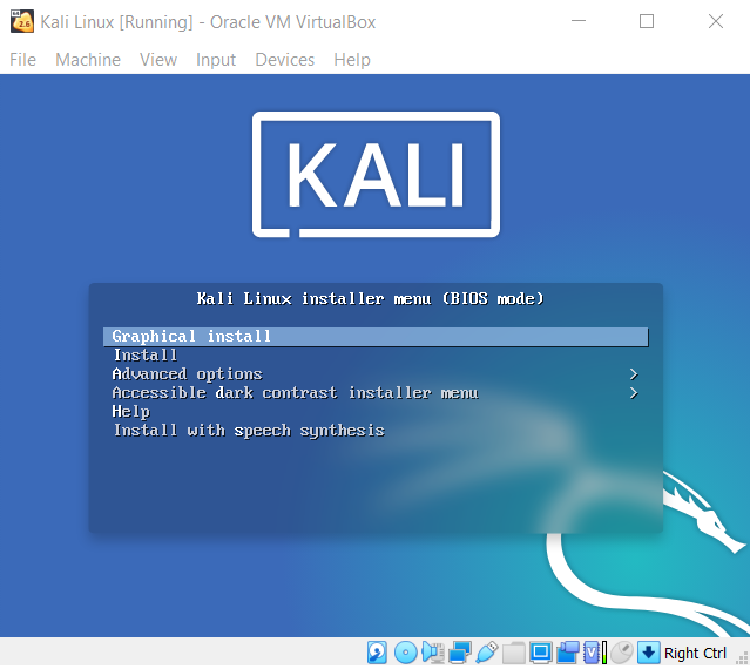
Система начнет загрузку необходимых файлов. Выберите язык, который вы предпочитаете для установки, и нажмите « Продолжить» . Затем выберите свое географическое положение из списка доступных вариантов.
Затем выберите соответствующую раскладку клавиатуры для операционной системы. Хотя рекомендуемым вариантом является американский английский , вы также можете выбрать любую другую раскладку клавиатуры.
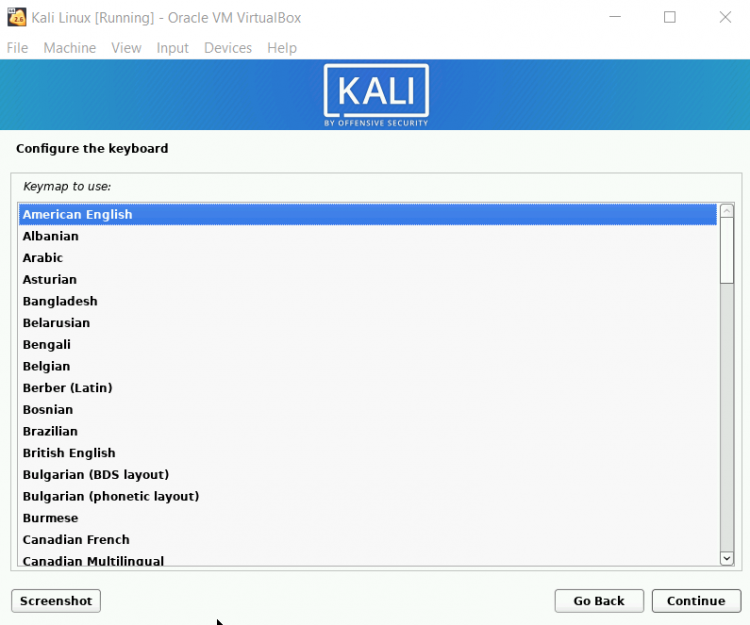
Kali Linux теперь автоматически обнаружит и смонтирует установочный носитель. Система выполнит еще несколько настроек. Введите имя хоста для вашей виртуальной машины. В этом руководстве оставьте имя хоста по умолчанию – kali . На следующем экране система запросит у вас доменное имя. Просто нажмите « Продолжить», чтобы пропустить.
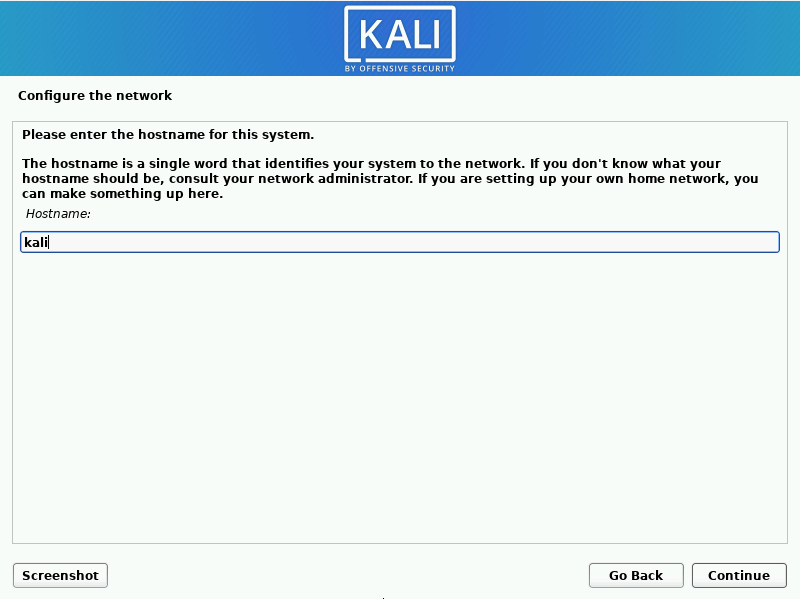
Введите полное имя нового пользователя. На следующем экране введите желаемое имя пользователя. Нажмите « Продолжить», чтобы продолжить, а затем введите надежный пароль для учетной записи пользователя.
Следующим шагом будет разбиение дисков. Поскольку вы не используете Kali Linux с двойной загрузкой с другой операционной системой, вы можете выбрать вариант « Управляемое использование всего диска» . Выберите файл жесткого диска, который нужно разделить, и нажмите « Продолжить» . Выберите Разделить разделы / home, / var и / tmp из списка доступных параметров.
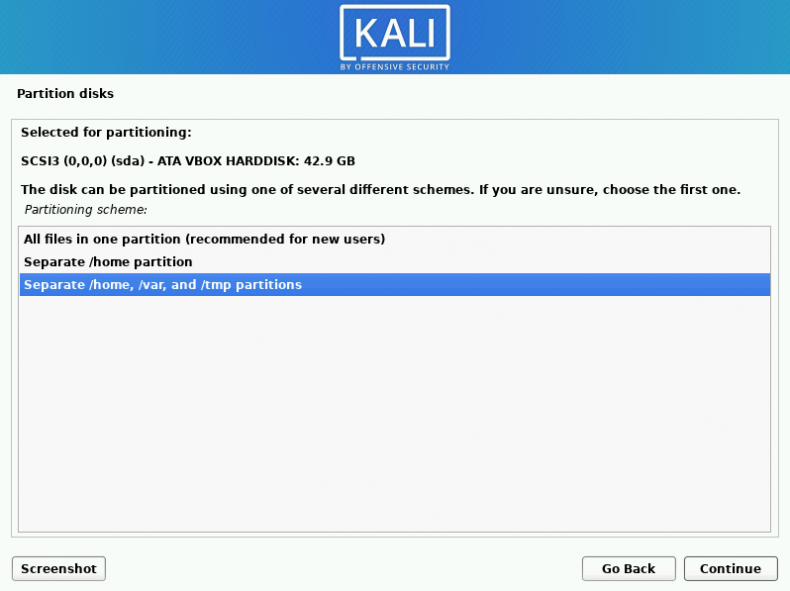
На следующем экране выберите « Завершить разбиение на разделы и записать изменения на диск» и нажмите « Продолжить» . Выберите « Да» и снова нажмите « Продолжить», чтобы подтвердить процесс. Система автоматически запустит установку.
Kali Linux запросит у вас файлы, которые вы хотите скачать. Выберите подходящую среду рабочего стола, которая соответствует вашим потребностям, и отметьте большой выбор по умолчанию плюс дополнительные инструменты . Нажмите « Продолжить», чтобы продолжить.
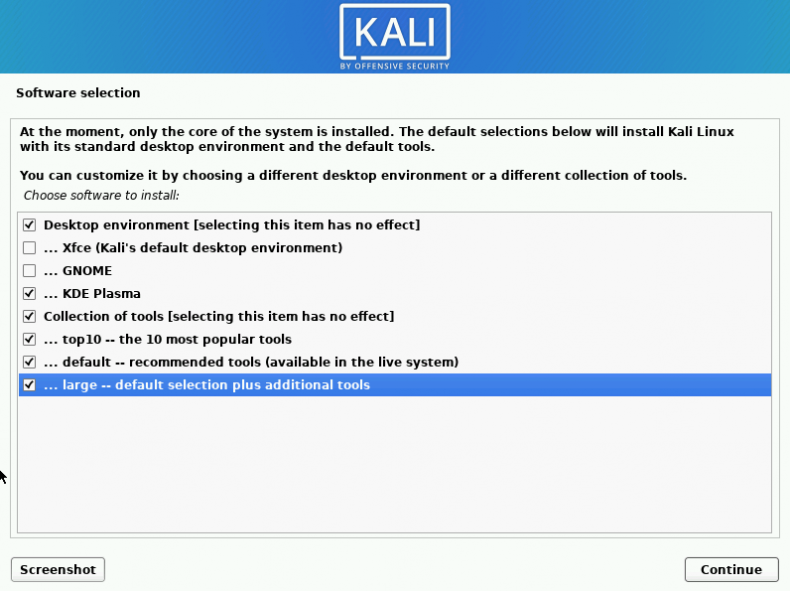
Kali Linux начнет загрузку необходимых файлов для установки. Нажмите Да, когда система попросит вас установить загрузчик GRUB на ваш основной диск. Выберите жесткий диск из списка и нажмите « Продолжить» .
После завершения установки Kali Linux нажмите « Продолжить» . Система перезагрузится и загрузится Kali Linux. Когда вы увидите экран входа в систему, введите пароль, который вы установили во время установки.
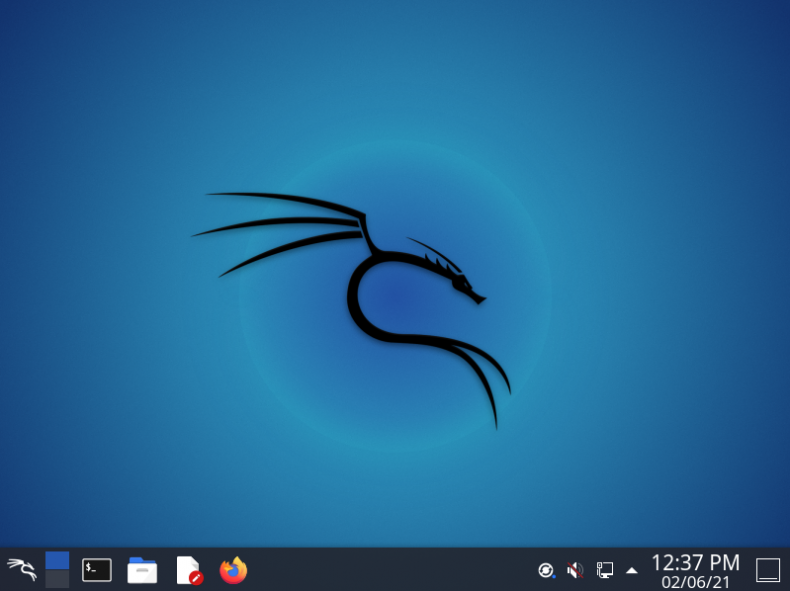
Установка образа Kali Linux VirtualBox
Другой способ установить Kali Linux на VirtualBox – использовать предварительно созданный образ VirtualBox. В отличие от установки из ISO, файлы образов VirtualBox устанавливаются легко и быстро.
Сначала загрузите образ виртуальной машины для VirtualBox с веб-сайта Kali Linux.
Скачать : Kali Linux VirtualBox Image
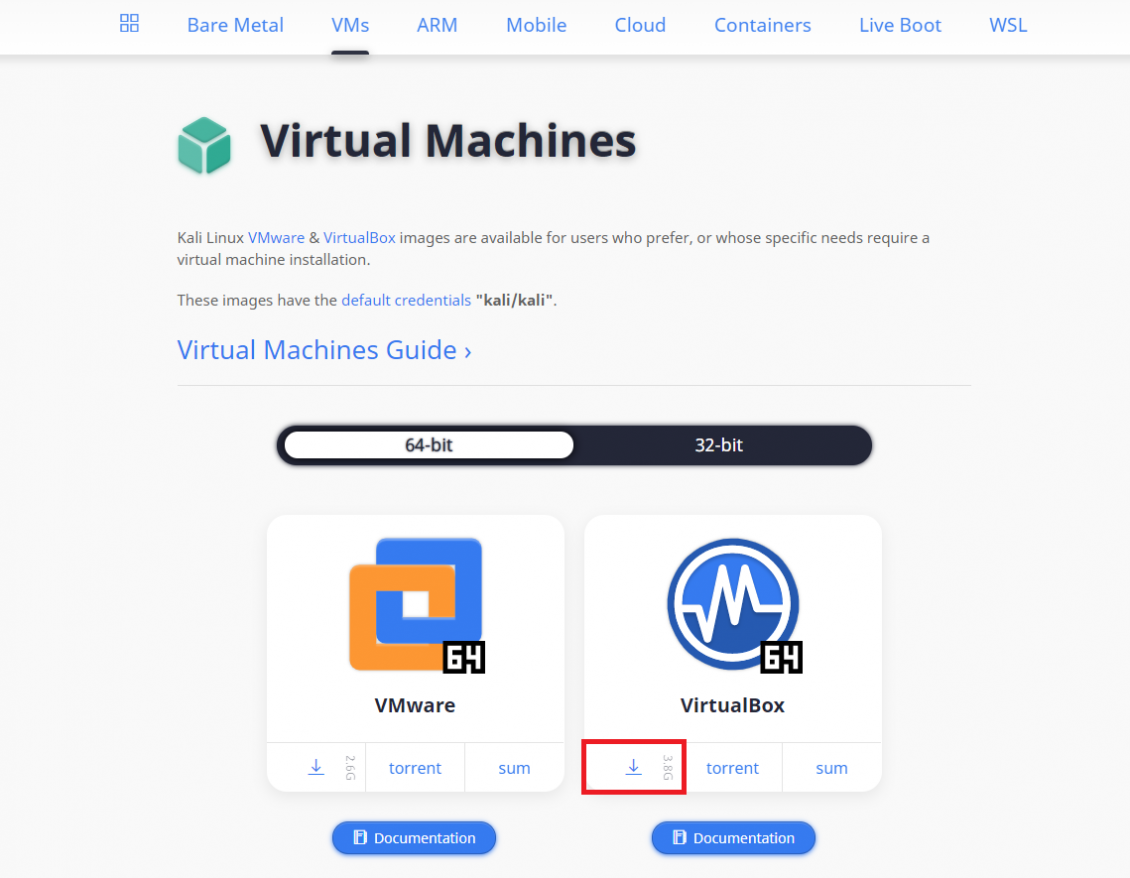
Запустите VirtualBox на вашем хост-компьютере и выберите Инструменты на левой панели. Затем нажмите кнопку « Импорт» .
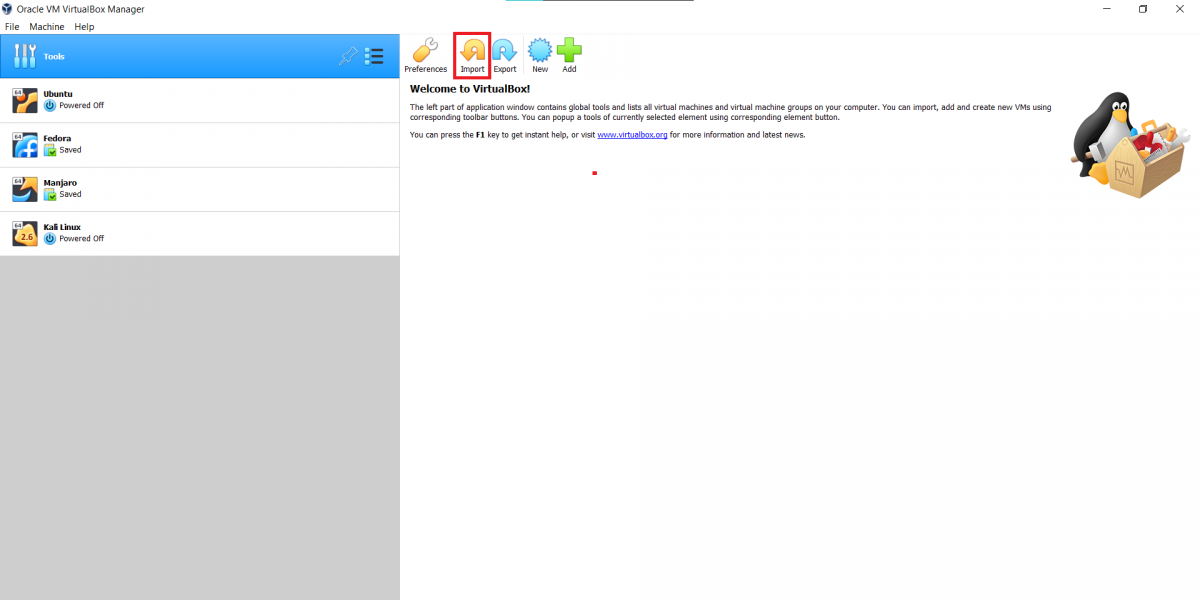
Просмотрите файл изображения VirtualBox, который вы только что загрузили, щелкнув небольшой значок файла . После выбора файла нажмите Далее . VirtualBox отобразит настройки и конфигурации, связанные с файлом изображения.
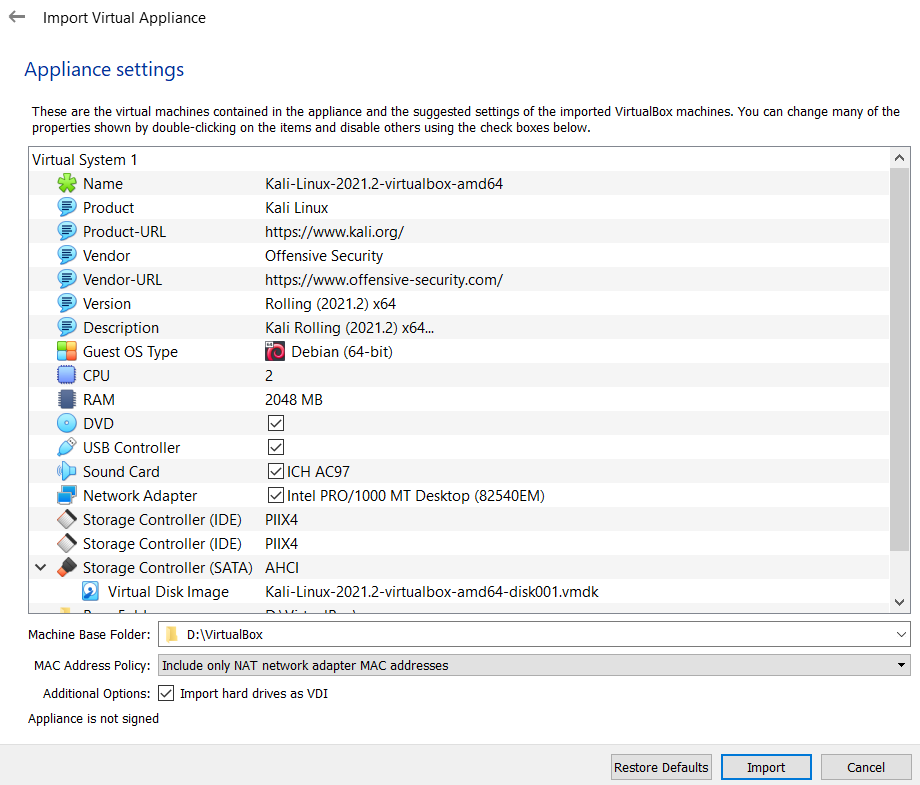
Измените базовую папку для хранения файлов виртуальной машины. Не выбирайте диск, на котором установлена ваша операционная система. После этого нажмите « Импорт» и выберите « Согласен», когда система отобразит лицензионное соглашение.
Подождите некоторое время и позвольте VirtualBox импортировать операционную систему из загруженного файла. По завершении выделите виртуальную машину на левой панели и нажмите кнопку « Пуск» , чтобы загрузить ОС.
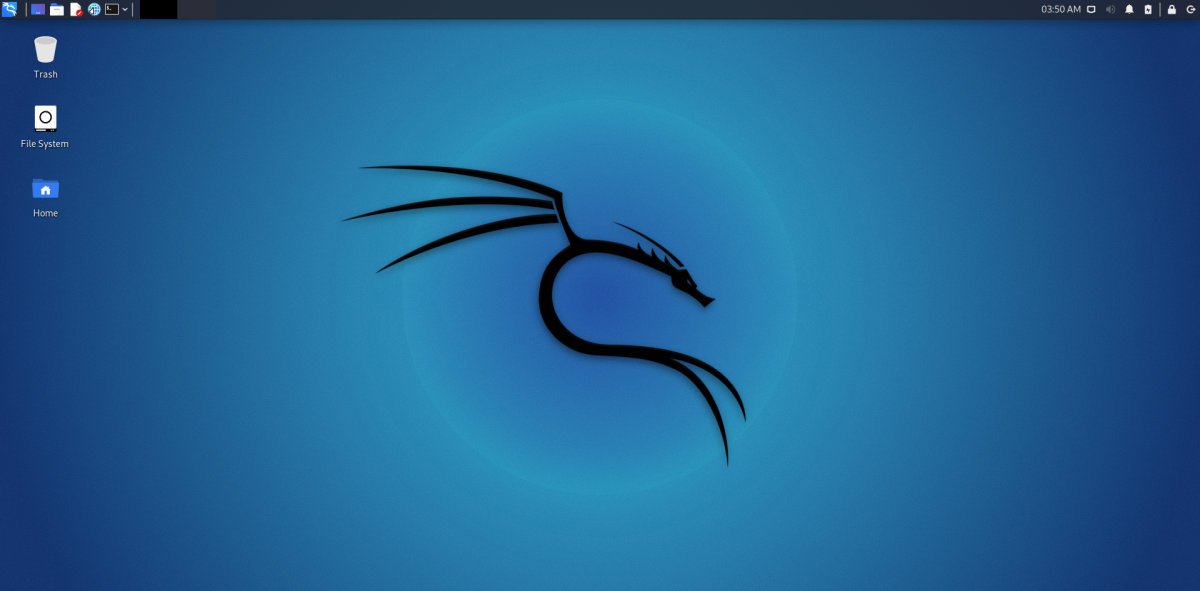
Если вы столкнетесь с ошибкой поддержки контроллера USB 2.0 , просто отключите эту функцию, перейдя в « Настройки» > « USB», а затем снимите флажок « Включить контроллер USB» .
Используйте мощь Kali Linux
Kali Linux – это хорошо известная операционная система, в которую входят тысячи инструментов, связанных с тестированием на проникновение и цифровой криминалистикой. Хотя доступно несколько операционных систем для этичного взлома, Kali Linux по-прежнему остается одной из лучших.
Помимо настольных компьютеров, вы также можете установить Kali Linux на Raspberry Pi. Kali Linux, установленный на Raspberry Pi, действительно мощный и обладает огромным потенциалом, когда дело доходит до тестирования на проникновение и этичного взлома.