Хотите скрыть пользователя на экране входа в macOS? Вот как
Вы хотите скрыть учетную запись пользователя на экране входа в macOS? Есть простые способы сделать это, и для этого вам даже не нужно стороннее приложение.
Есть много причин, по которым вы хотите скрыть учетную запись пользователя. Например, вы можете захотеть сохранить дополнительную учетную запись администратора, но не хотите, чтобы другие знали об этом.
В любом случае, вот как скрыть учетную запись на экране входа в macOS.
Как скрыть все учетные записи пользователей на экране входа в macOS
Один из вариантов, который у вас есть, – скрыть все ваши учетные записи пользователей на экране входа в систему. Если вы используете этот метод, macOS будет предлагать только поле имени пользователя и пароля на экране входа в систему.
Вы не увидите список пользователей, как обычно. Чтобы войти в учетную запись, вам нужно будет знать свое имя пользователя и ввести его вручную.
Вот как вы можете использовать этот метод, если вам интересно:

- Щелкните логотип Apple в верхнем левом углу экрана и выберите « Системные настройки» .
- На появившемся экране выберите Пользователи и группы .
- Щелкните значок замка внизу, введите данные для входа и нажмите « Разблокировать» . Это позволяет вам редактировать параметры на экране.
- Выберите Параметры входа на левой боковой панели.
- Для параметра Отображать окно входа в систему как выберите Имя и пароль .
На вашем экране входа в систему с этого момента не будут отображаться учетные записи пользователей.
Как скрыть конкретную учетную запись пользователя на экране входа в macOS
Если вы хотите скрыть только конкретную учетную запись пользователя, вы можете использовать для этого команду в Терминале. Если вы думаете, что это удобно, взгляните на нашу шпаргалку команд Mac Terminal .
Для этого вам необходимо войти в свой Mac как администратор. Кроме того, убедитесь, что вы знаете имя пользователя учетной записи, которую хотите скрыть на своем Mac.
Затем выполните следующие действия:
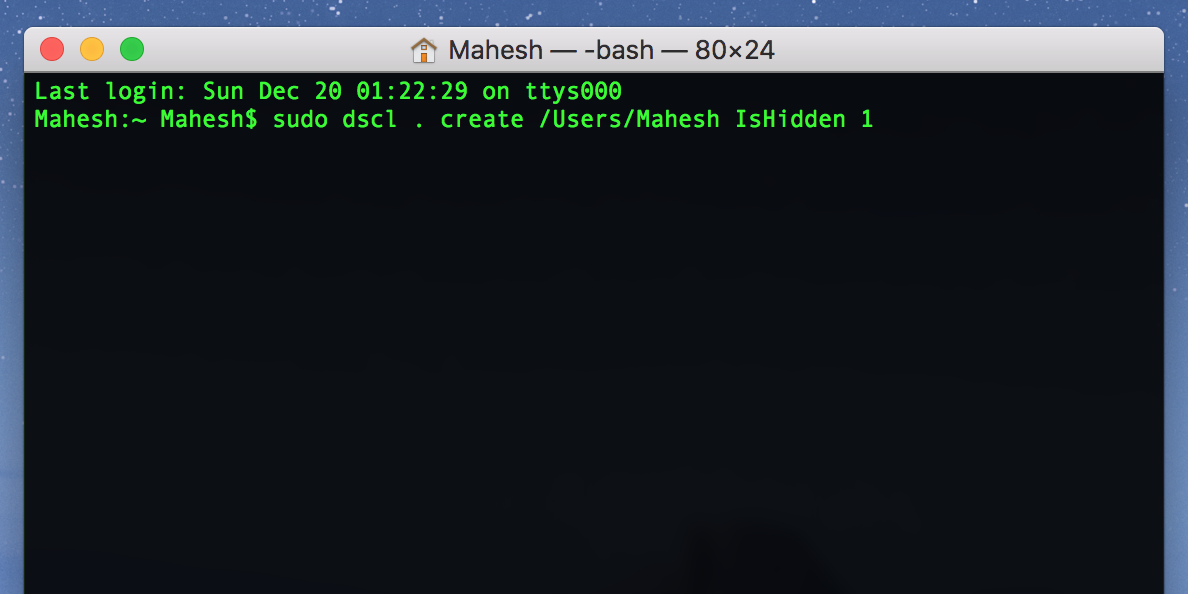
- Откройте Терминал на вашем Mac.
- Введите следующую команду и нажмите Enter . Обязательно замените имя пользователя на имя пользователя учетной записи, которую вы хотите скрыть.
sudo dscl . create /Users/username IsHidden 1 - Терминал попросит вас ввести пароль. Введите свой пароль (не ту учетную запись, которую вы скрываете, если это другая учетная запись) и нажмите Enter .
Выбранная вами учетная запись пользователя больше не будет отображаться в окне входа в систему.
Как скрыть домашнюю папку для пользователя macOS
Если вы скрываете учетную запись пользователя по соображениям конфиденциальности, вы, вероятно, захотите также скрыть домашнюю папку этого пользователя. Таким образом, другие пользователи вашего Mac не узнают об этой папке.
Вот как это сделать:
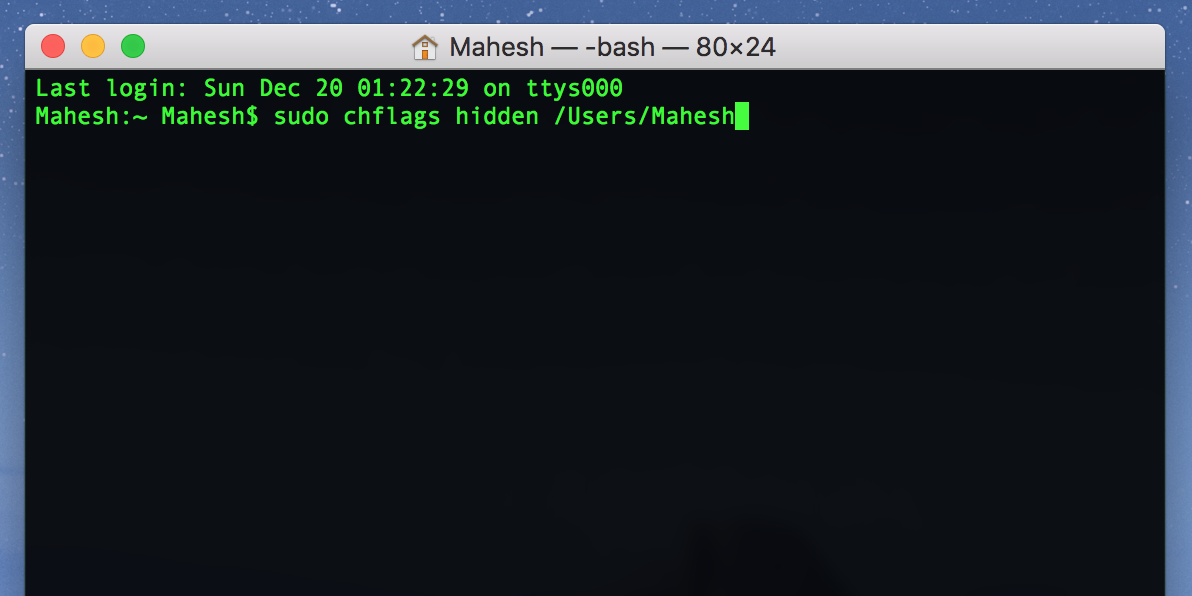
- Откройте Терминал, войдя в систему как администратор на вашем Mac.
- Выполните следующую команду и нажмите Enter . Обязательно замените имя пользователя именем пользователя, чью домашнюю папку вы хотите скрыть.
sudo chflags hidden /Users/username - Введите пароль для своей учетной записи и нажмите клавишу Enter .
Как отобразить учетную запись пользователя на экране входа в macOS
Если вы больше не хотите скрывать учетную запись пользователя на экране входа в macOS, вы можете удалить эту учетную запись из списка скрытых учетных записей. После этого macOS отобразит эту учетную запись во всех окнах входа в систему.
Вот как показать учетную запись пользователя:
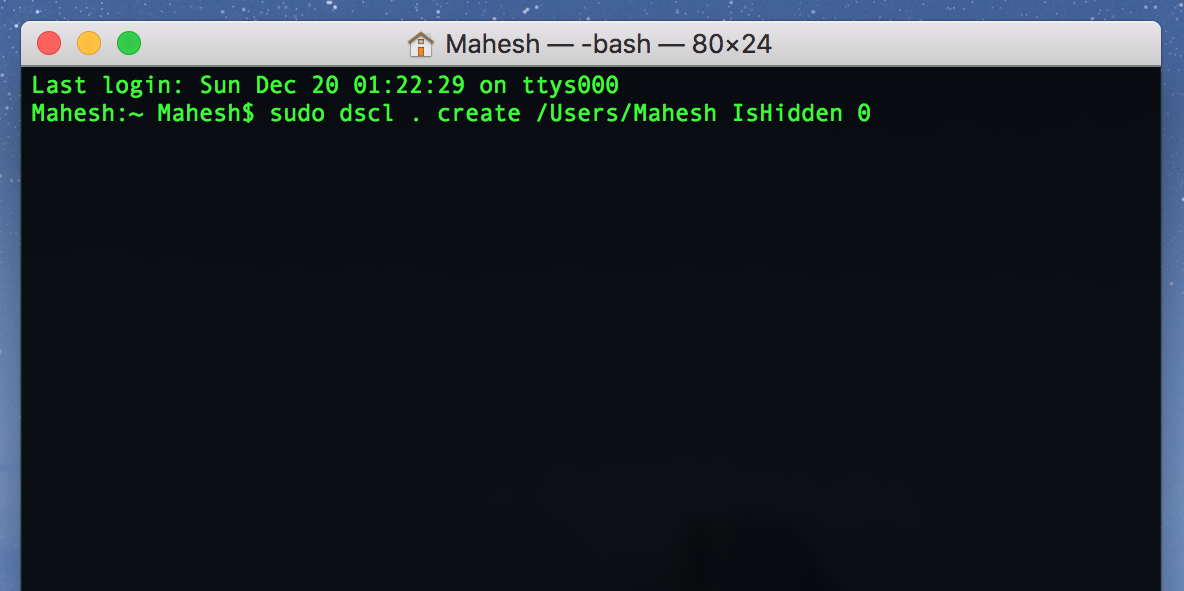
- Запустите Терминал на вашем Mac.
- Введите следующую команду и нажмите Enter. Замените имя пользователя именем пользователя учетной записи, которую вы хотите показать.
sudo dscl . create /Users/hiddenuser IsHidden 0 - Введите пароль своей учетной записи и нажмите Enter .
Как получить список учетных записей пользователей
Что делать, если вы забыли имя пользователя учетной записи, которую вы скрыли на экране входа в систему? Как получить доступ к этой учетной записи теперь, когда вы не знаете, что вводить в поле имени пользователя?
К счастью, macOS позволяет просматривать список всех ваших пользователей из любой учетной записи на вашем компьютере Mac. Вы можете использовать эту опцию, чтобы найти учетную запись, к которой вы хотите получить доступ.
Вот как просмотреть список пользователей в macOS:
- Войдите в Терминал.
- Введите следующее и нажмите Enter .
ls /users - Вы увидите полный список всех ваших учетных записей. Это также касается ваших скрытых учетных записей.
Скрытие учетных записей пользователей на экране входа в macOS
Не всем нужно знать, какие учетные записи пользователей у вас есть на вашем Mac. Используя описанные выше методы, вы можете скрыть все или отдельные учетные записи от отображения на экране входа в систему Mac.
macOS предлагает множество функций безопасности и конфиденциальности, которые позволяют скрыть практически все на вашем Mac.