Что такое безопасный режим в Windows 10?
Было бы неправильно сказать, что, несмотря на доминирование на рынке операционных систем для настольных ПК, среда Windows по-прежнему имеет плохую репутацию по производительности.
Она дает сбой, ужасно глючит после обновлений и является наиболее восприимчивой к вредоносным программам операционной системой. Однако для борьбы с этой ситуацией Windows имеет и продолжает предлагать множество бесплатных инструментов, которые приходят вам на помощь, когда ваша Windows приходит в негодование. Безопасный режим Windows – один из таких инструментов.
Итак, что такое безопасный режим и как он работает на самом деле? Давай выясним…
Что такое безопасный режим в Windows 10?
Безопасный режим – это способ загрузить операционную систему Windows 10 без дополнительных приложений, в отличие от обычных операций, при которых загружаются все обычные драйверы и приложения.
Обоснование использования безопасного режима, то есть использования системы с ограниченным количеством приложений и драйверов, заключается в том, что если проблема решена в безопасном режиме, то основные настройки вашей операционной системы не являются причиной сбоев; Затем вы можете отточить свой поиск, чтобы выяснить, что на самом деле стоит за случайными сбоями и зависаниями в Windows.
Когда вы входите в безопасный режим на своем ПК, ваш рабочий стол будет отображать черный фон с надписью безопасный режим со всех четырех сторон.
Различные типы безопасного режима Windows
В Windows 10 существует четыре типа безопасного режима. Вот их краткое описание и их действия:
- Минимальный: как следует из названия, минимальная настройка безопасного режима запустит вашу Windows с наименьшим количеством драйверов и программ. Однако он будет включать стандартный графический интерфейс Windows. Ваша клавиатура и мышь будут работать нормально. Однако дисплей будет выглядеть не совсем оптимально, так как драйвер дисплея будет отключен в безопасном режиме.
- Альтернативная оболочка: это загрузит безопасный режим без графического интерфейса. Вместо этого вам придется запачкать руки с помощью командной строки. Само собой разумеется, что вам нужно заранее досконально изучить команды CMD. Но не унывайте, если вы все еще учитесь. Наша шпаргалка по основным командам Windows поможет вам начать работу.
- Восстановление Active Directory: этот параметр позволит вам получить доступ к информации о машине, например о моделях оборудования.
- Сеть: возможность загрузки в безопасном режиме с драйверами и программами, необходимыми для работы в сети, помимо минимального количества драйверов, доступных в безопасном режиме.
Когда следует использовать безопасный режим в Windows 10?
Теперь вы знаете о безопасном режиме гораздо больше, чем до того, как приступили к изучению этого руководства. Но остался еще один вопрос. И вот когда вам действительно стоит использовать безопасный режим?
Ясно одно; он вам понадобится, когда на вашем компьютере что-то пошло не так. Но вопрос в том, как узнать, является ли безопасный режим правильным решением проблемы, в отличие от какого-либо другого приложения из вашего набора инструментов Windows?
Когда Windows 10 не загружается должным образом
Безопасный режим может прийти на помощь, когда Windows 10 не может загрузиться по той или иной причине. В этом случае вы можете увидеть экран автоматического восстановления.
Чтобы перейти в безопасный режим в это время:
- Выберите Дополнительные параметры> Параметры запуска> Перезагрузить .
- На следующем экране вам будет предложено выбрать один из нескольких вариантов; выберите Включить безопасный режим .
- Обратите внимание, что в зависимости от вашего компьютера и версии Windows вы можете увидеть несколько разных вариантов. Однако их основная работа остается прежней.
Когда Windows 10 продолжает вылетать
В этом случае вместо проблем с запуском ваши приложения Windows продолжают давать сбой или зависать даже после успешной загрузки операционной системы. Вы можете столкнуться с различными необъяснимыми ошибками, такими как синий экран смерти, программа может отказываться запускаться, система может стать очень медленной и т. Д.
В этом случае загрузка в безопасном режиме может помочь вам определить проблему.
Что можно делать в безопасном режиме?
После того, как вы загрузили Windows 10 в безопасном режиме, вы можете выполнять различные операции, чтобы вернуть вашу систему в работоспособное состояние. Вот некоторые из них:
- Запуск восстановления системы: это бесплатный инструмент, который может вернуть ваш компьютер к тому периоду, когда все работало нормально. Но если ваши приложения постоянно дают сбой, может быть сложно выполнить восстановление успешно. В этом может помочь загрузка Windows в безопасном режиме и последующее восстановление системы.
- Сканирование на наличие вредоносных программ. Некоторые типы вредоносных программ трудно обнаружить и удалить даже с помощью качественного антивируса, поскольку они постоянно работают в фоновом режиме. Включив безопасный режим, вы можете запустить сканирование на наличие вредоносных программ без каких-либо подобных помех.
- Избавьтесь от проблемных приложений: часто бывает, что конкретное приложение может сделать вашу систему нестабильной и вызвать всевозможные проблемы. Загрузив Windows в безопасном режиме, вы можете определить, действительно ли виновато конкретное приложение. Если вы обнаружите, что проблема сохраняется в безопасном режиме, это может быть другая проблема, например проблема с драйвером или что-то подобное.
Как использовать безопасный режим в Windows 10?
Итак, есть множество различных методов, которые вы можете выбрать для загрузки Windows 10 в безопасном режиме. Чтобы узнать о различных способах, ознакомьтесь с нашим руководством по загрузке Windows 10 в безопасном режиме . Однако в этой статье мы обсудим только самый простой метод. Чтобы начать работу, выполните следующие действия:
- Введите msconfig в строке поиска меню «Пуск» и выберите «Лучшее совпадение», чтобы открыть приложение « Конфигурация системы» .
- В разделе « Параметры загрузки» на вкладке « Загрузка » установите флажок « Безопасная загрузка» . Это обеспечит загрузку вашего ПК в безопасном режиме после следующей перезагрузки.
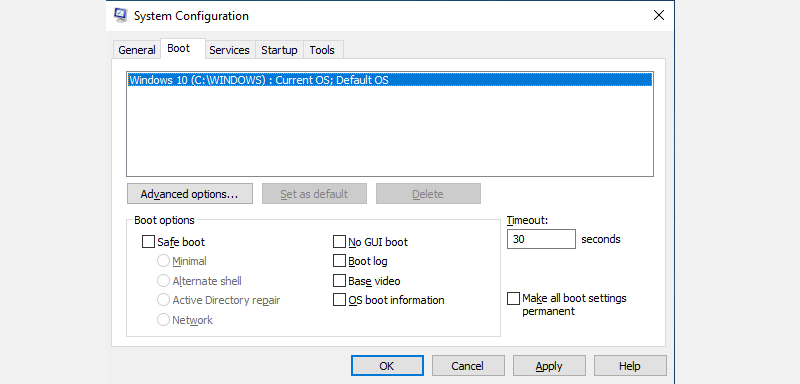
Обратите внимание, что на вкладке « Безопасная загрузка » можно выбрать несколько вариантов. А пока выберите настройку Minimal . Затем выберите Применить> ОК. Затем вы получите всплывающее окно с просьбой о перезагрузке. Не забудьте сохранить все свои файлы и документы перед перезапуском.
В двух словах о безопасном режиме Windows
И все, ребята. Безопасный режим Windows – это полезная утилита, которую можно использовать в наборе инструментов для ремонта вашего ПК. Это поможет вам без особых хлопот находить и устранять различные ошибки и ошибки Windows. Надеюсь, эта статья помогла вам с ней ознакомиться. Но не прекращайте учиться сейчас. Среда Windows поставляется с множеством бесплатных инструментов, которые могут противостоять большинству платных приложений.